Créer une campagne E-mail
Pour créer une nouvelle campagne e-mail, rendez-vous dans l'application "Gérer les campagnes e-mails " (Catalogue > Profils > Gérer les campagnes e-mails).
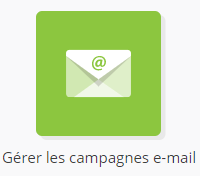
Cliquez sur le bouton "+ Créer une campagne".
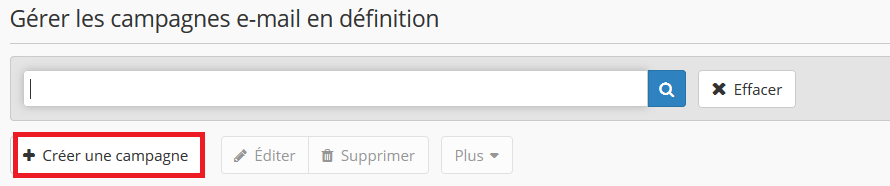
Vous aurez ensuite à choisir quel type d'e-mail vous souhaitez envoyer.
Pour créer votre campagne sur base d’un template de campagne HTML, choisissez « Envoyer un e-mail ».
Etape 1 : Données générales
A cette étape, vous allez pouvoir définir les données de base de votre campagne e-mail.
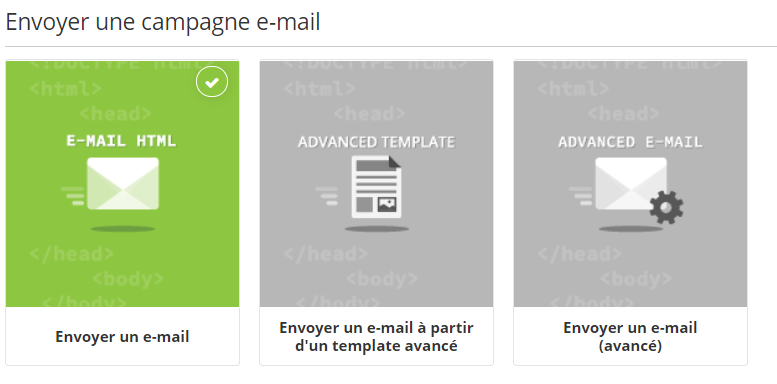
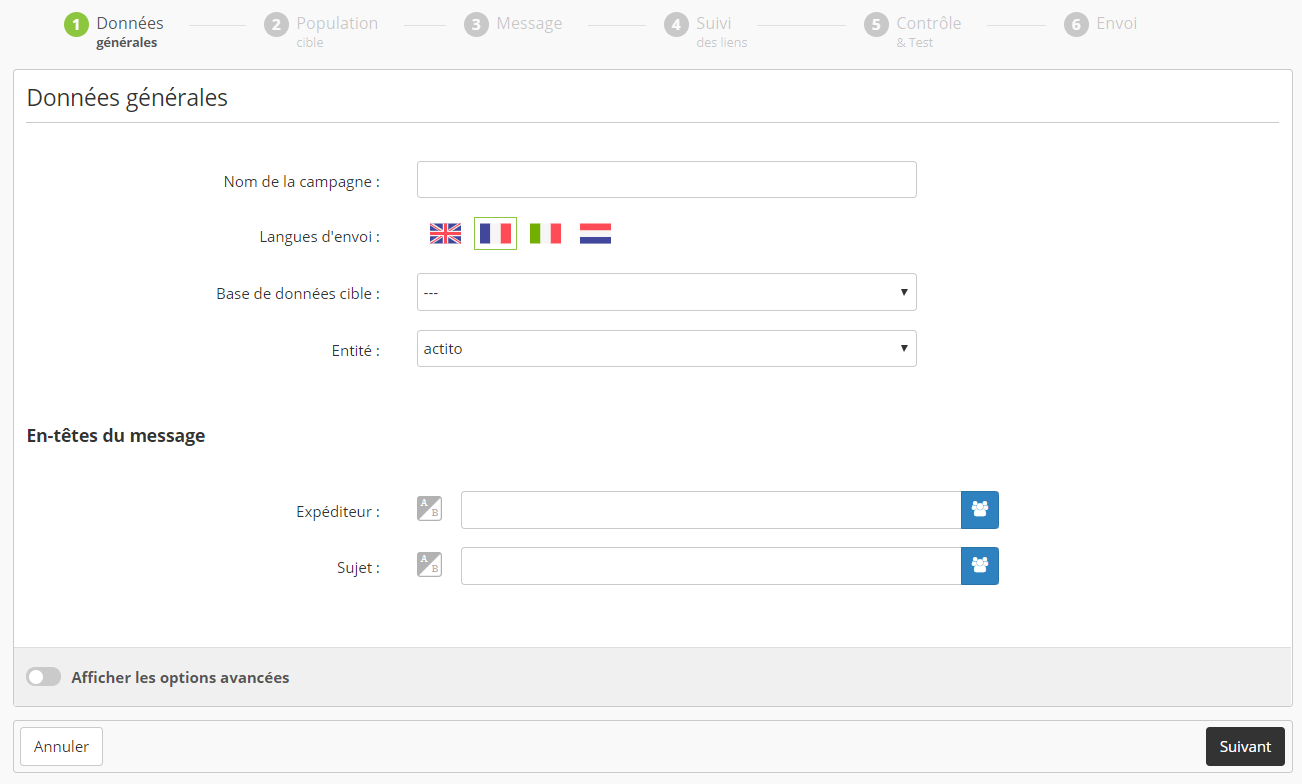
Données générales
Nom de la campagne : Indiquez le nom technique que vous souhaitez donner à votre envoi dans ACTITO. Ceci n’a aucun impact sur le texte affiché aux destinataires.
Essayez de trouver une nomenclature claire pour toutes vos équipes (par exemple : DateNomCampagne).
Entité : Indiquez dans quelle entité doit être stockée cette campagne.
Une entité est une subdivision de votre licence ACTITO qui permet une différenciation au niveau des droits d'usage. Par défaut, il n’y en a qu’une seule.
Langue : Choisissez la ou les langue(s) de votre campagne.
ACTITO permet de préparer une seule campagne qui sera déclinée en plusieurs langues.
Faites cependant attention, car modifier les paramètres de langue en cours d’édition du message peut affecter le contenu déjà créé.
Base de données cible : Indiquez sur quelle base de données de profils vous souhaitez envoyer cette campagne e-mail. Si vous en avez plusieurs, vous pouvez la choisir dans le menu déroulant. Chaque campagne ne peut être lancée que sur une seule base de données.
En-têtes du message
Expéditeur : Indiquez le nom qui sera affiché dans la boite mail du destinataire de votre e-mail (le "de" ou "from")
Sujet : Indiquez l’objet de votre campagne e-mail
ACTITO vous offre la possibilité de personnaliser le sujet et/ou l’expéditeur. Pour en savoir plus, nous vous invitons à lire "Personnaliser le sujet ou l’expéditeur de votre campagne".
Options avancées
Si vous le souhaitez, il est possible de définir d’autres paramètres généraux pour cette campagne.
Il faut pour cela cliquer sur la petite flèche en bas de l’écran : cela permet d’afficher la liste des options avancées

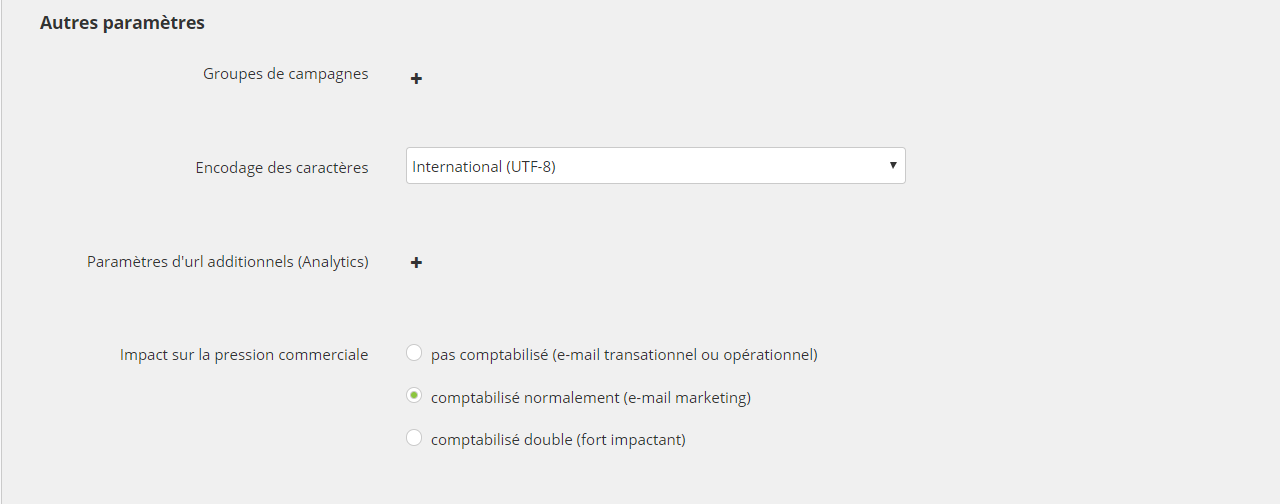
Ces différentes options sont les suivantes :
E-mails de retour : Vous avez la possibilité de définir une adresse de retour spécifique pour cette campagne.
Adresse e-mail de l’expéditeur :
Domaine d'envoi : Ceci laisse la possibilité de choisir parmi les domaines d’envoi disponibles dans votre licence.
Préfixe de l'adresse : Ceci permet de remplacer le préfixe d’envoi (c’est-à-dire la partie de l’adresse e-mail avant le @) prédéfinie dans votre licence par une valeur spécifiquement choisie pour cette campagne.Groupes de campagnes : Vous avez la possibilité d’ajouter cette campagne à un groupe de campagne existant.
Astuce
Lier des campagnes d’une même nature va vous permettre d’analyser conjointement les résultats des campagnes de ce groupe.
Encodage des caractères : ACTITO vous propose de choisir entre 2 options. Par défaut, c’est toujours l’encodage UTF-8 qui est proposé
L’UTF-8 est le seul qui permette l'utilisation de tout types de caractères : accents (é, à ,ô,...) et caractères spéciaux (&, ...).
Paramètres d’URL additionnels (Analytics) :
Ceci vous permet de définir des paramètres génériques Google Analytics, qui viendront s’apposer sur chaque lien de votre campagne.Grâce à ces informations, vous allez pouvoir mesurer l'efficacité de votre stratégie marketing et comparer les résultats de vos communications
utm_source : permet d'identifier la source de la publication générant du trafic vers ce lien (par exemple : newsletter).
utm_medium : permet d'identifier le support marketing (dans ce cas : e-mail).
utm_campaign : permet d'identifier le nom de la campagne.
Les deux autres paramètres existants (utm_content et utm_term) sont facultatifs.
Impact sur la pression commerciale
Si vous avez des règles de pressions commerciales établies pour votre licence, vous pouvez ici indiquer le poids de votre campagne. Par défaut, l'e-mail est comptabilisé normalement, mais il est possible de ne pas le comptabiliser (par exemple, pour les e-mails transactionnels) ou de les comptabiliser double si c'est un e-mail fort impactant.
Etape 2 : Population cible
Cette étape pour permettra de déterminer auprès de qui vous souhaitez communiquer.
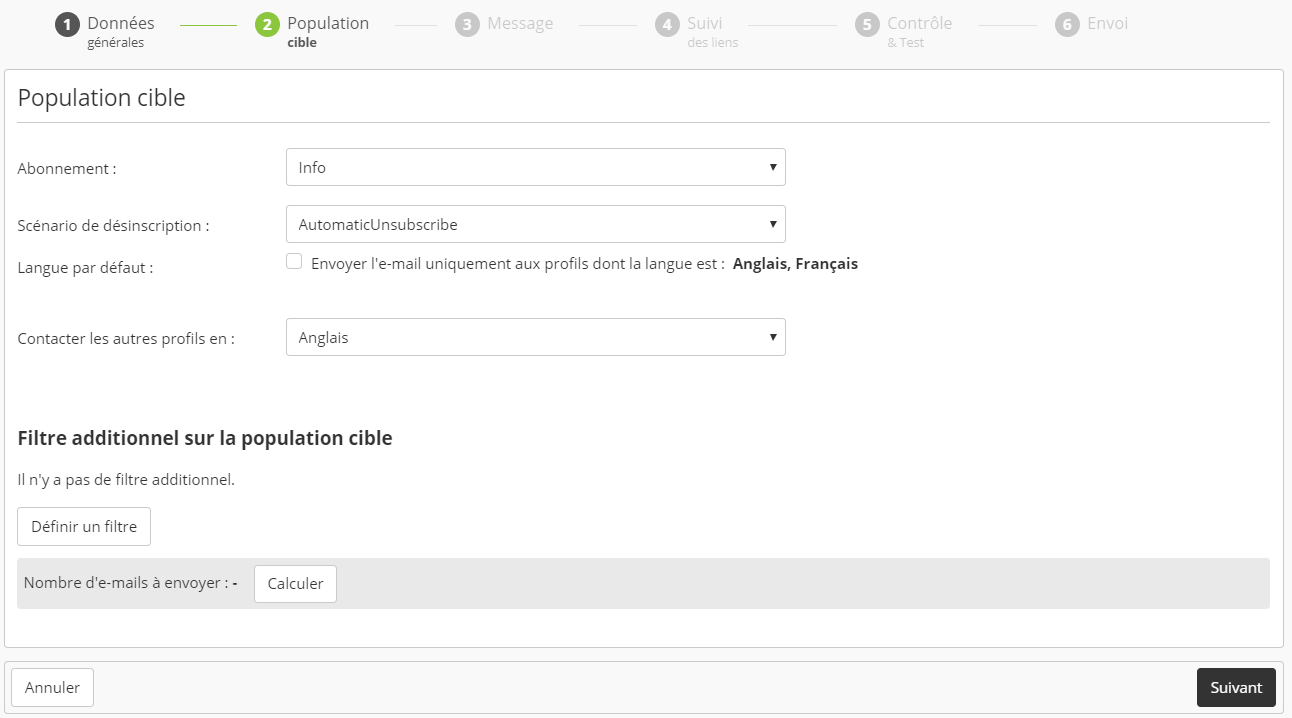
Les aspects d'Abonnement et de Langue étant fondamentaux, ils sont mis en avant et doivent obligatoirement être déterminés. Par défaut, les e-mails ne seront envoyés qu'aux profils dont la langue est celle que vous avez choisie pour la campagne lors de l'étape 1.
Vous devez toujours vous assurer d’avoir la permission de vos contacts pour leur envoyer des communications. Dès lors, vous devez déterminer l’abonnement qui doit être considéré pour cette campagne.
Ainsi, seuls vos contacts inscrits à l’abonnement sélectionné recevront cette campagne. En cas de désinscription dans cette campagne, c’est l’abonnement que vous aurez lié qui sera impacté.
Pour plus d'informations sur l'importance des Abonnements, nous vous référons au chapitre sur ce sujet.
Ensuite vous avez la possibilité d’ajouter des filtres additionnels pour déterminer votre population cible.
Il s’agit d’utiliser le module de ciblage : les explications complètes sur le fonctionnement de ce module sont disponibles dans le chapitre "Ciblage".
Après avoir paramétré vos filtres, vous avez la possibilité de réaliser une estimation du nombre de profils ciblés.
En cliquant sur l’icône verte, vous lancerez un calcul de la cible. Vous obtiendrez ainsi le nombre de personnes répondant à vos critères, et donc à qui l’e-mail sera envoyé.
Etape 3 : Message
Il est à présent temps de rédiger votre message. Pour ce faire, vous avez 3 options possibles pour préparer son contenu :
Importez un HTML
Codez votre HTML
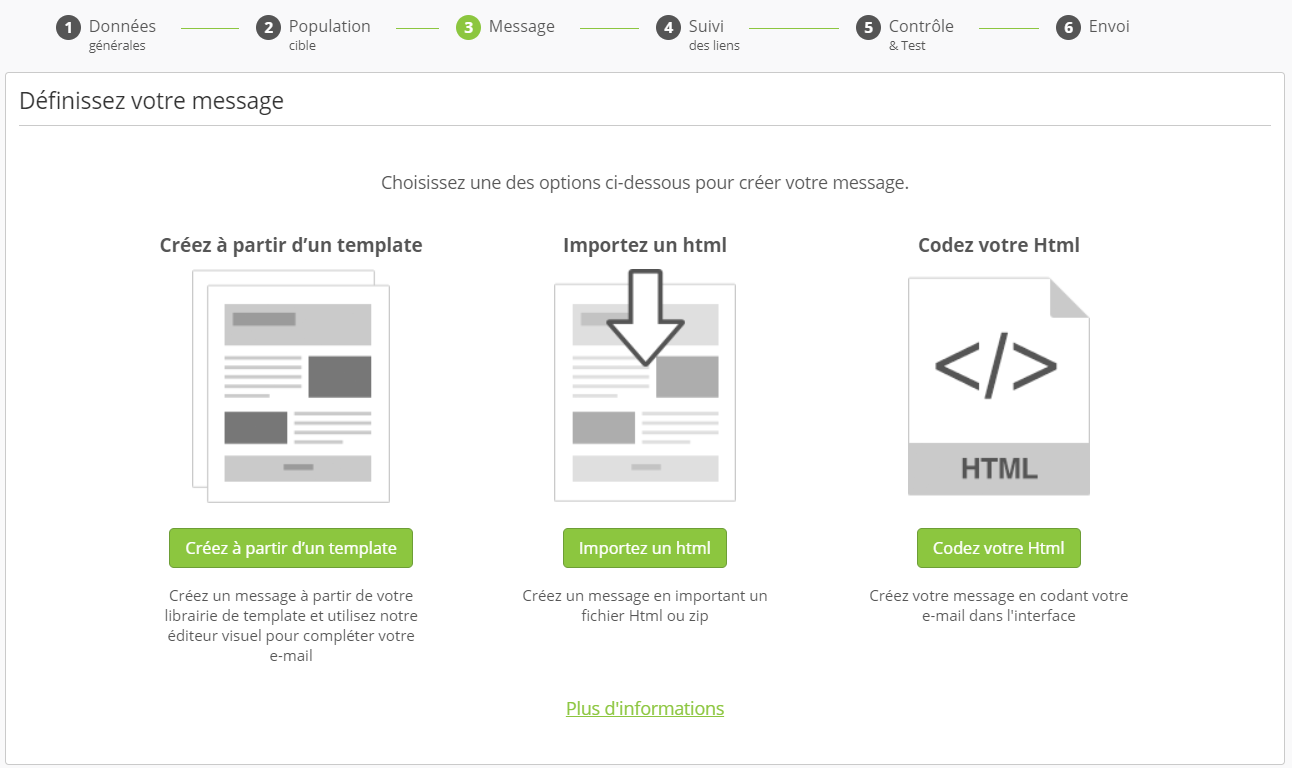
Personnalisations
Il est possible de personnaliser vos e-mails en affichant un élément de texte propre à chacun des contacts : par exemple, s'adresser au destinataire en utilisant son prénom.
Pour apprendre comment faire, nous vous invitons à lire le chapitre consacré à la Personnalisation dans les e-mails.
Astuce
Même si vous choisissez de coder votre propre HTML, il est possible d'utiliser des personnalisations dans ACTITO. Il suffit d'ajouter la balise $ appropriée.
Etape 4 : Suivi des liens
Une fois l’e-mail créé et les personnalisations effectuées, vous serez invités à donner un nom à vos liens et de les vérifier pour éviter toute erreur.
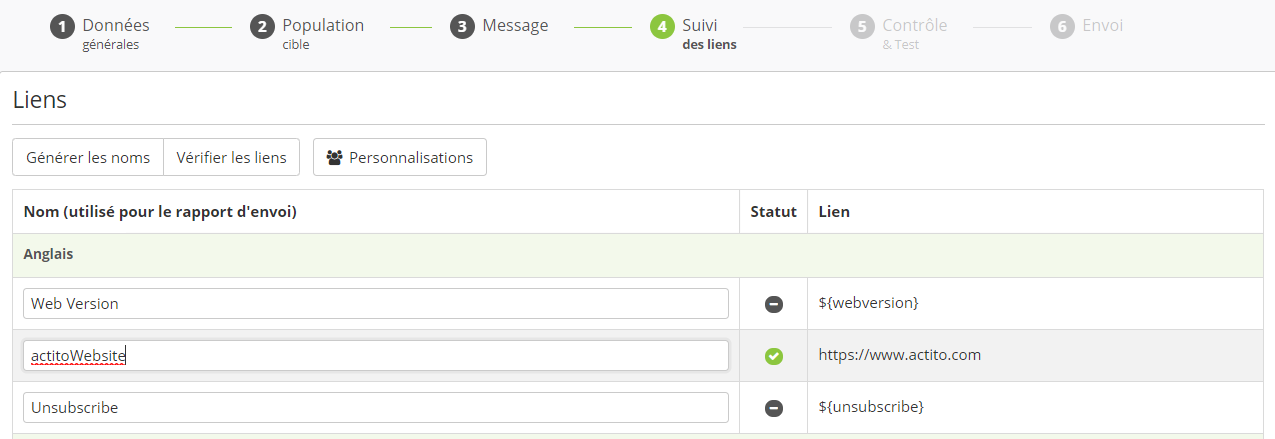
Générer les noms : cet onglet permet d'apposer des noms génériques à vos liens.
Si vous avez indiquez un titre lors du paramétrage du lien, ce titre va être repris automatiquement comme nom générique du lien. Si vous avez laissé ce champ vide, ACTITO générera un nom basique de type : "url1, url2, etc".
Astuce
Pour faciliter vos analyses sur les clics dans vos e-mails, il est préférable que chaque lien ait un nom différent. Cependant, si il y a des liens similaires d’une campagnes à une autre, il vaut mieux s’assurer de bien conserver le même nom de lien pour permettre une analyse globale (par exemple : pre-header, facebook, …).
Vérifier les liens : ce bouton permet de vérifier automatiquement si les liens dans l’e-mail renvoient bien vers une page qui est en ligne et qui existe. Si le statut passe au rouge, vous êtes averti d'un éventuel mauvais lien.
Astuce
Un statut rouge ne signale pas toujours forcément une erreur 404. D'autre raisons sont possibles, comme par exemple s'il est nécessaire de s'authentifier pour accéder à la page ou s'il s'agit d'une url avec caractères spéciaux qui n'est pas encodée en pourcents.
Personnalisation : cet onglet permet de vérifier à nouveau les personnalisations présentes dans l’e-mail.
Ceci est particulièrement utile pour vérifier les personnalisations qui auraient été ajoutées à une URL.
Etape 5 : Contrôle et test
A cette étape, vous allez pouvoir tester le rendu de votre campagne e-mail en fonction des différentes personnalisations et conditions insérées.
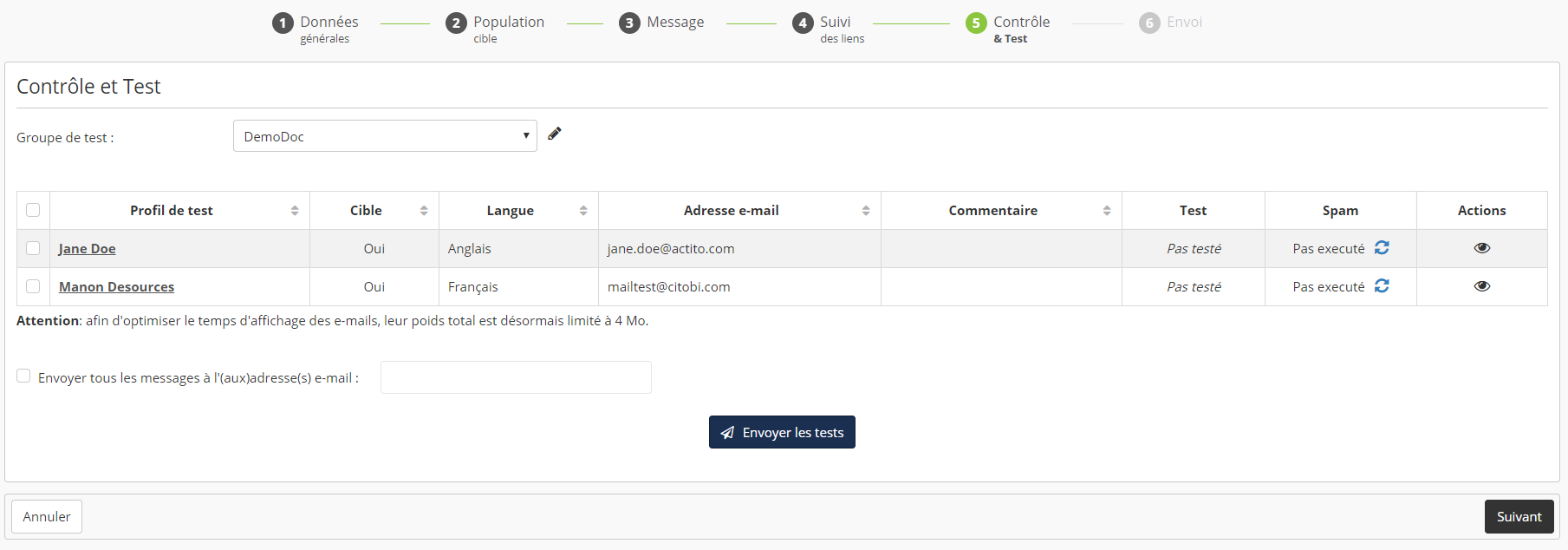
Si vos procédures interne de validation des campagnes e-mail requièrent l’envoi des différentes versions considérées à plusieurs personnes témoins, c’est à cette étape que vous pourrez le faire.
Choisissez le groupe de test sur lequel vous souhaitez vous baser pour effectuer vos tests.
Pour davantage d'information à propos des groupes de tests, comment les mettre en place et leur utilité, nous vous invitons à lire la section qui leur est consacrée.
Après avoir choisi le groupe de test approprié, vous avez 2 options :
Cocher la case sur la ligne correspondant à chaque profil appartenant à votre groupe de test. Il faut alors que l’adresse existe au sein de la base de données. En choisissant cette option, vous allez réellement envoyer les e-mails à ces destinataires. Il est donc important de s'assurer que seuls des utilisateurs internes sont sélectionnés.
Sélectionner des profils puis cocher la case en bas du tableau "Envoyer tous les messages à l’adresse e-mail". Les e-mails seront dès lors envoyés uniquement à l'adresse indiquée plutôt qu'aux profils sélectionnés, tout en tenant compte des personnalisations qui leur seraient appliquées. Il est possible d'indiquer plusieurs adresses e-mail de redirection.
Evitez de cliquer sur les liens de désinscription lors de cette étape si ce n'est pas une fonctionnalité que vous souhaitez tester. En effet, toute désinscription dans un e-mail de test sera réellement prise en compte dans la base de profils.
Colonne TEST
Dès que vous aurez envoyé l’e-mail de test, vous pouvez voir le statut du TEST :
pas testé = aucun e-mail test n'a encore été envoyé
planifié = l'e-mail est en cours d'envoi
en erreur/filtré = l'e-mail n'a pas pu être délivré
pas ouvert = l'e-mail a été délivré mais n'est pas ouvert
ouvert = l'e-mail a été ouvert
Colonne SPAM
Vous pouvez également réaliser un test de SPAM et récupérer des informations pour optimiser la structure de votre e-mail.
Une boule verte signifie que votre e-mail a très peu de chance de finir en spam. Si la boule est orange, vous avez des chances que votre campagne soit considérée comme du spam. Si la boule est rouge, les chances d’être considérée comme du SPAM sont encore plus élevées.
Ce test reste une estimation technique du niveau de spam d’un e-mail. Les ESPs (e-mail service provider) prennent en compte des facteurs additionnels. Obtenir une boule verte ne garantit pas que l’e-mail ne tombera pas en spam.
Etape 6 : Envoi
Si le contenu de votre campagne e-mail ne contient pas d’erreurs, vous arriverez sur l’écran d’envoi.
Si tout n’est pas défini, ACTITO ne vous permettra pas d’accéder à l’étape d’envoi, afin d’éviter l’envoi d’une campagne comportant encore des erreurs.
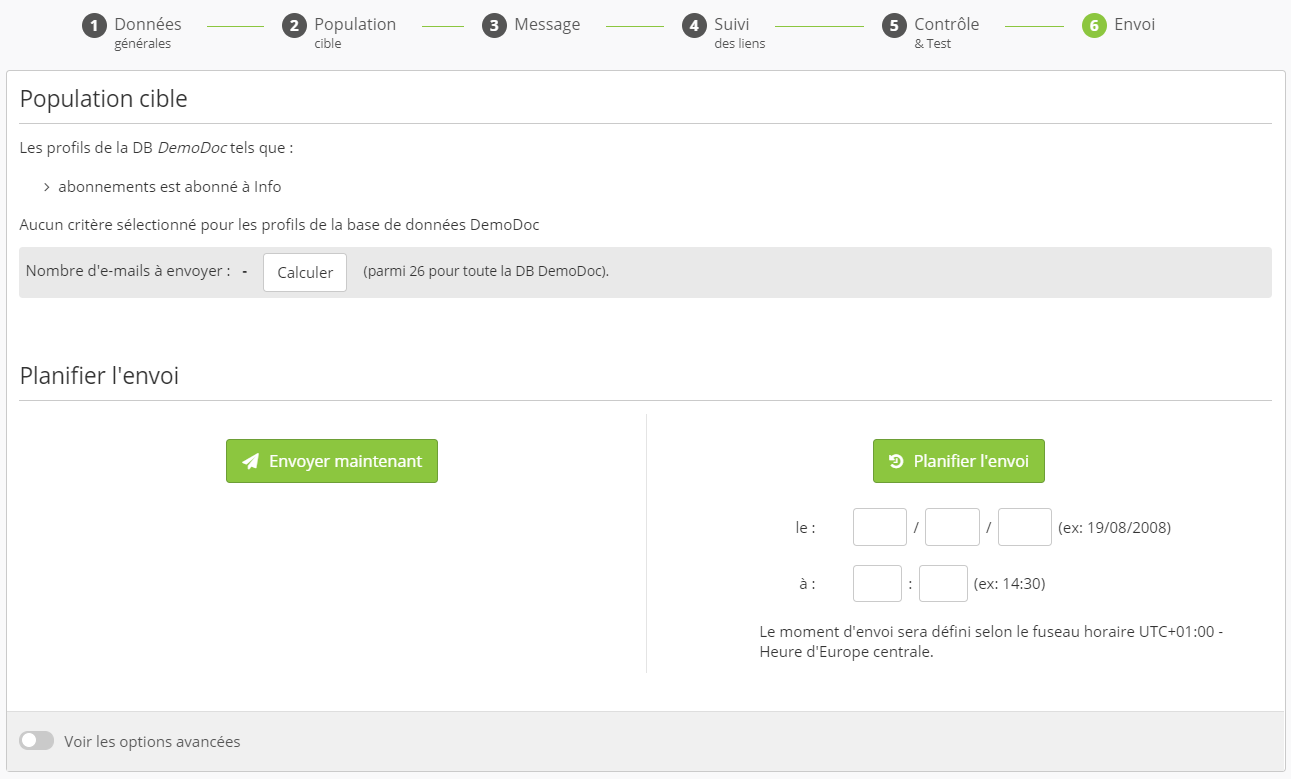
A cette étape, vous avez la possibilité de :
Valider la population cible
Nous vous recommandons de vérifier la population à laquelle vous enverrez l’e-mail. Le détail de votre ciblage sera affiché.
Vous avez aussi la possibilité de lancer un calcul de la taille de cette cible. Ceci n'est cependant pas nécessaire si vous avez déjà lancé le calcul à l’étape 2 ("population cible").
Si vous avez opté pour de l’A/B Testing dans cette campagne :
Vous aurez à finaliser la configuration de celui-ci.
Planifier l’envoi :
Il existe 3 options pour déterminer le mode d'envoi :
Envoyer maintenant : Pour envoyer la campagne immédiatement.
Planifier l’envoi : Vous pouvez choisir de planifier l’envoi d’une campagne à un jour et une heure précis, pour ne plus devoir vous en soucier et être certain qu’elle soit bien envoyée au moment souhaité.
Activer l’envoi automatique : Dans les options avancées, vous pourrez activer l’envoi automatique d’un e-mail, et le rendre ainsi disponible pour de l’automatisation d’envois, c'est-à-dire la planification de scénarios.
Activer le filtre anti-doublon :
Si vous choisissez "Envoyer maintenant" ou "Planifier l'envoi", l'écran de confirmation vous donnera la possibilité de seulement "Envoyer un seul e-mail par adresse e-mail". Cocher cette case vous assurera que, si une adresse e-mail est commune à plusieurs profils de votre base de données, votre campagne ne sera envoyée qu'une seule fois par adresse e-mail.
Les profils ignorés seront indiqués avec le statut "filtré - adresse e-mail déjà contactée" au niveau du reporting.

A savoir
Veuillez noter qu'en cas de doublon, le profil contacté sera sélectionné de façon aléatoire, ce qui peut affecter vos personnalisations. Il convient donc de choisir un ciblage approprié pour vous assurer que les informations utilisées pour la personnalisation soient disponibles dans les profils visés (dans le cas où un profil est plus complet que l'autre, par exemple)
Dans le cadre des envois scénarisés, l'option "Un seul e-mail par adresse e-mail" n'est pas disponible. Etant donné que les exécutions de scénario se basent sur l'Id de profil, un e-mail sera envoyé à chaque exécution, indépendamment du fait que les adresses e-mail soient en doublon ou non. Ce comportement sera également effectif si le scénario est déclenché par appel API.
