Defining the Questions of a Form
Obtaining answers to specific questions is the main purpose of a form. The definition of these questions is a major and rich functionality made available to you by ACTITO.
Carefully defining your questions in order to meet your profile data enrichment objectives is important, as it will allow you to optimize your communications. As such, the questions format should match the possible answers.
Adding a question
The definition of your questions is done at the fourth step of the preparation of a form.
For a global overview of each step, we advise you to read the 'Creating a form' chapter, which explains every action that can be done at this step (for example: defining the page parameters, previewing the form,...)
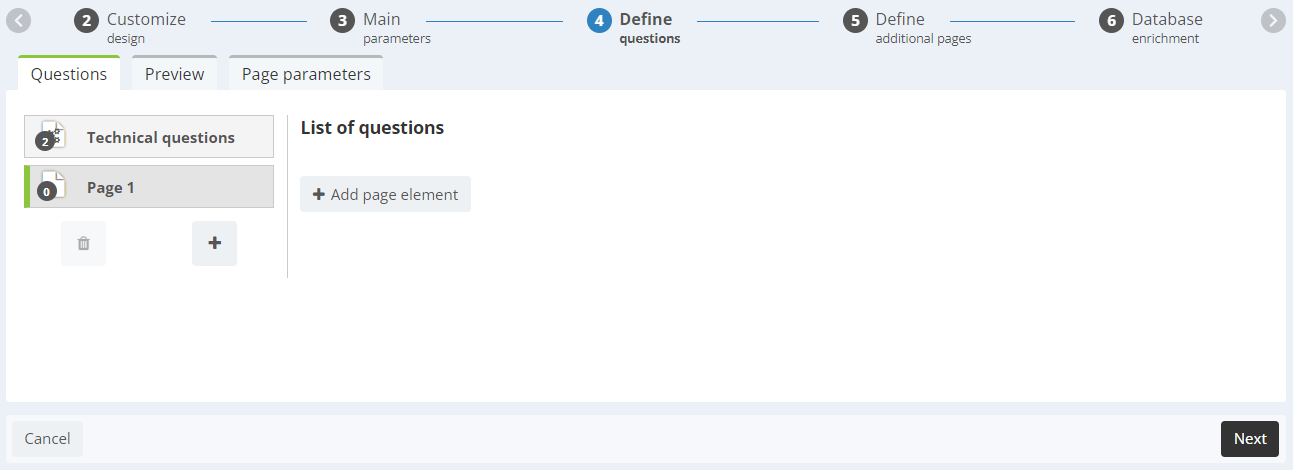
To add a question, click on the '+ Add page element' button.
A modal window will present 5 different types of elements that you can add to the page:
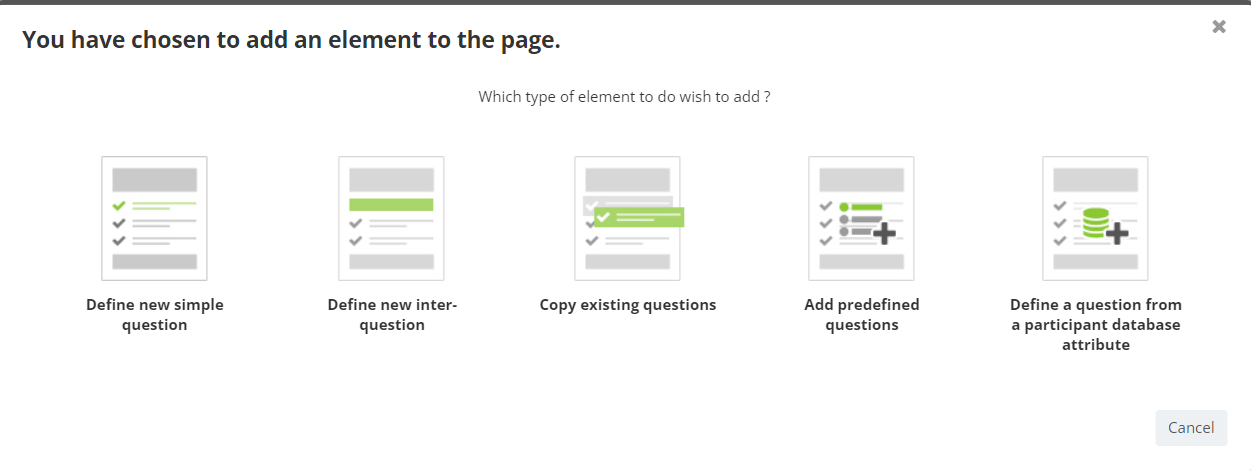 The ensuing steps, depending on the selected type, are described
below.
The ensuing steps, depending on the selected type, are described
below.
A. Define a new simple question
This element allows you to create almost any kind of question. Theses questions are defined as simple in the sense that, unlike the 'Define a question from a participant database attribute' option (cf. point E of this chapter), they are not directly linked to a profile attribute. Such a link can still be set up afterwards.
Step 1: Question type selection
After clicking on 'Define new simple question, you will be invited to enter the text of your question, then to choose its presentation type.
Click on the 'Switch to full mod' button to the right of the text box if you want to open a rich text editor which will allow you to format the question (style, size, color, links,...)
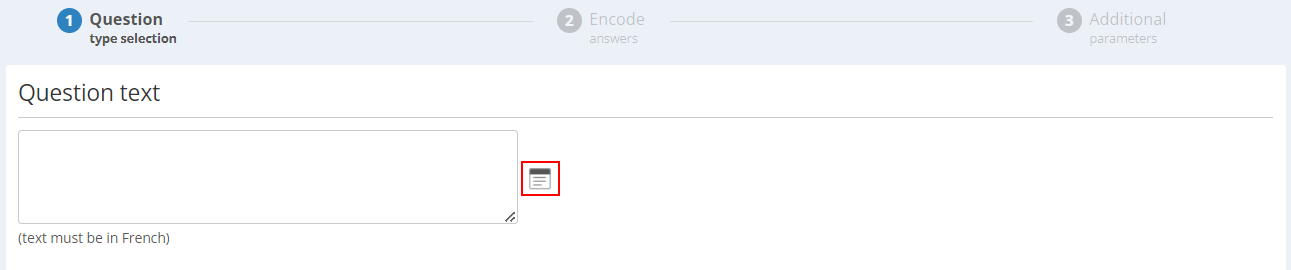
Choose the format that the answers will take. Depending on the presentation type, the following steps might vary slightly.

Good to know
Overall, you can use answers to a question in the customization of a campaign.
As the 'multiple checkboxes' question format allows several answers, that vary according to each individual, it is not possible to use these multiple answers in a campaign customization.
If your aim is to use the obtained answers in campaign customizations, the solution consists in rephrasing your question by using a 'yes/no' checkbox for each of the possible values and therefore associating one question with each answer.
Next, depending on the selected presentation type, you will have the possibility to restrict answers to a specific type value, such as an integer, a date, an e-mail address, a country,...
The following example shows you the possible values for the 'radio buttons' presentation type.
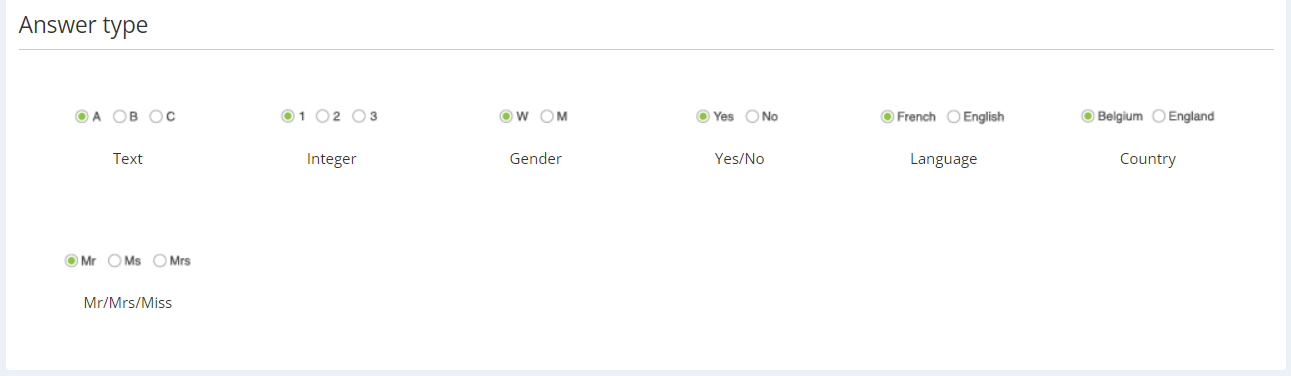
Step 2: Encode answers
The 'Radio buttons' and 'Multiple checkboxes' will let you define the possible answers to the question, while all other options will direct you to step 3.
Add answers by clicking on the '+' symbol.
You can structure their order by clicking on the up and down arrows to the right.
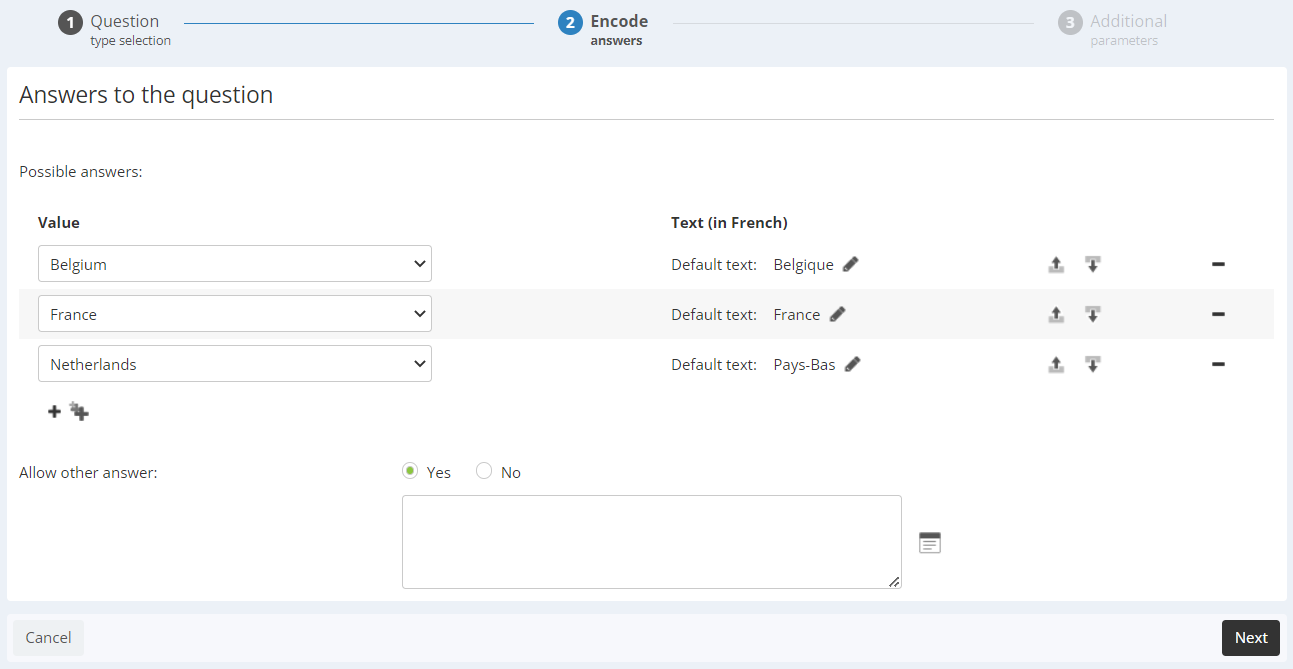
The 'Value' is the technical name of the answer, used in reporting, while the 'Text' is the display name, which you can modify for user-friendliness.
You can also give the possibility to the contact to enter its own answer should it be missing in the predefined list. To do so, check the 'Allow other answer' box. Write the display value in the text box (such as 'Other: please specify'). Contacts will be able to type their answers in an open field.
Tip
An answer given to the 'Other' field will not be counted as an answer if the question is mandatory. If you want to allow an other answer from your profiles, make sure to define the question as optional.
Step 3: Additional parameters
The additional parameters will vary according to the selected question types. It allows you to optimize the display of your questions by letting them react dynamically to answers given by the user.
General
First, define the nature of the question
-
Mandatory: The respondents will not be able to validate the form without answering this question
-
Optional: It is possible not to answer this question
Next, choose if you want to pre-fill the answer:
-
No value: There will be no default answer
-
The following value: One of the answers from the previous step can be selected
-
The value of a profile attribute: The data stored in ACTITO for each profile will be displayed
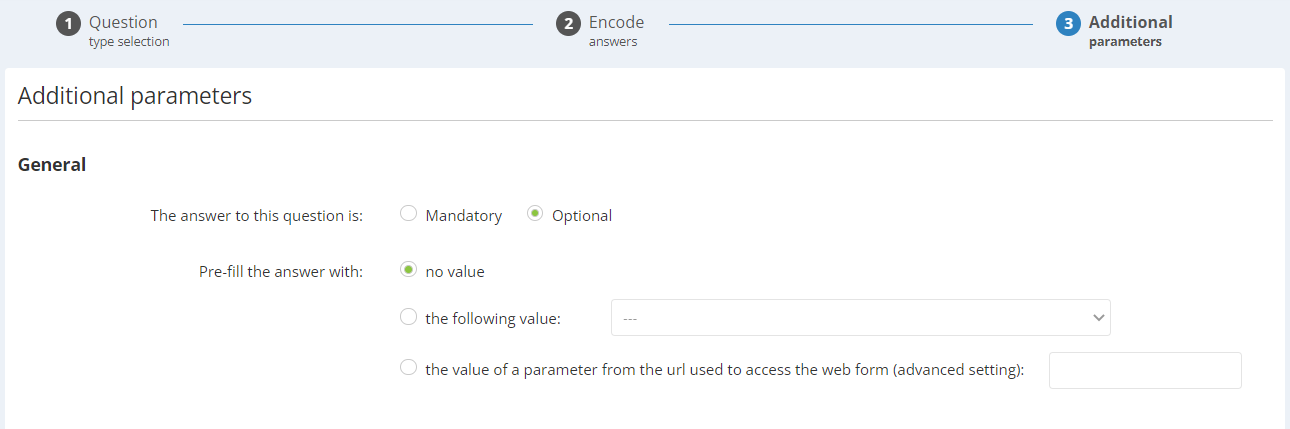
-
The value of a parameter from the URL used to access the web form: source or language
Display
Various display options will be available depending on the presentation type. The answers can be displayed:
by definition order
by alphabetical order
-
sorted randomly (for example, this option may be relevant for a contest).

Display conditions
By default, each question will always be visible. It is however possible to display them only if specific conditions are met.

Display conditions are of two kinds:
-
Conditions on other questions: This will let you display the question only if another question has been answered, has not been answered, or if a specific answer has been given. This allows you to set up sub-questions appearing only after answering the main question. Each operator is also associated with its contrary ('is equal to' vs 'is different than'), allowing you to exclude a question upon a specific answer.
-
Conditions on profile attributes: You can target your questions by displaying them only if a specific attribute is known, or if it holds a given value. For instance, you can display your question only to women, to people from a chosen region,...
You can apply several display conditions and decide whether all of them must be met (AND) or if the fulfillment of only one is enough (OR).
Research and reporting

Fill in this field to define the name taken by the question in reporting and research (for example, to define a display condition on this question).
For clarity reasons, choosing a precise name is advised. Should you leave this field empty, a name will auto-generate with the format : 'question' followed by a number.
Tip
Combining display conditions with pre-filled answers is a good way to make your form interactive.
For example:
Your form is used as a dinner registration. Your first question is 'Are you attending the dinner?', while the second question is 'Do you want Menu A or Menu B?', with a description of each menu in the answer field.
Naturally, you only want your contacts to answer the second question if they chose YES to the first one, so you set up a display condition.
Prefilling the answer to 'Are you attending the dinner?' with YES will activate the display of the second question, ensuring that your contacts have a glance at the menu before choosing not to attend. However, if they still choose NO, the question related to the menu would fade away immediately.
B. Define a new inter-question
It is possible to structure your form by adding a content module between questions.
Step 1: Inter-question type selection
The possibilities are:
-
Call to action: Insert a 'call to action' button
-
Embed: A piece of code
-
Paragraph: It allows you to add explanatory test before or after a question
-
Title: it allows you to add a title before a series of questions
A rich-text editor will allow you to format the text aspects of the inter-question, but its design in itself is pre-defined and cannot be modified.
Step 2: Define inter-question
The second step will allow you to enter your code, your text or your link.
After that, it will be possible to define display conditions, exactly as described on the third step of point A (Defining a new simple question).
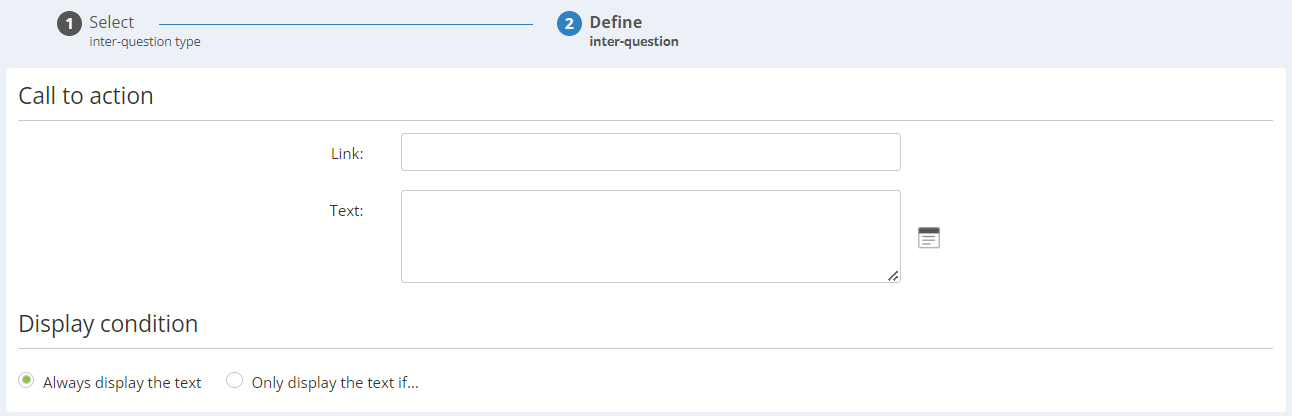
C. Copy existing questions
Step 1: Select form
You have the possibility to copy an existing question from:
-
the current form: the form that you are creating
-
another form: another existing form, which can be in definition, active or finished.
Step 2: Select questions
Check the box next to each question that you want to copy in your form.
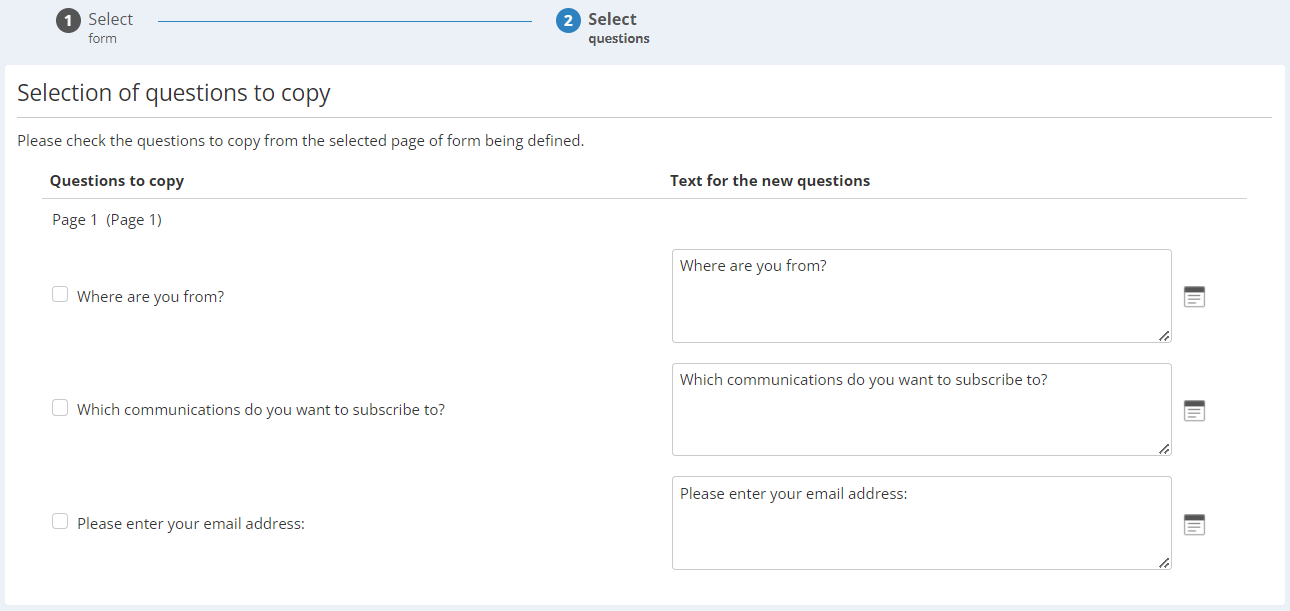
Some question parameters will be copied automatically, such as its name, but you will need to define potential display conditions and enrichment rules.
D. Add predefined questions
ACTITO gives you the possibility to choose among a range of pre-defined questions related to common personal information.
Check each box in which you are interested to add the related question to your form. The presentation type and answer type will be pre-parametered, which will guarantee that the format of the question is correct. However, you might want to edit the title of the question.
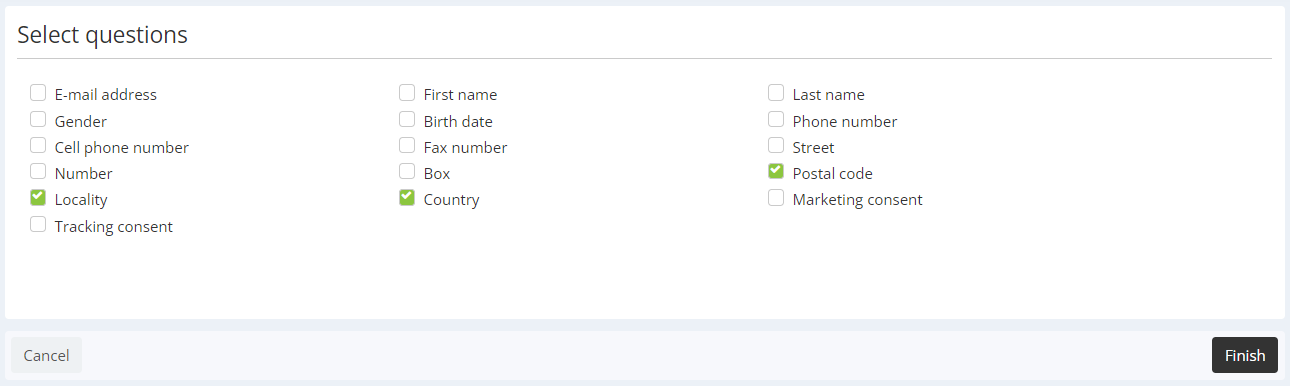
These questions correspond to the ACTITO predefined profile attributes, which are not necessarily the attributes of the profile table linked to your form. Therefore, no automatic link will be made with the attributes of your database. To set up such a link, choose the 'Define a question from a participant database attribute'.
E. Define a question from a participant database attribute
This option is only available if your form is linked to a database (as explained at the third step of 'Creating a form').
Step 1: Select attribute
By clicking on 'Define a question from a participant database attribute', the comprehensive list of attributes from your database will be displayed. You will be invited to select the attribute from which the question will be created.
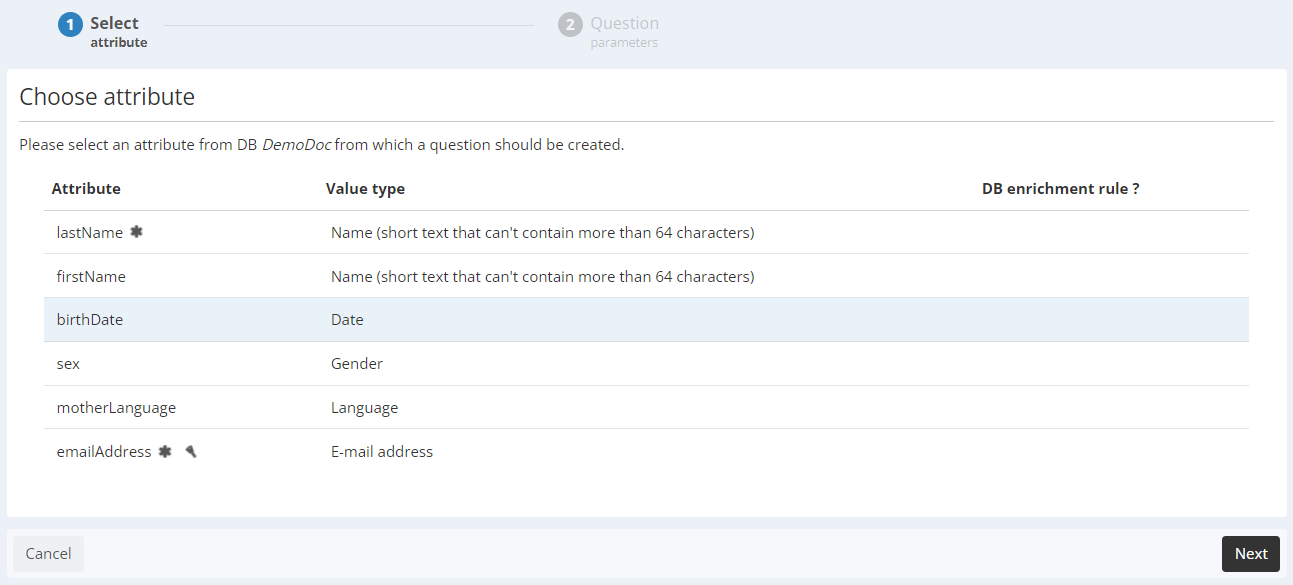
Step 2: Question parameters
You will be able to modify the wording of the question. By default, it will only be the attribute name.
The 'Initial value' box allows you to prefill the answer with the current value of this data from your database for profiles who answers your form.
The 'Enrich the attribute with the answer' box is a shortcut to update the value of the attribute in the database with the answer given. For additional details about 'enrichment rules', we invite you to read the 'Updating a database through a form' chapter.
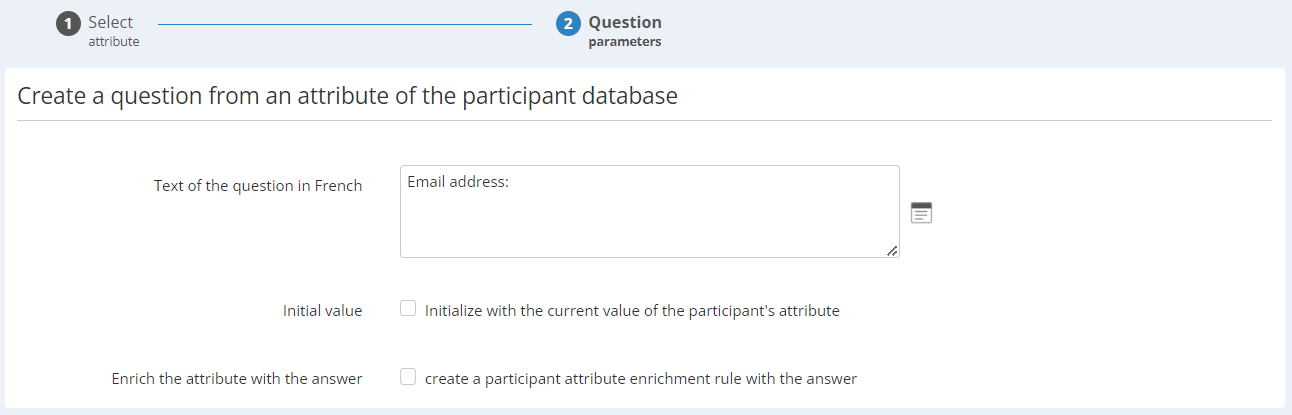
Editing a question
After creating a question, it is still possible to edit it or to modify its answers parameter and its display conditions. To edit the question, click on the 'pen' icon next to its header.
This possibility is especially useful to modify questions created directly without following these steps , such as options C, D and E.
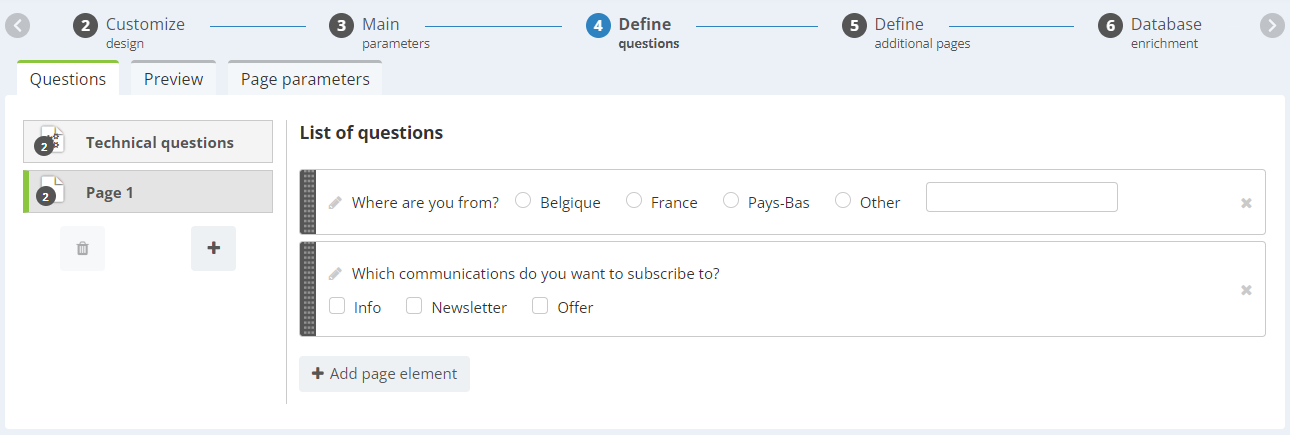
Tip
If the question is linked to a profile attribute and the answers values are pre-defined, they cannot be modified, otherwise the connection between the form and the database will be lost.
