Sending an SMS
In order to launch an SMS campaign, you should go to the 'Manage SMS' Campaigns' application (Catalog > Mobiles Campaigns > Manage SMS Campaigns )
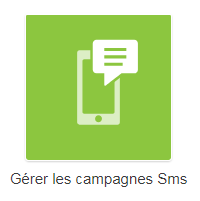
Tip
You can also access this page directly through the quick menu on the left of the ACTITO interface

1. Preliminary Steps for Campaign Creation
To launch your first SMS campaign, it is necessary for you to
Have a populated profile database (see how to create a profile database and how to import profile data)
Have included a 'GSMnumber' profile attribute in this database (for more information, we refer you to 'predefined attributes')
Have a positive amount of SMS credit (if it is not the case, please contact your support person)
2. Creation of the SMS Campaign
After reaching the 'Manage SMS Campaigns' application, make sure to be on the 'Drafts' tab, then click on the '+ Create a campaign' button.
You may also choose an existing campaign and edit, copy or delete it.

If you create a new campaign, you will first need to select the campaign type among the following options:
One shot:This type of campaign is sent at given time to a great number of profiles all at once.
Scenarized:This type of campaign can be triggered automatically via Scenarios or via API.
Transactional: This option enables you to set up continuous campaigns routed without any filter towards the destination numbers. It is only available if the licence is set up to allow this kind of campaign.
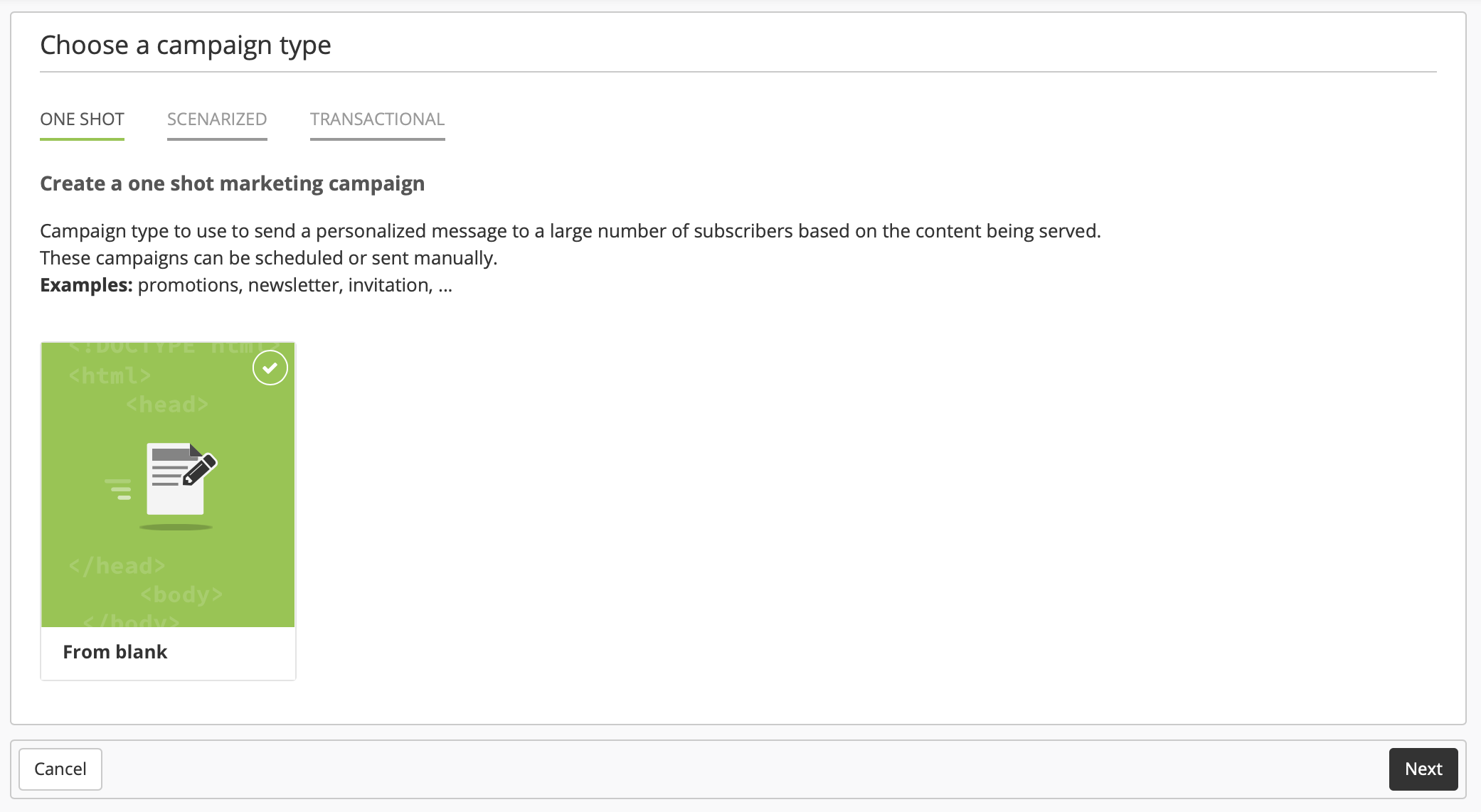
Step 1 - 'General Data'
You will reach the first SMS creation page.

First of all, you will have to choose the name of your SMS campaign. This is the internal name of the campaign.
Next, choose the language of your campaign. As for e-mail campaigns, you can choose between several languages if needed (among the languages available in your licence).
Select the database to which you would like to send the SMS campaign.
Choose whether it is mass sending or a scenarized sending.
Finally, if you own a shortcode, add it to the campaign. This will send the SMS with a dedicated 4 numbers code. If not, leave the field empty, because shortcode use regulations vary according to the country.

Shortcodes
The rules about shortcodes vary according to the country (a shortcode is limited to a single country):
Belgium: their use is prohibited
France: to use a shortcode, you need to own or rent it. If it is not the case, please contact you support person.
Italy: shortcodes are mandatory (over a set number of SMS/ day)
Canada: shortcodes are mandatory (over a set number of SMS/ day)
Step 2 - "Target group"
At this stage, you will have to choose the target population that you want to contact.
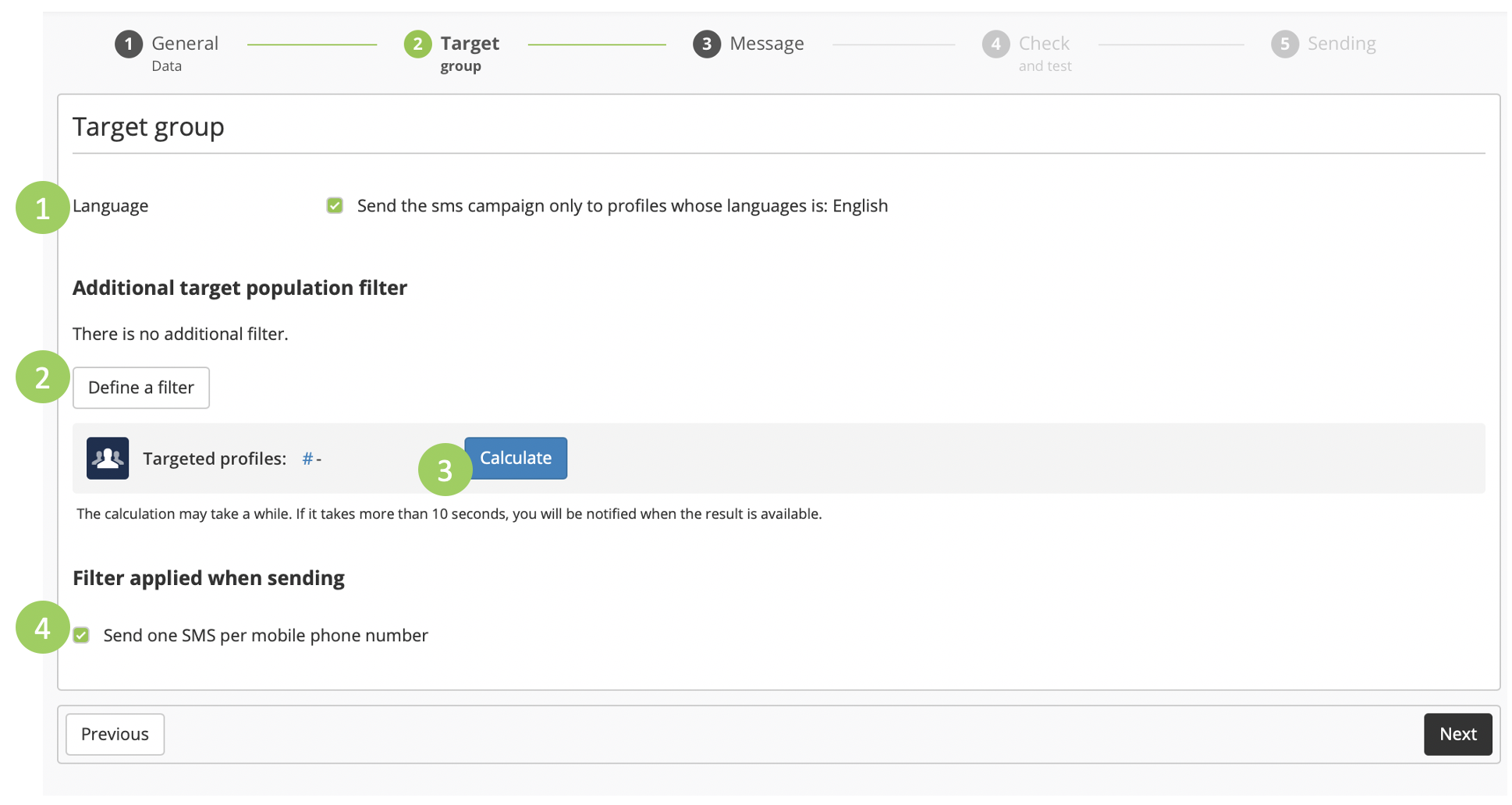
You can choose to only send the SMS campaign to the people whose language you selected at step 1 (English, for example).
You can also filter the target population. By clicking on the 'Define filter' tab, a pop up window will open to let you filter your profiles more precisely thanks to the Targeting module.
After choosing the filters applied to your target population, you can also calculate the number of profiles targeted.
If the profile's phone number is not a unique attribute in your database, you may check the box to ensure that you won't send the several messages to the same phone number.

For further information on targeting, we invite you to read the page dedicated to the 'Targeting' module.
Only people with a valid telephone number can be contacted!
This involves
the inclusion of a 'gsmNumber' attribute in the database (see predefined attributes)
the use of the international format: the mobile number must have a prefix (France: +33, Belgium: +32, Netherlands: +31, Canada: +1)
Unsubscribe
It is not possible to create an unsubscribing scenario for the SMS channel.
Therefore, a person who does not want to receive your SMS anymore only has to send a 'STOP' SMS or unsubscribe on the website of the operator. See "Manage STOP SMS" for more information.
Step 3 - "Message"
This stage will let you write your text message and define its parameters.
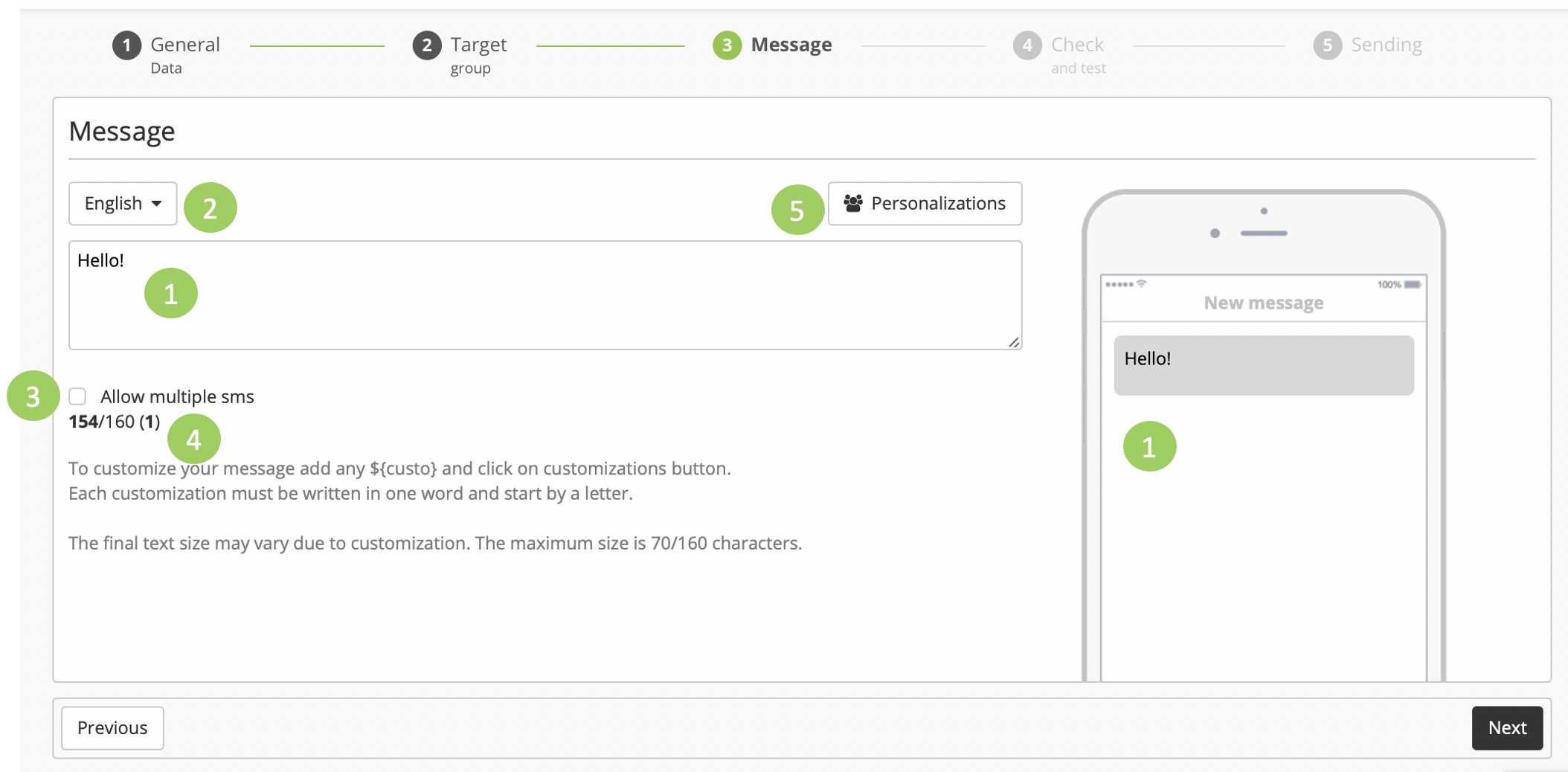
You can type your SMS in this field. You message will be displayed on the right of your screen, to help you see how it would look like on a mobile phone screen.
The drop-down menu you will let you choose the language of the SMS you are writing, provided that you selected more than one language at step 1.
The 'Allow multiple SMS' check box will define whether you allow the message to be send in several SMS if the number of characters is too high. If you do not check off this box, the SMS will not be sent if the number of characters goes over the 160 limit.
At the bottom of the frame, the remaining number of characters is displayed. Please note that this is not a fixed data. Several parameters can impact it.
Customization: If you use customizations in your SMS, the data it is applied to can vary, which means that you cannot be sure of the number of characters used in the SMS. For example, the impact of a customization on the first name will depend on the length of the 'first name' data (the name 'Louis' only uses 5 characters, whiled Marie-Antoinette uses 16).
Special Characters: For technical reasons, the use of special characters will change the encoding type of an SMS. Therefore, the number of characters available would change from 160 to 70.
To insert a customization in your SMS, all you need to do is insert '$' then type the chosen customization name (for example, ${firstname} to use the first name of the receiver in the text message.
The use of of special characters and spaces is not allowed in the technical name of a customization. For example, ${firstname] should be used instead of ${first name}.
Next, click then on the 'Customizations' tab to open a pop-up window.
It will let you map the customization with the element of your database that needs to be used (it will be pre-selected if the name of your customization perfectly matches the name of an attribute).
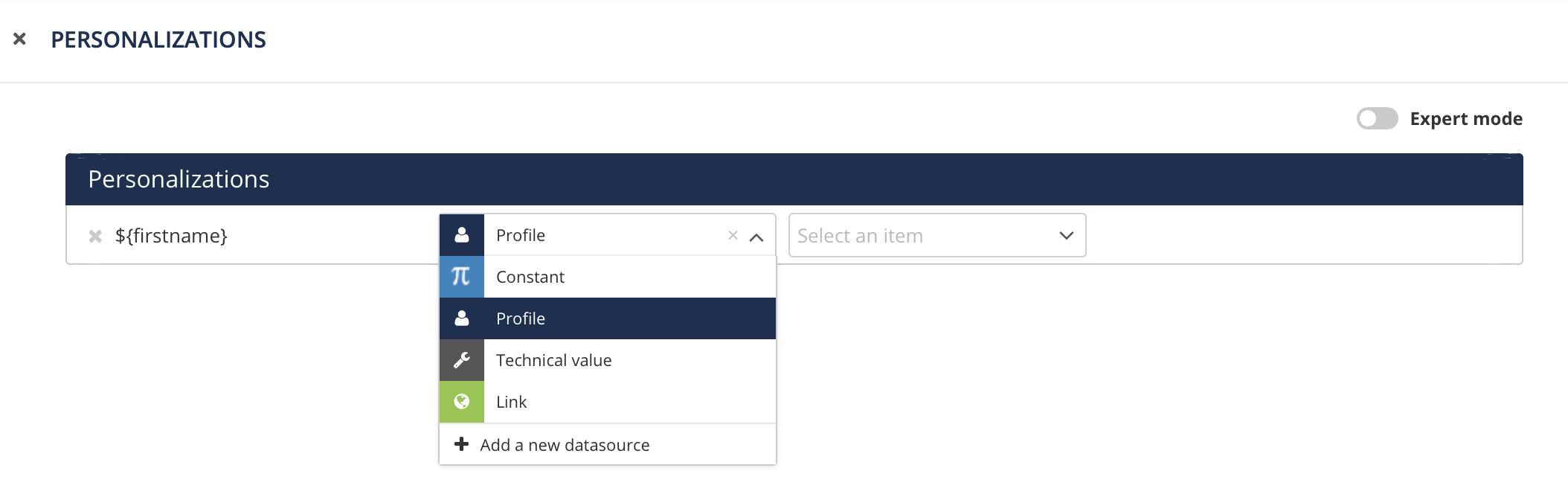
In the top right corner, you can also turn 'Expert mode' on. For more information, we refer you to the 'advanced customization' in SMS page.
Step 4 - Test
To check the settings of your SMS, you can send a test SMS to yourself.

Select the testing group to which you want to apply the test.
Select the contacts for which you want to simulate the message and provide your mobile number to get the test messages. This number must start with the country prefix.
The cost of a test SMS is the normal rate. Your SMS credit will also be debited for a test message.
Step 5 - Sending
Now that your campaign is ready and tested, you have the opportunity to do a final check and to choose when to send the campaign.
General Data
Check your campaign's general data: name, language, database, entity...
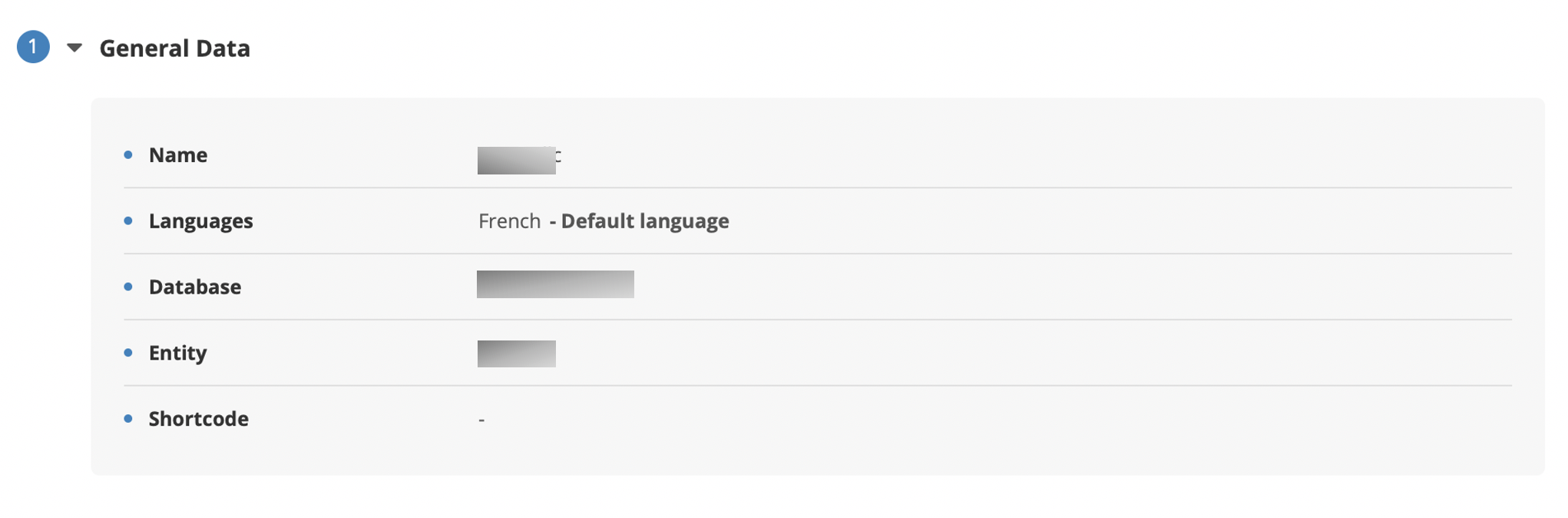
Targeting
Check the target population with a reminder of your targeting criteria.
You can recalculate the number of profiles targeted and compare it to your remaining number of SMS credits.
Message
You can preview and check the message that you are about to send.

Control group
To specify a control group by selecting either a percentage or an absolute number of profiles, switch on the advanced parameters.
A control group is a population sample to which the campaign will not be sent, in order to compare its efficiency with the behavior of profiles who did not receive it.
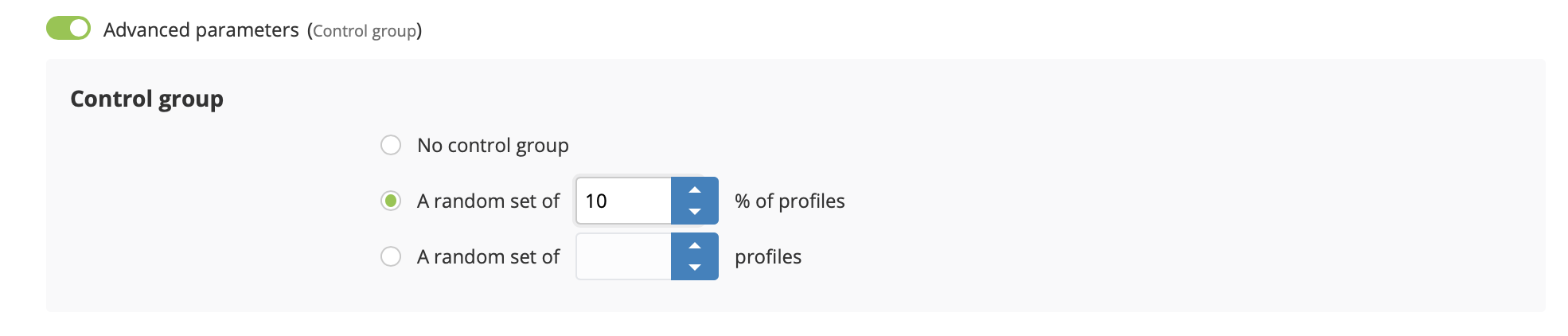
It is possible to find the list of profiles filtered in the control group by using the targeting module.

Filter applied when sending
If you previously checked the box to avoid sending the several messages to the same phone number, you will see it in this campaign summary too.

Schedule the sending
Finally, you can decide to send your campaign immediately or choose to schedule it for a later date.
If you schedule your campaign, the sending time will be determined according to the timezone of your browser. If you want to plan the sending in another timezone, click on the "World" icon next to the date picker.
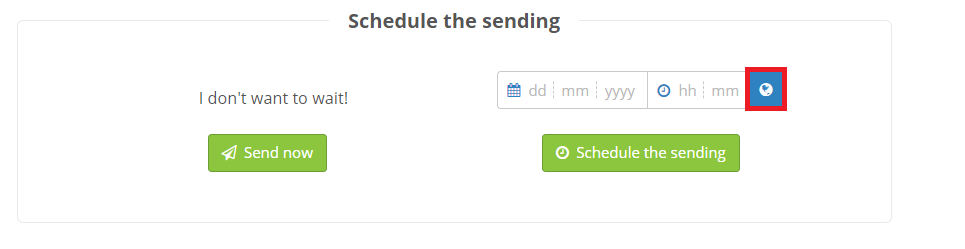
You will be able to convert any timezone into your local time.
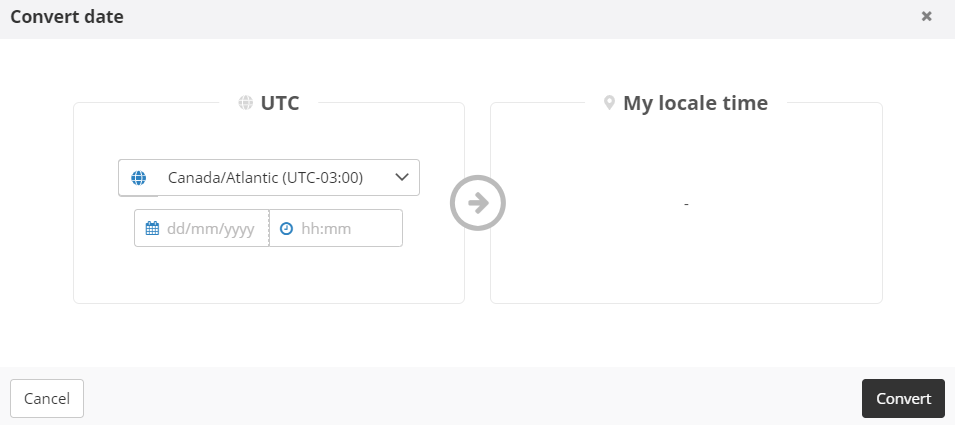
Both choosing "send now" or "Schedule the sending" will require your confirmation.
If some of your settings are incorrect, a pop-up window will warn you and display the incorrect elements.
Important information
An SMS message will be sent for each profile with a valid mobile number included in the targeting, even if this number is linked to multiple profiles in the target database.
If the shortcode used is not valid, the SMS will be rejected.
In France, it is only allowed to send marketing SMS between 8am and 8pm on workdays (from Monday to Saturday) and never on Sundays and bank holidays. Actito will not block the campaigns, but some operators, such as Orange, will reject any message outside the allowed days and hours. There is no such limitation in Belgium.
