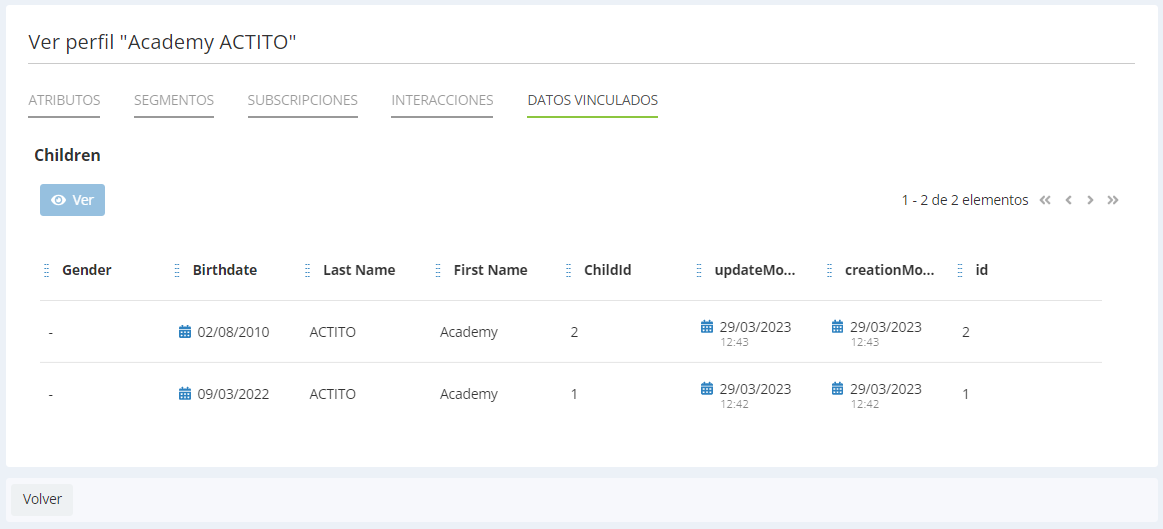Acceder a la ficha de un perfil
Para ver todos los detalles de una ficha de perfil, ve a la aplicación Gestionar perfiles (Catálogo > Perfiles > Gestionar perfiles) .
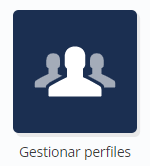
Recuerda
Puedes acceder directamente a través del menú rápido.
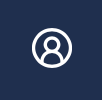
1. Elige la tabla
Selecciona la tabla de perfiles en la que quieres buscar un perfil. A continuación, selecciona Ver perfiles .

Nota
Si solo tienes una tabla de perfiles, no tendrás que elegir la tabla; llegarás directamente al paso siguiente.
2. Busca el perfil
Tras seleccionar la tabla se mostrarán por defecto los veinte últimos perfiles añadidos con las columnas correspondientes a los distintos atributos de tu base de datos.
Se muestra una selección de los atributos más comunes por defecto. Puedes modificar los atributos que se muestran haciendo clic en el icono situado en la esquina derecha de la pantalla.
Puedes buscar uno o varios perfiles en particular.
Y para
ello tienes dos opciones:
-
hacer una búsqueda rápida a través de la pestaña Encontrar un perfil
-
o combinar una serie de criterios de targeting en la pestaña Explorar perfiles.
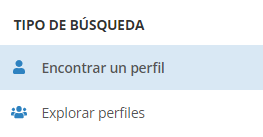
Encontrar un perfil
En la pestaña Encontrar un perfil puedes hacer una búsqueda entre todos los perfiles de tu base de datos, cuyo número total aparece a la derecha del campo de búsqueda.
Podrás buscar por los criterios siguientes:
-
el atributo estándar de dirección de correo electrónico («emailAddress»)
-
el atributo técnico de ID del perfil (profilelD), que es un indentificador generado por Actito de forma automática
-
el atributo estándar del número de teléfono móvil («gsmNumber»)
-
la combinación de los atributos estándares nombre («firstName») y apellidos («name»)
-
cualquier otro atributo que hayas definido como clave en tu base de datos, por ejemplo, el número de cliente
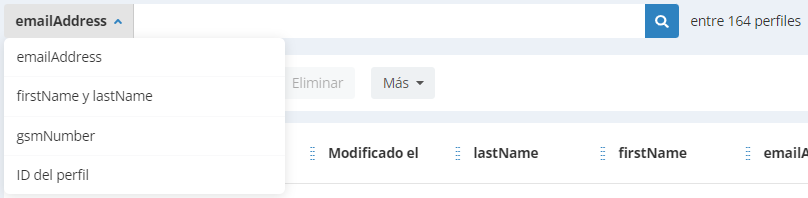
Nota
Los atributos dirección de correo electrónico, número de teléfono móvil, nombre y apellidos están disponibles por defecto, incluso si no son atributos únicos ni obligatorios en tu base de datos. Estos campos deben ser, por otro lado, atributos predefinidos.
Principios de búsqueda
-
Si el campo es de tipo número entero, como un número de cliente o el ProfilID técnico, la búsqueda arrojará solo resultados exactamente igual que el valor de búsqueda.
-
Si el campo es de tipo texto (dirección de correo electrónico, nombre y apellidos, etc.), la búsqueda intentará encontrar resultados exactos, pero, si no encuentra ninguno, buscará automáticamente resultados aproximados y arrojará los perfiles que contengan los elementos introducidos.
-
Cuando se lleve a cabo una búsqueda por aproximación, se mostrará un máximo de 20 perfiles. Si el resultado supera este número, se te informará en la parte superior derecha, junto a la opción Explorar. Haz clic en ese botón para lanzar automáticamente el criterio de búsqueda en la pestaña de Explorar perfiles.
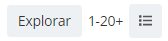
Explorar perfiles
Esta función te permite utilizar la aplicación de targeting para hacer una selección de perfiles, entendida como una combinación de criterios que los perfiles deben cumplir.
Por defecto se mostrarán los último veinte perfiles añadidos.
Para comenzar a definir la selección de perfiles, haz clic en Editar.

Se abrirá la aplicación en una ventana desde la que podrás combinar diferentes módulos que corresponden a las interacciones que Actito haya registrado.
Para mayor información sobre esta aplicación te recomendamos leer el capítulo sobre targeting.
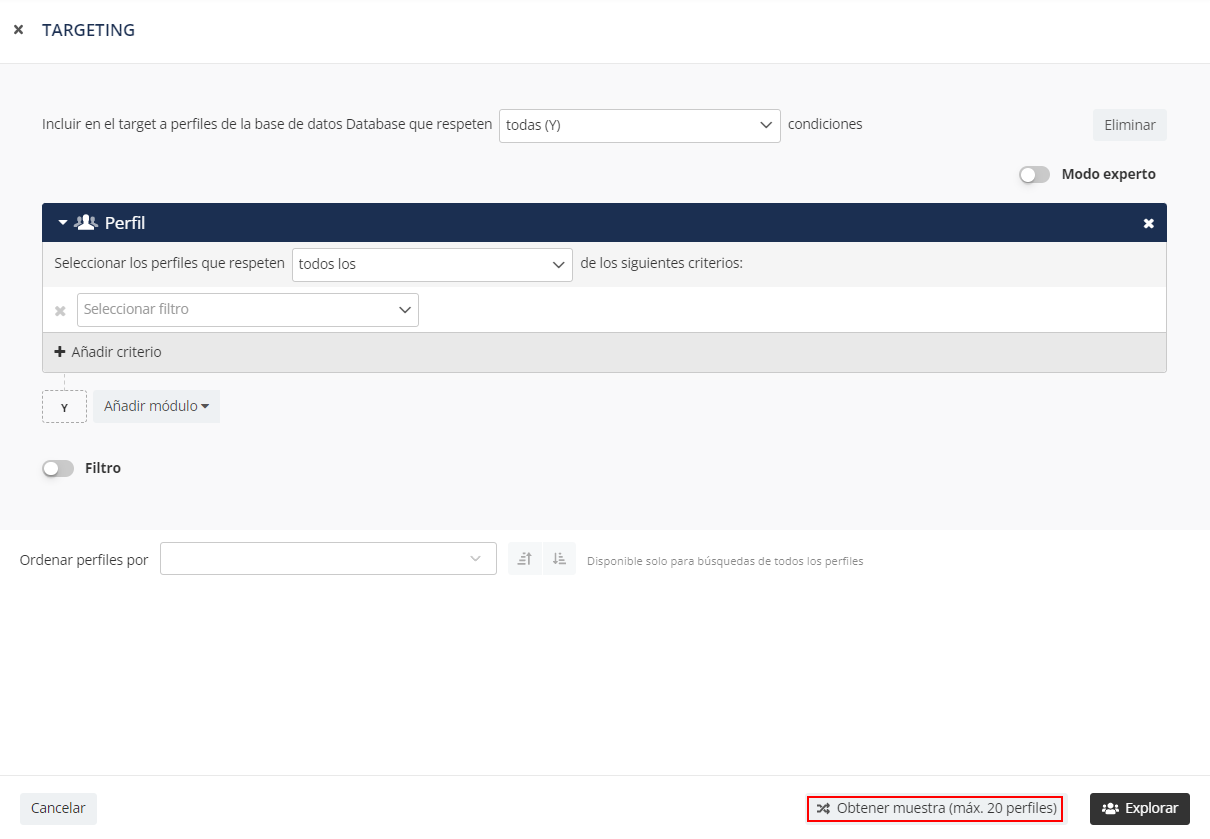
Nota
¿No necesitas que la aplicación busque en toda tu base de datos? Puedes obtener una muestra de un máximo de veinte perfiles si haces clic en este botón:

Navegar en la búsqueda
Una vez la búsqueda haya arrojado resultados, todos los perfiles que cumplan con los criterios aparecerán distribuidos en páginas de veinte por las que puedes navegar fácilmente.
Los perfiles están ordenados por defecto en función de su fecha de creación, pero, cuando definas el targeting, podrás también escoger otro criterio, así como un orden ascendente o descendente.

Puedes editar tus criterios de selección para modificarlos o para modificar el orden por el que se muestran los resultados.

Guardar targeting
Una vez haya concluido la búsqueda, tu definición se guardará en la memoria de almacenamiento del usuario que la ha lanzado.
De este modo, la próxima vez que el mismo usuario acceda a Explorar perfiles, podrá seguir viendo la búsqueda y sus resultados (incluso después de cerrar la sesión).
Nota
El resultado de la búsqueda puede variar en el tiempo según los criterios de selección. Es por ello que se muestra la fecha y la hora de la búsqueda en la parte superior de la pantalla.
Para volver a lanzar la búsqueda, haz clic en el botón de refrescar.

También puedes eliminar la búsqueda de la memoria.
Exportar la selección
Para exportar los resultados de tu búsqueda haz clic en Más y en Exportar perfiles explorados.

Se te redirigirá al módulo de exportación de perfiles.
3. Ver una ficha de perfil
Independientemente del modo de búsqueda que hayas utilizado, una vez hayas encontrado el perfil, puedes consultar la ficha detallada del perfil.
Para ello, selecciona la fila del perfil en cuestión, que se pondrá verde, y haz clic en Ver.
También puedes hacer doble clic en la fila del perfil en cuestión.

4. Las pestañas de la ficha de perfil
En la ficha de perfil encontrarás los diferentes tipos de elementos de tu tabla de perfiles. Sus funcionalidades aparecen detalladas en Comprender los componentes de una tabla de perfiles .
Esta información se estructura en pestañas.
La pestaña de atributos
Esta pestaña contiene:
-
datos básicos del perfil (datos sociodemográficos, intereses, etc.)
-
datos técnicos relativos al perfil (fecha de creación, etc.)
-
la puntuación de engagement del perfil
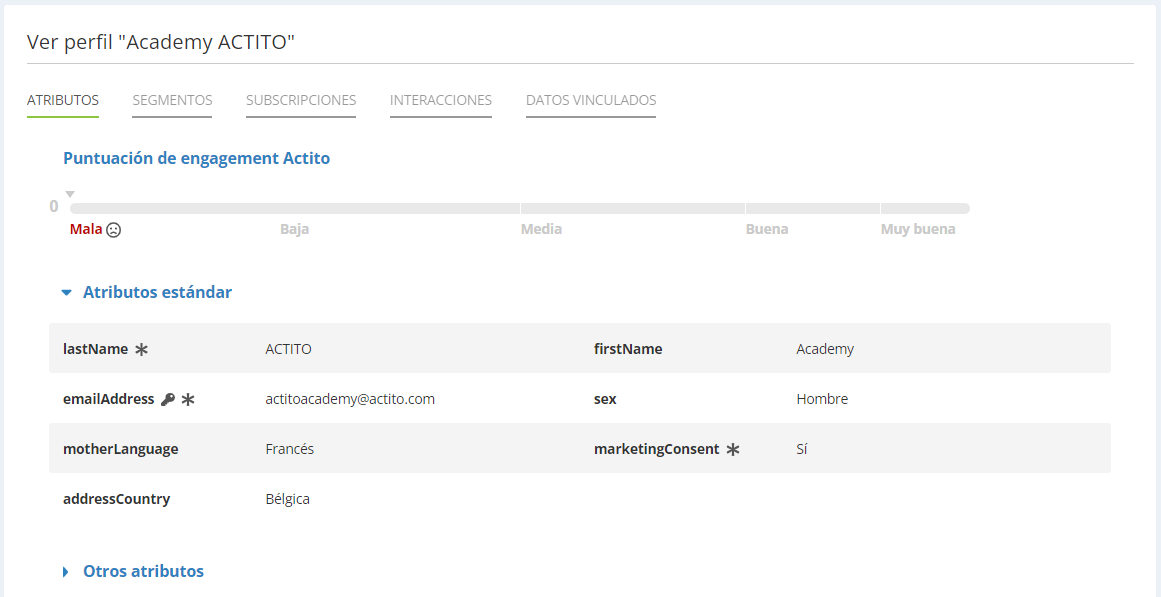
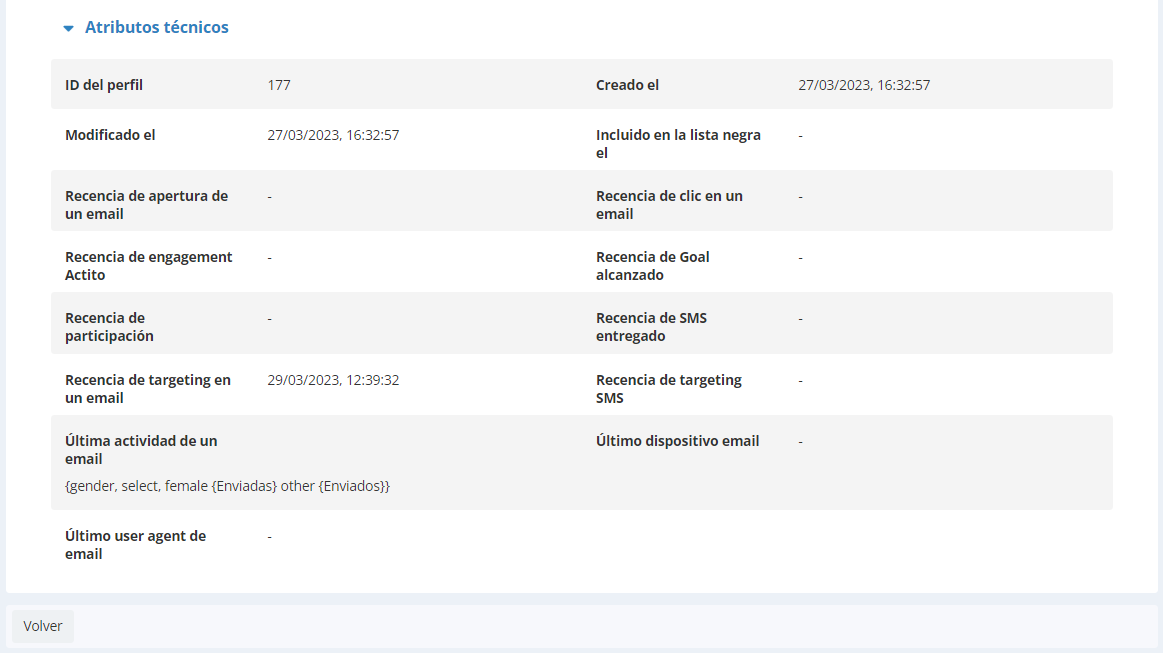
Modificar la aperencia de la ficha de perfiles
Si el orden en que se muestran los atributos en la ficha de perfil no te convence o no satisface del todo tus necesidades, puedes modificarlo desde la aplicación Gestionar estructura de bases de datos (Catálogo > Perfiles > Gestionar estructura de BD) .
Busca la tabla de perfiles cuya ficha quieras modificar, haz doble clic en ella o selecciónala y haz clic en Editar. A continuación, haz clic en Más y en Editar diseño.
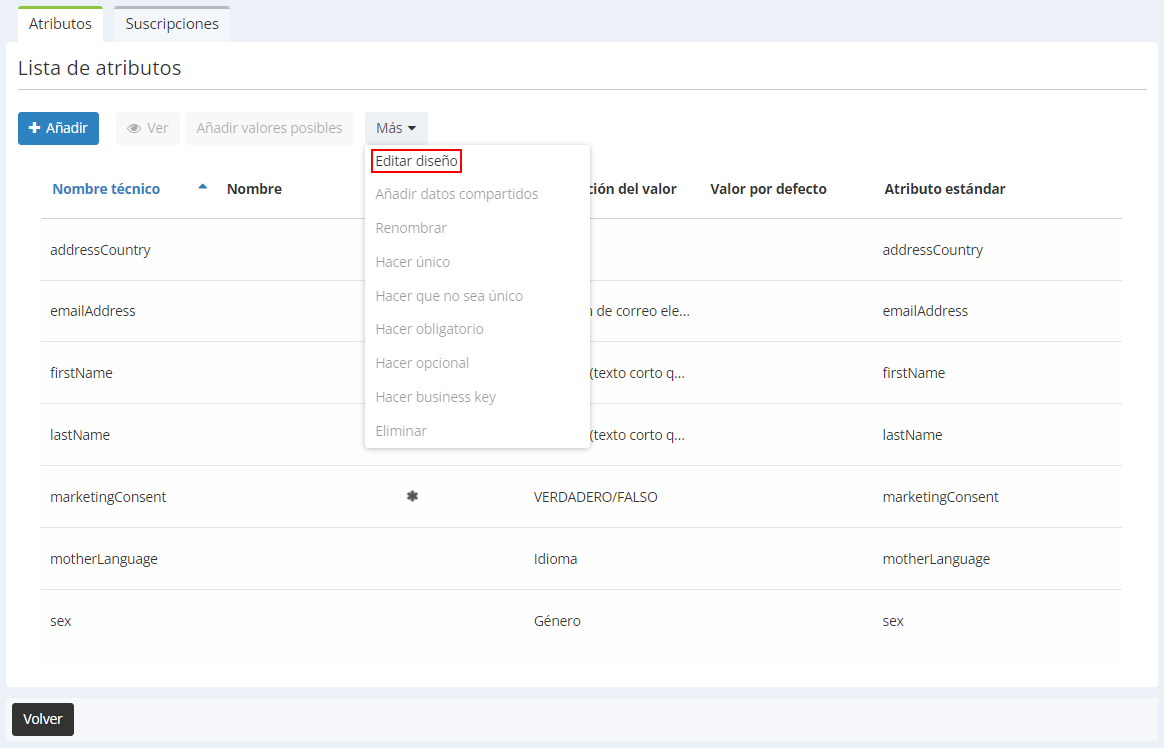
Desde esta pantalla puedes modificar el orden de los atributos simplemente arrastrándolos y soltándolos en el nuevo lugar que quieras otorgarles.

Puedes también crear una sección para reagrupar atributos que recopilen, por ejemplo, información similar, algo que puede facilitar enormemente la lectura de fichas de perfiles muy extensas. Para ello, simplemente haz clic en el signo de +, introduce el nombre de la sección y haz clic en Añadir.
Para añadir atributos a la sección, solo tienes que arrastrarlos y soltarlos sobre el título de la sección.
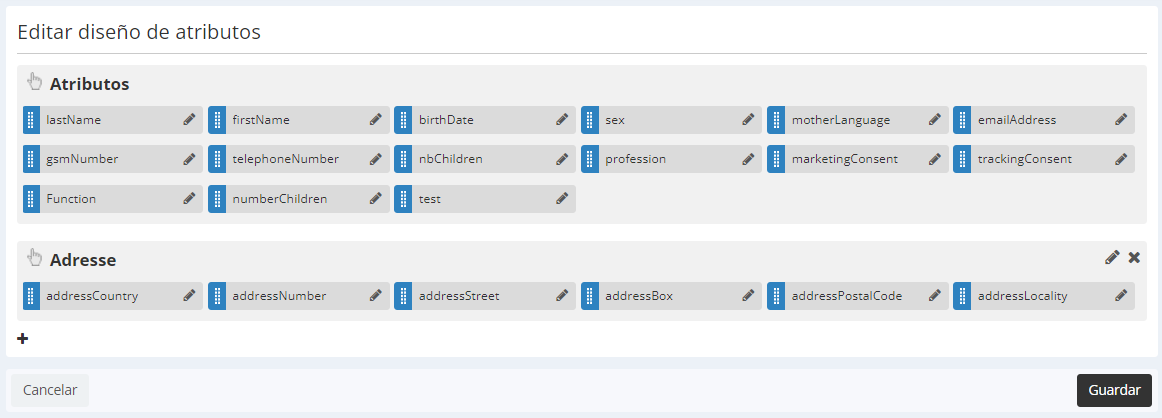
Desde esta pantalla puedes también modificar el nombre de visualización de los atributos. Para ello, haz clic en el icono del lápiz al lado del nombre de cada atributo.
Una vez hayas hecho todas las modificaciones deseadas, no olvides hacer clic en Guardar antes de salir de la aplicación. Para comprobar la nueva apariencia, abre una ficha de perfil de la base de datos modificada.
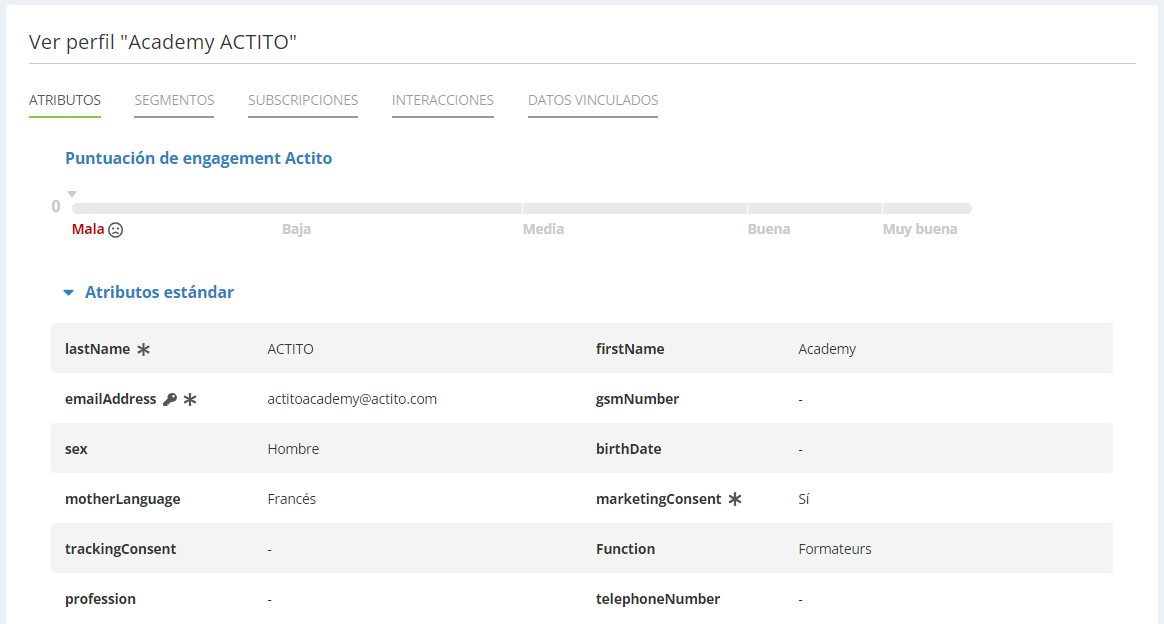
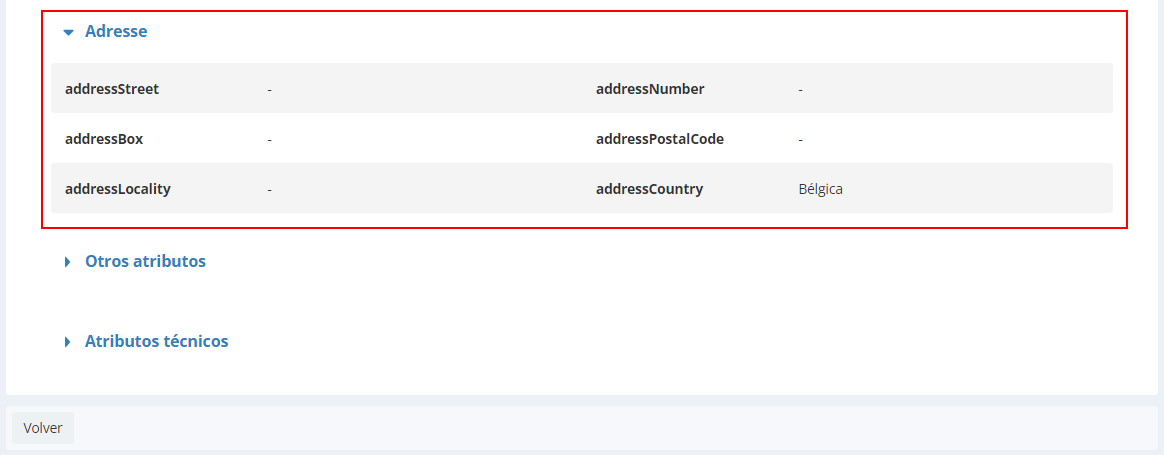
La pestaña de segmentaciones
Gracias a esta pestaña puedes tener una visión global de todos los segmentos en los que se incluye o se incluía el perfil.
Para más detalles, selecciona el icono del ojo en la sección Acciones.
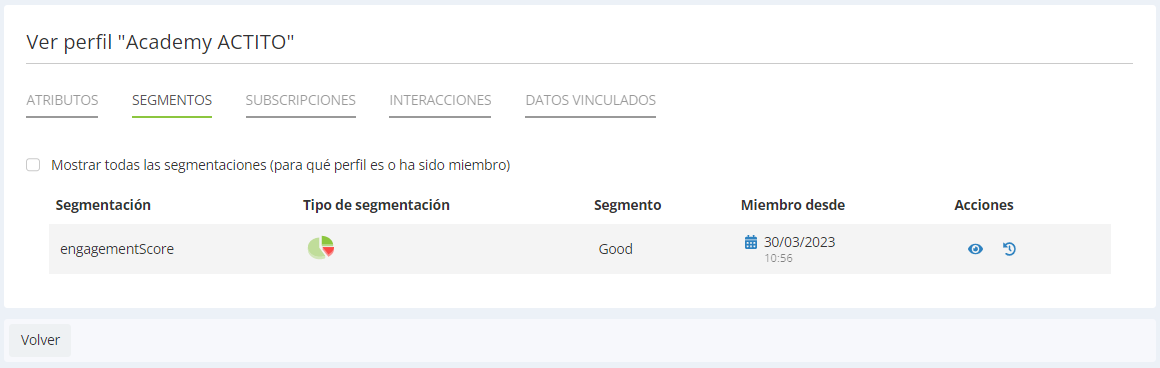
La pestaña de subscripciones
Gracias a esta pestaña puedes tener una visión global de todas las subscripciones del perfil.
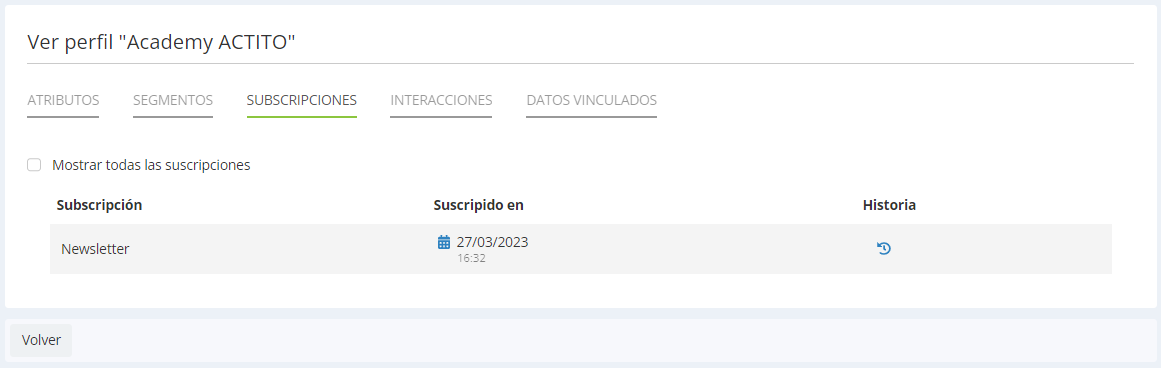
Si tu perfil no cuenta con ninguna subscripción, lo verás indicado.
Si marcas la casilla Mostrar todas las subscripciones, aparecerán todas las subscripciones que de tu tabla junto con el estado del perfil en cuestión. También tienes la posibilidad de ver el historial de subscripciones del perfil.
La pestaña de interacciones
Esta pestaña recoge todos los tipos de interacciones
entre tu marca y el perfil, ya sea en el seno de Actito o con
tablas personalizadas.
Puedes filtrar las interacciones por tipo, simplemente tienes
que hacer clic en uno o más tipos para desmarcarlos.
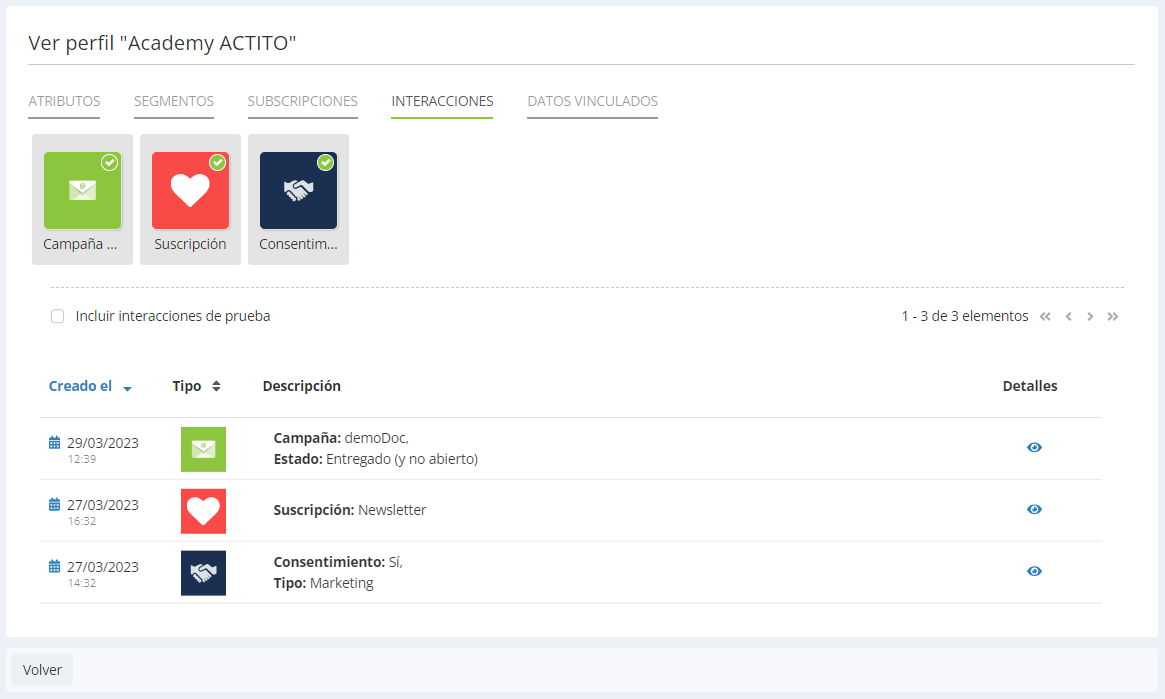
Para obtener más detalles sobre la interacción, haz clic sobre el icono del ojo en la columna Detalles.
La pestaña de datos vinculados
Esta pestaña muestra información relativa a los elementos adicionales, vinculados con el perfil en cuestión, que estén almacenados en una tabla de tipo datos vinculados.
Por ejemplo: hijos, animales, tarjeta de fidelidad, etc.