Definir las preguntas de un formulario
El principal objetivo de un formulario es conseguir respuestas a preguntas específicas. La definición de esta preguntas es una de las funcionalidades esenciales y más completas de Actito.
Es importante definir con cuidado las cuestiones para cumplir con tus objetivos de enriquecimiento de datos de perfiles, lo que te permitirá optimizar tus comunicaciones. De este modo, el formato debe adaptarse a las posibles respuestas.
Añadir una pregunta
El cuarto paso del proceso de creación de un formulario es el que nos permite definir las preguntas.
Para una visión global de cada paso, te recomendamos leer el capítulo Crear un formulario, en el que se explican también las principales acciones que pueden llevarse a cabo durante este paso, como por ejemplo, definir los parámetros de la página, previsualizar el formulario, etc.).
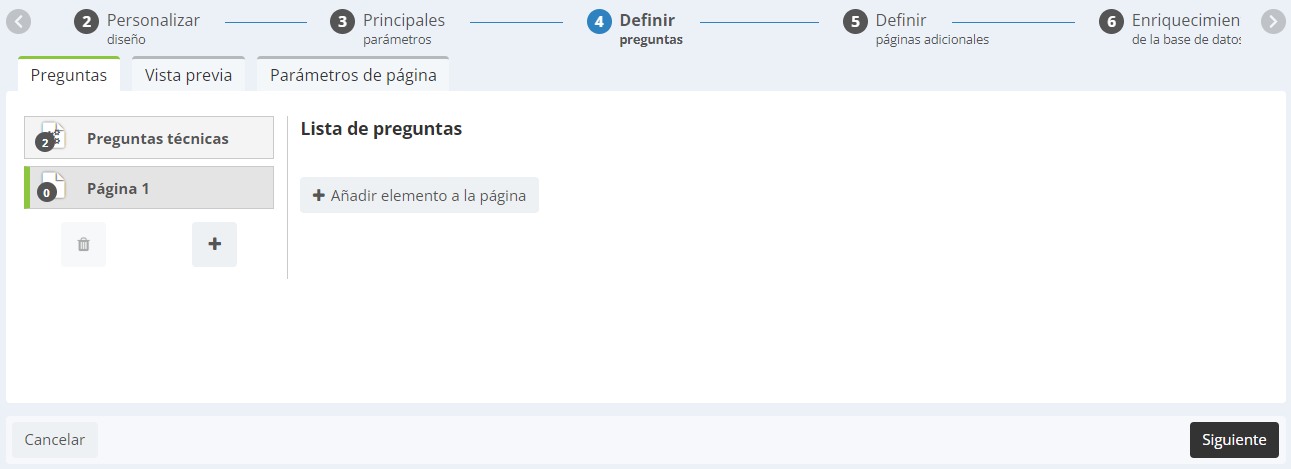
Para añadir una pregunta, haz clic en + Añadir elemento a la página.
En una ventana modal verás los 5 tipos de elementos que podrás añadir a la página.
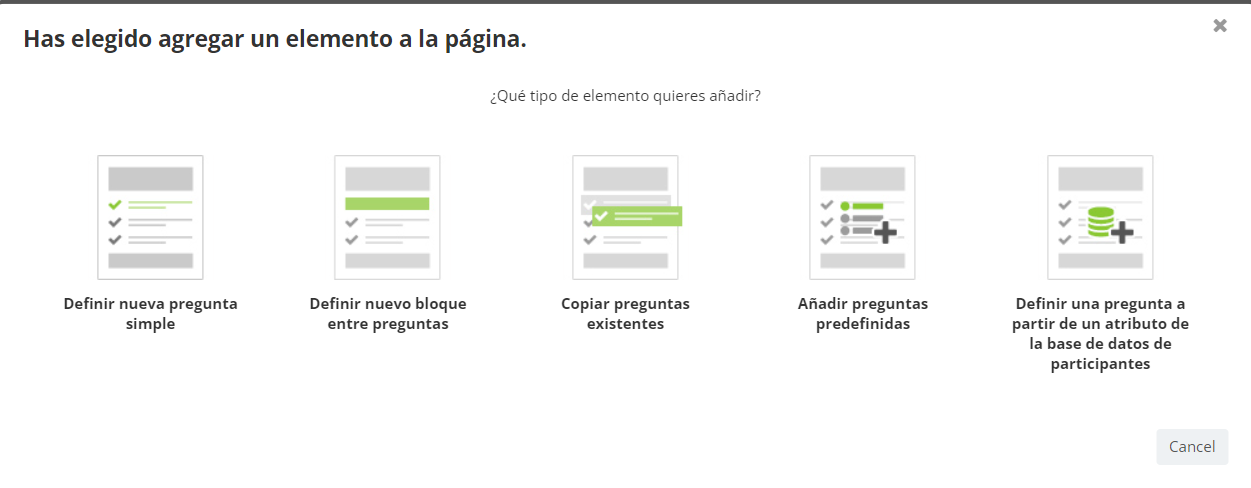
A continuación describiremos los diferentes pasos, que varían en función del tipo escogido.
1. Definir una nueva pregunta simple
Este elemento te permite crear casi cualquier tipo de pregunta. Estas preguntas son definidas como simples en el sentido de que, a diferencia de la opción Definir una pregunta a partir de un atributo de una base de datos (véase el punto cinco), no están directamente vinculadas con el atributo de un perfil. No obstante, siempre será posible vincularlas a posteriori.
Paso 1: Elegir el tipo de pregunta
Tras hacer clic en Definir una nueva pregunta simple, se te pedirá que introduzcas el enunciado de la pregunta, así como también tendrás que elegir el formato.
Haz clic en el botón Cambiar a modo completo, a la derecha del recuadro, si quieres abrir un editor de texto completo con el que podrás elegir el formato de la pregunta (estilo, tamaño, color, links, etc.).
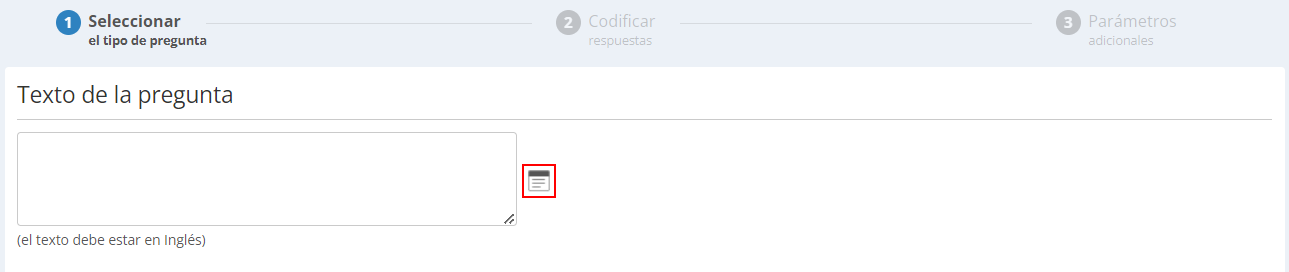
Escoge el formato de las distintas respuestas posibles. Según el tipo de formato que hayas escogido, las pasos siguientes variaran ligeramente.

Nota
De forma general, podrás utilizar las respuestas a una pregunta para las personalizaciones de tus campañas.
El formato de la pregunta de casillas de selección múltiple permite varias respuestas, que varían en función de cada individuo, y no es compatible con utilizar estas respuestas para las personalizaciones de una campaña.
Si tu objetivo es reutilizar las respuestas obtenidas para la personalización de una campaña, la solución pasaría por reformular la pregunta para que fuera una pregunta de casilla sí/no para cada valor posible y, así, asociar una pregunta por cada respuesta.
A continuación, en función del tipo de formato escogido, tendrás la opción de limitar las respuestas posibles a un tipo de valor específico, como un número, una fecha, una dirección de correo electrónico, un país, etc. En el pantallazo de abajo puedes ver los valores posibles para el tipo de formato conocido como botones de radio.
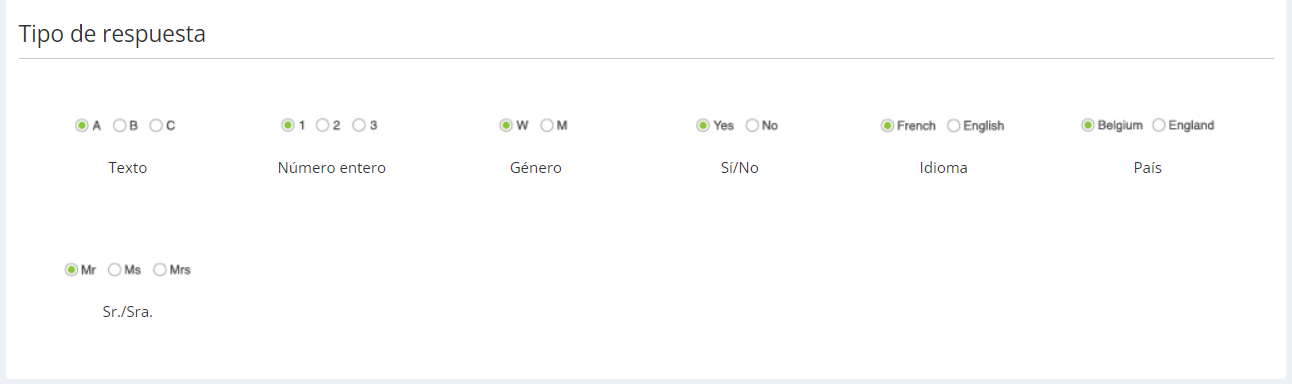
Paso 2: Definir las respuestas
Tanto las casillas de respuesta múltiple, como la lista desplegable y los botones de radio te permiten definir las respuestas posibles a cada pregunta, mientras que con el resto de opciones, saltarás directamente hasta el tercer paso.
Añade respuestas al hacer clic en el símbolo +.
Puedes modificar el orden utilizando las flechas hacia arriba y hacia abajo en el lado derecho de las respuestas.
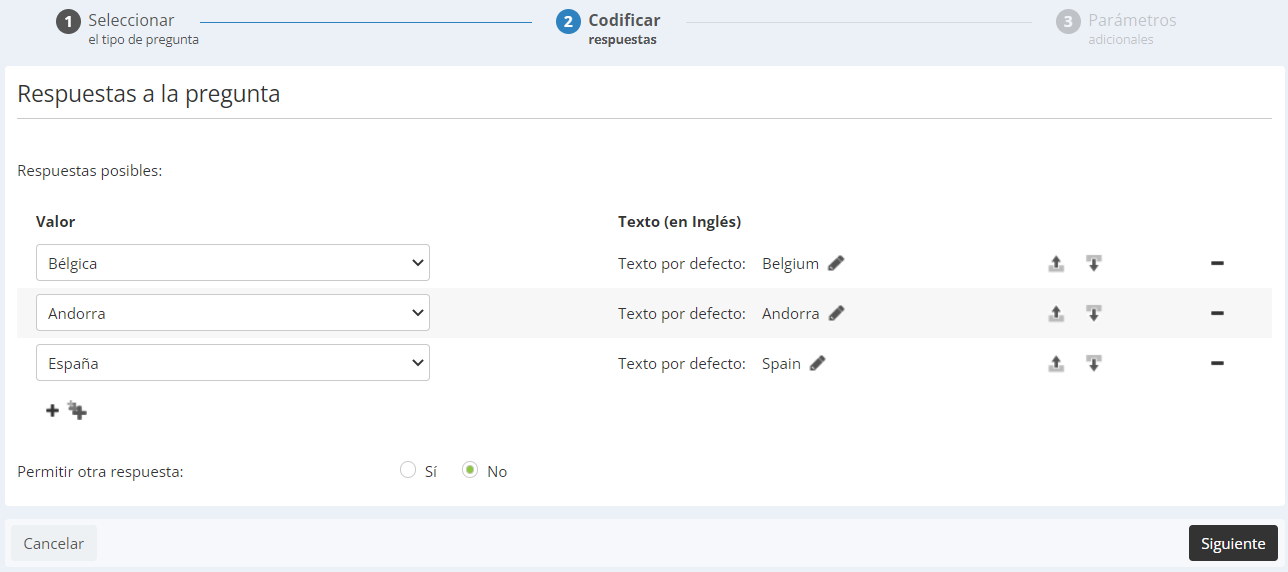
El valor no es sino el nombre técnico de una respuesta, utilizado a la hora de analizar las respuestas, mientras que el texto es el nombre de visualización y puede modificarse para que resulte más accesible e intuitivo para el usuario.
También puedes dejar al usuario la opción de que dé su propia respuesta si esta no se encuentra entre las respuestas posibles. Para ello, marca la casilla Permitir otra respuesta y escribe el valor que se mostrará, por ejemplo, Especificar si la respuesta es otro. Los contactos podrán introducir sus propias respuestas en un campo libre.
Recuerda
Las respuestas introducidas en el campo Otro no son contabilizadas como respuestas si la pregunta es obligatoria. Si ofreces a tus perfiles la posibilidad de proponer otra respuesta, deberás asegurarte de definir la pregunta como opcional.
Paso 3: Parámetros adicionales
Los parámetros adicionales dependerán del tipo de preguntas escogidas. Te permitirán, sobre todo, optimizar tus preguntas de modo que reaccionen de forma más dinámica a los datos introducidos por el usuario.
Parámetros generales
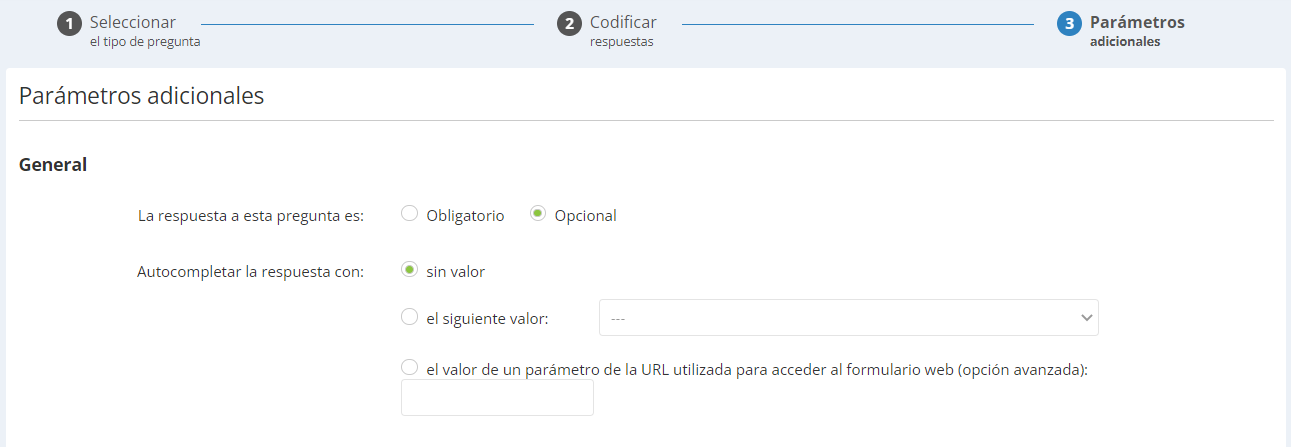
Comienza por definir la naturaleza de la pregunta:
-
Obligatoria: el usuario no podrá validar el formulario sin haber respondido a esta pregunta.
-
Opcional: será posible no responder a esta pregunta.
A continuación, escoge cómo quieres que se autocomplete la respuesta:
-
Ningún valor: No habrá ninguna respuesta propuesta por defecto.
-
El valor siguiente: Se propondrá una de las respuestas definidas.
-
El valor de un atributo de un perfil: Se mostrará por defecto la información en cuestión que Actito conozca de cada perfil.
-
El valor de uno de los ajustes de la URL de acceso al formulario web: Permite utilizar uno de los parámetros para acceder al formulario como valor por defecto, como la fuente o el idioma.
Apariencia
Hay diferentes opciones propuestas en función del tipo de pregunta. Las respuestas pueden mostrarse:
por orden de definición,
por orden alfabético,
-
u ordenadas de manera aleatoria. Por ejemplo, esta opción puede resultar pertinente para un concurso.

Condiciones
Las preguntas son, por defecto, visibles siempre. No obstante, es posible mostrar las preguntas solo cuando se cumplan ciertas condiciones específicas.

Hay dos tipos de condiciones:
-
Condiciones a partir de otras preguntas: Permiten mostrar una pregunta solo cuando un usuario haya o no respondido a otra pregunta, o bien solo si ha dado una respuesta en particular. Esto permite definir las subpreguntas que solo se mostrarán después de responder a la pregunta principal. También están disponibles los contrarios de cada operador (es igual que vs. es distinto que), lo que permite excluir una pregunta como resultado de una respuesta en particular.
-
Condiciones a partir de los atributos del perfil: Puedes establecer que se muestre una pregunta solo cuando se conozca un atributo específico, o cuando este sea igual a un valor en particular. Por ejemplo, puedes mostrar una pregunta solo a mujeres, o a habitantes de una región específica, etc.
Puedes aplicar varias condiciones y decidir si deben cumplirse todas (Y) o si con una basta (O).
Búsqueda e informes

En este campo puedes introducir del nombre que tendrá la pregunta en los informes y análisis o en las búsquedas, por ejemplo, para definir una condición a partir de esta pregunta.
Para asegurar la máxima claridad es necesario definir un nombre preciso. Si dejas este campo vacío, se autogenerará el nombre con el formato pregunta seguido de un número.
Recuerda
Una buena forma de hacer que tu formulario sea interactivo es combinar las condiciones de las preguntas con respuestas autocompletadas.
Por ejemplo:
Tu formulario es un formulario de inscripción para una cena. Tu primera pregunta es ¿Participarás en la cena?, mientras que la segunda pregunta sería ¿Prefieres el menú A o el menú B?, junto con una pequeña descripción de cada menú en el campo de respuesta.
Es obvio que el usuario solo contestará a la segunda pregunta si ha dado una respuesta afirmativa a la primera. Aquí puedes, por tanto, establecer una condición a partir de la primera pregunta.
Si estableces que la pregunta sobre la participación en la cena venga autocompletada con una respuesta afirmativa, se mostrará la segunda pregunta y así podrás asegurarte de que el usuario pueda ver el menú antes de escoger si quiere o no participar. Si el usuario da una respuesta negativa, la pregunta relativa al menú desaparecerá inmediatamente.
2. Definir bloques para introducir entre las preguntas
Puedes mejorar la estructura de tu formulario añadiendo bloques de contenido entre las preguntas.
Paso 1: Escoger el tipo de bloque
Estas son las diferentes posibilidades:
-
Call to action: Se trata de poder añadir un botón de tipo call to action que rederija al usuario a un link.
-
Embed: Para insertar código.
-
Párrafo: Para añadir un texto explicativo antes o después de una pregunta.
-
Título: Para añadir un título antes de una serie de preguntas.
El editor de texto te permitirá dar forma a los aspectos textuales de tu bloque, pero su diseño está predefinido y no se puede modificar.
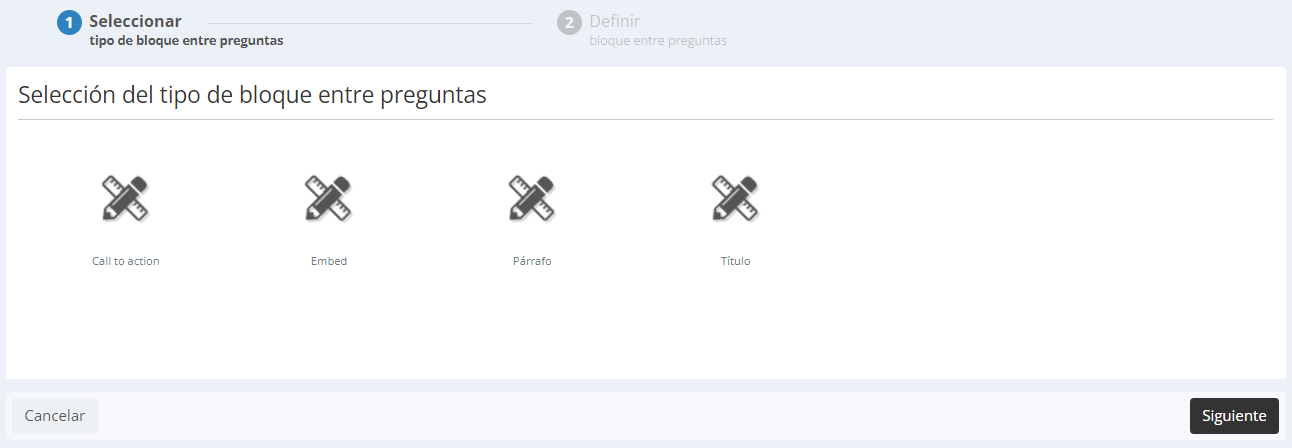
Paso 2: Definir el contenido del bloque
En este segundo paso podrás insertar el código, el texto o el link.
También puedes definir las condiciones del contenido, exactamente igual que en el tercer paso del primer punto (Definir una nueva pregunta simple).

3. Copiar preguntas existentes
Paso 1: Seleccionar el formulario
Existe la opción de copiar una pregunta existente:
-
en el mismo formulario que estás creando,
-
o en otro formulario, ya sea un borrador, esté activo o haya terminado.
Paso 2: Seleccionar las preguntas
Marca la casilla que corresponda a las preguntas que quieres copiar en tu formulario.
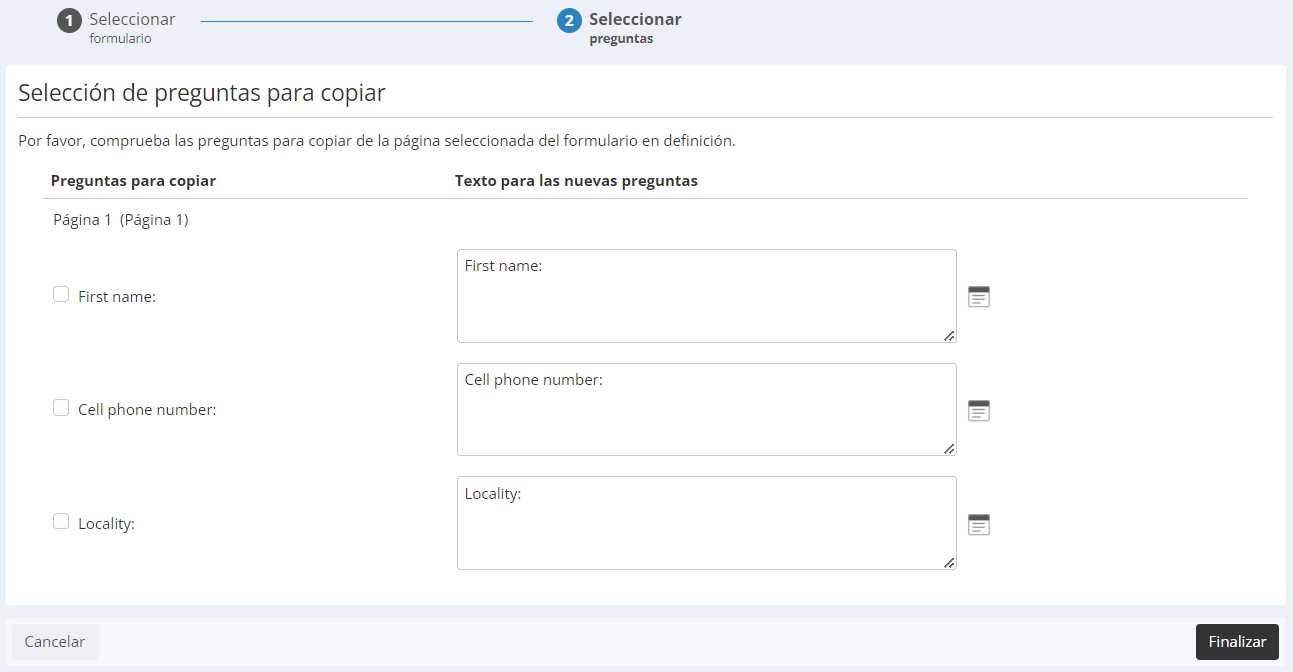
Algunos de los ajustes de la pregunta se copiarán también automáticamente, como el nombre, pero tendrás que volver a definir las condiciones y las normas de enriquecimiento, si las hubiera.
4. Añadir preguntas predefinidas
Actito te ofrece la posibilidad de escoger entre una serie de preguntas predefinidas relacionadas con los datos personales más habituales.
Marca todas las casillas que te interesen para añadir las preguntas correspondientes al formulario. El formato y el tipo de respuesta están predefinidos para garantizar que son los adecuados. No obstante, probablemente sea pertinente modificar el título de la pregunta.
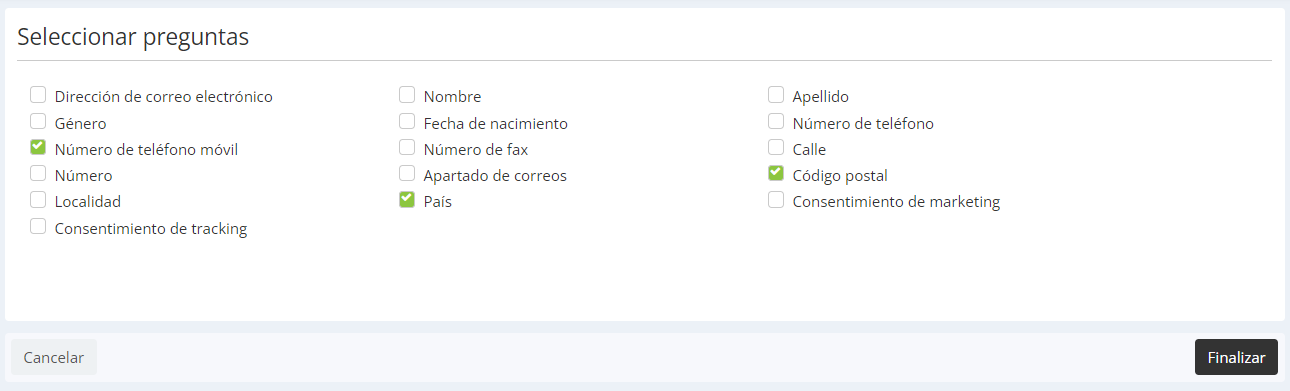
Esta lista corresponde a los
atributos predefinidos
de Actito, que no son necesariamente los atributos de la tabla
de perfiles que hayas vinculado con tu formulario. Es probable
que tu tabla de perfiles no contenga todos estos atributos, y
tampoco se incluye ningún vínculo
automático con la base de datos. Para establecerlo,
escoge la opción
Definir pregunta a partir de un atributo de la BD
(ver punto número 5).
5. Definir una pregunta a partir de un atributo de la base de datos
Esta opción solo está disponible si tu formulario está vinculado con una base de datos (como se explica en el tercer paso de Crear un formulario).
Paso 1: Seleccionar el atributo
Al seleccionar Definir pregunta a partir de un atributo de la BD se muestra la lista completa de atributos de la base de datos en cuestión. Se te pedirá que selecciones el atributo a partir del cual crearás la pregunta.
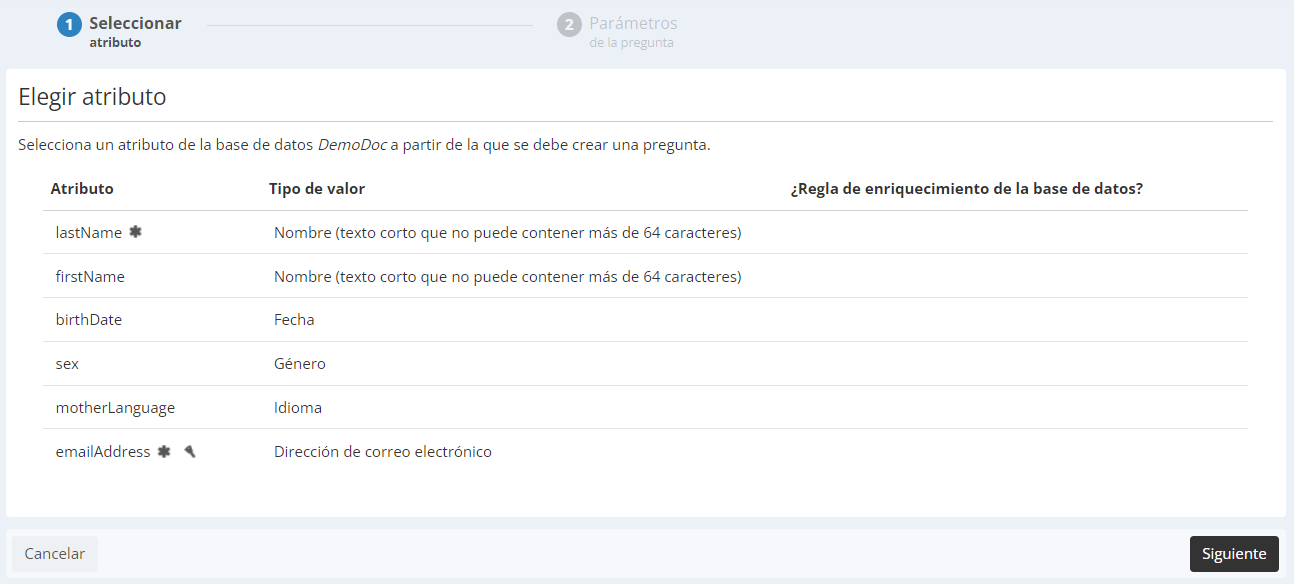
Paso 2: Ajustes de la pregunta
Puedes modificar el enunciado de la pregunta que, por defecto, llevará simplemente el nombre del atributo.
La casilla Valor inicial de la respuesta te permite autocompletar la respuesta con el valor actual del dato para cada perfil que participe en el formulario.
La casilla Enriquecer atributo con la respuesta es un atajo para establecer la actualización de valores de los atributos de la base de datos con la respuesta proporcionada por el usuario. Para mayor información sobre las reglas de enriquecimiento, te recomendamos leer el capítulo Actualizar una base de datos mediante un formulario.
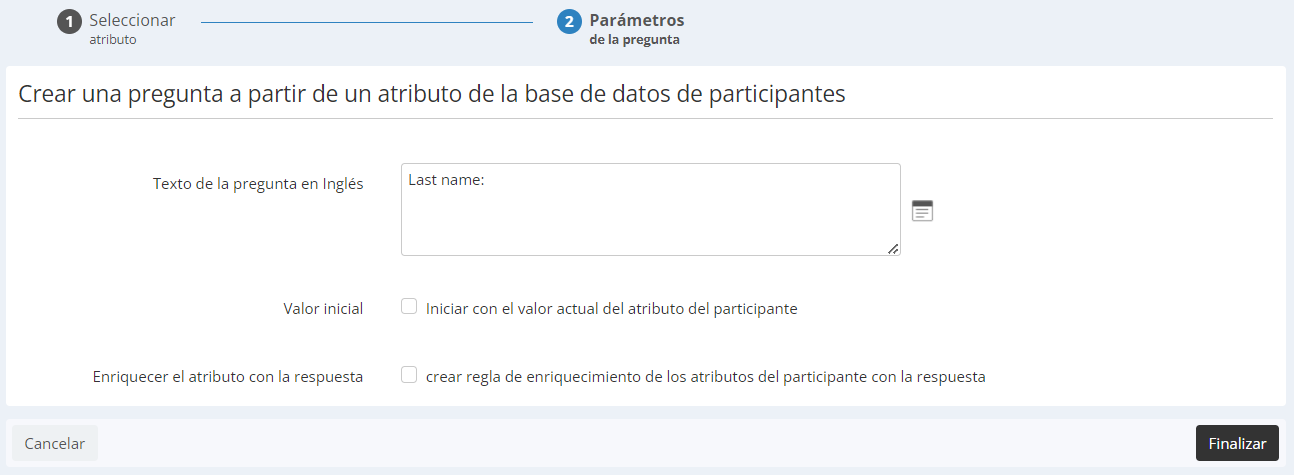
Editar una pregunta
Tras crear una pregunta siempre puedes editarla y modificar los ajustes de las respuestas o las condiciones para que se muestre la pregunta. Para editar la pregunta, haz clic en el icono del lápiz a la izquierda del enunciado.
Esto es especialmente útil para modificar las preguntas que se hayan creado directamente sin pasar por esas etapas, es decir, como en los puntos 3, 4 y 5.

Recuerda
Si la pregunta está vinculada con un atributo de perfil y vienen propuestos los valores de las respuestas, no debes modificarlas si no quieres perder el vínculo entre el formulario y la base de datos.
