Programar una newsletter
La aplicación Newsletters te permite automatizar el envío de correos masivos con una frecuencia determinada.
Las Newsletters permiten utilizar contenido externo y convertirlo en envíos masivos sin tener que definir y configurar cada uno de los envíos desde la interfaz de Actito.
Las newsletters se gestionan desde una aplicación específica. Se trata de la aplicación «Gestionar newsletters» (Catálogo > Campañas de Email > Gestionar newsletters).
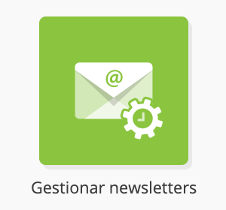
Nota
La aplicación Newsletters es una funcionalidad complementaria, disponible como suplemento a la oferta estándar de Actito. Si te interesa esta función, por favor, ponte en contacto con tu ASM.
Crear una Newsletter
Para crear una nueva newsletter, haz clic en «+ Crear newsletter».

Es obligatorio usar una configuración de envío previa, es decir, una plantilla de campaña. De hecho, desde la aplicación Newsletters no podrás programar todo un nuevo envío desde cero. No podrás configurar directamente ni la base de datos ni el targeting, sino que tendrás que haberlo configurado anteriormente.
Para guardar una plantilla de campaña te recomendamos leer la documentación a ese respecto.
Recuerda
Al guardar una plantilla de campaña tendrás también que definir su nombre, que seguirá el siguiente esquema: un prefijo común y un sufijo automático correspondiente a un formato de fecha. Este esquema servirá también para generar el nombre de la newsletter, por lo que no se podrá utilizar la misma plantilla en dos newsletters distintas. En ese caso se produciría un conflicto de nombres.
1er paso: Datos generales
El primer paso del proceso de configuración de tu newsletter consiste en definir los parámetros y ajustes generales.

Hay dos tipos distintos de newsletters. Los pasos que deberás seguir en esta primera etapa dependen del tipo de envío escogido.
Newsletters dinámicas
Las newsletters dinámicas permiten recuperar el contenido HTML de tu email desde una página configurada específicamente para ello. Cada vez que se accione la newsletter, lo que dependerá de la frecuencia de envío definida, se importará el último contenido subido a dicha página. Esta opción es perfecta para los medios de comunicación o para todas las newsletters que se basen en noticias y novedades.
De este modo, podrás definir el email sin tener que utilizar ni la interfaz ni los servicios web de Actito, por lo que podrás delegar a terceros la realización de tus newsletters sin miedo a que se surjan problemas de integración
-
-
Nombrar la campaña: Es el nombre que aparecerá en la aplicación Newsletters.
-
Indicar la URL de HTML: El contenido del correo se recuperará de una página externa. Indica aquí la URL de dicha página, que deberá actualizarse antes de que se genere cada newsletter.
-
Definir el asunto: Tienes dos posibilidades para definir el asunto de tu correo tal y como aparecerá en la bandeja de entrada de tus destinatarios.
-
Incluir en el HTML una etiqueta de tipo <title>. Así, el asunto se definirá automáticamente desde la fuente del email.
-
Utilizar el asunto definido en la plantilla. Asegúrate en este caso de que en la plantilla se haya definido el asunto correctamente. En caso contrario, la newsletter dará error.
-
Recuerda
Es posible configurar personalizaciones y condiciones en tus newsletters dinámicas.
Para ello, tendrás que insertar la personalización o condición en el contenido de tu plantilla, configurarla como de costumbre en el editor de variables y asegurarte de registrarlas correctamente al guardar la plantilla.
Tendrás que utilizar para las variables el mismo nombre que hayas usado en la página externa HTML, siempre siguiendo las normas de Actito (${perso}, data-actito-if=${condition}). El contenido de la plantilla será sustituido por un archivo HTML externo, pero las personalizaciones y condiciones se mantendrán tal y como las hayas definido tú.
Newsletters estáticas
La aplicación Newsletters puede utilizarse también para programar correos masivos periódicos sin variar el contenido. El cuerpo del correo por tanto no se recuperará de una página externa, sino que en cada ocasión se enviará el contenido que haya sido definido en la plantilla de la campaña. No obstante, el contenido seguirá siendo dinámico gracias a las personalizaciones y las condiciones que pueda incluir la plantilla.
Esta opción es perfecta para enviar un mensaje similar a un target muy grande y con una frecuencia determinada. Por ejemplo: una notificación recordando a los clientes cada mes que ya está disponible el extracto de sus movimientos bancarios.
-
Nombrar la campaña: Es el nombre que aparecerá en la aplicación Newsletters.
-
Indicar la URL de HTML: En el caso de las newsletters estáticas, dado que el contenido viene determinado por la plantilla, este campo debe dejarse vacío.
-
Definir el asunto: Para una newsletter estática, debes escoger la opción «Utilizar el asunto definido en la plantilla». Asegúrate de que la plantilla tenga el asunto bien definido. En caso contrario, la newsletter dará error.
2o paso: Control y test
Tras definir los parámetros generales de la newsletter, tendrás que definir los parámetros de sus pruebas y programar los envíos de prueba que servirán para validarla.
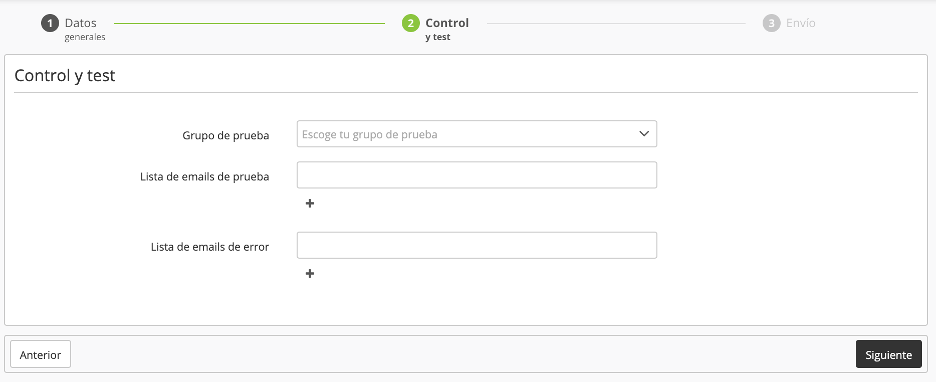
Selecciona el grupo de perfiles en el que deberán basarse tus pruebas a la hora de personalizar el correo de prueba. Tus grupos de prueba ya existentes estarán disponibles en el menú desplegable. No obstante, solo se utilizarán para adaptar el contenido del correo y no recibirán la newsletter cuando realmente la envíes.
En el campo «Lista de emails de prueba», indica la lista de direcciones de email a la que quieras enviar las pruebas. Recibirán un correo por cada perfil del grupo de prueba.
En el campo «Lista de emails de error», indica la lista de direcciones de correo electrónico a la que quieras enviar informes de error cuando no pueda realizarse el envío de un correo de prueba.
A continuación, haz clic en «Siguiente». Las pruebas o los mensajes de error se enviarán automáticamente a las direcciones indicadas cada vez que se genere una newsletter.
3er paso: Envío
Tras definir los parámetros de la newsletter, el último paso consiste en programar su envío.
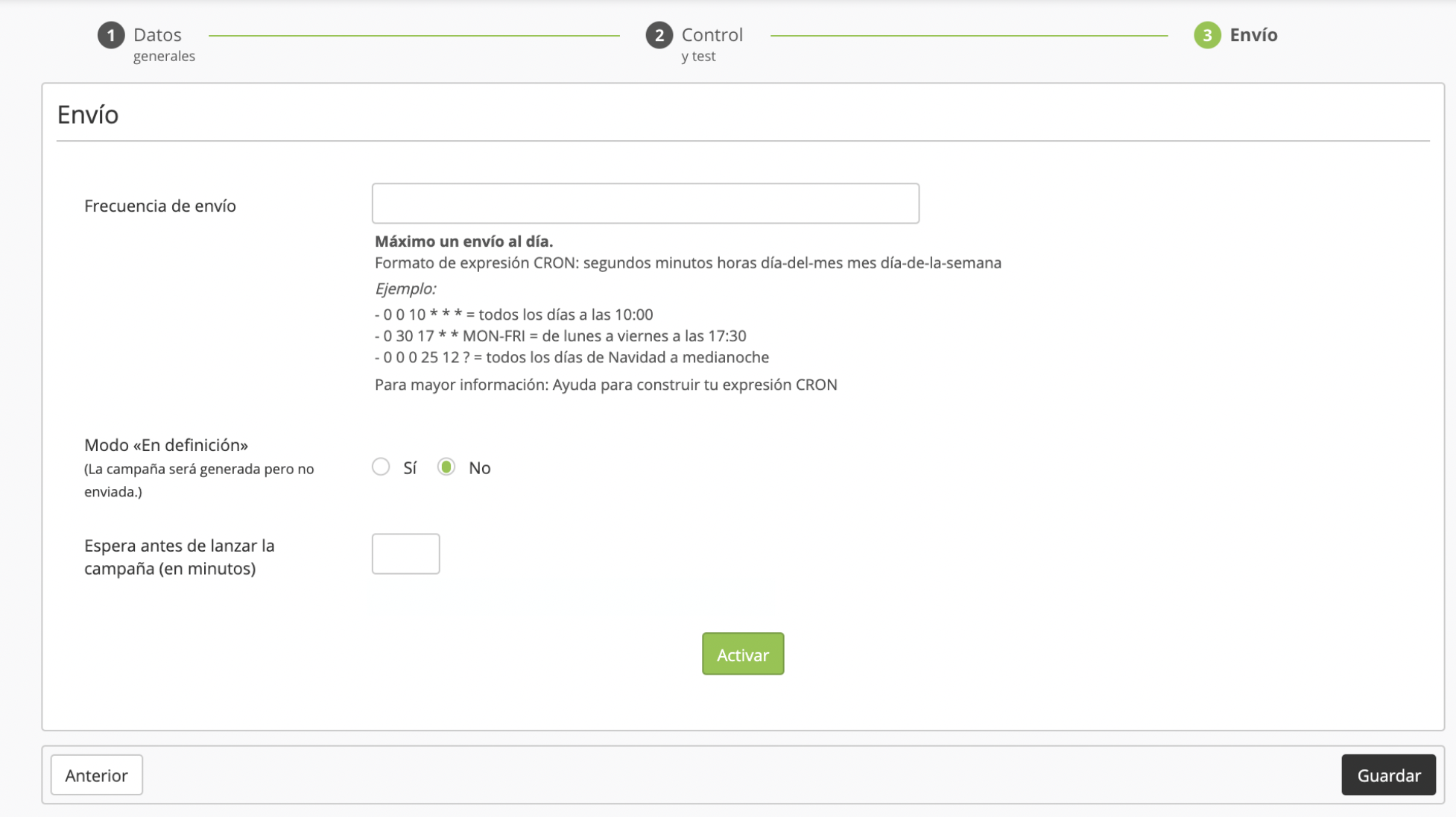
Como no se trata de un envío único, sino de un envío continuo, debe definirse una frecuencia de envío, lo cual se hace a través de una expresión CRON.
Una expresión CRON se compone de seis campos separados por un espacio, representando cada uno de los campos una unidad de tiempo en el siguiente orden:
segundos
minutos
horas
fecha del día
-
mes (representado por el número del mes o por las tres primeras letras del mes en inglés)
-
día de la semana (representado mediante el número del día de la semana o por las tres primeras letras del día en inglés)
Ejemplos :
0 0 10 * * * = todos los días a las 10 de la mañana
0 30 17 * * MON-FRI = de lunes a viernes a las 17:30
0 0 0 25 12 ? = todos los días de Navidad a las 00:00
-
Un asterisco indica que todas las unidades de tiempo se tienen en cuenta. El grado de precisión de la frecuencia dependerá de los campos en los que se indique un valor.
-
Dos valores separados por coma indican que ambas unidades se tienen en cuenta. Por ejemplo: 5,8 = unidades 5 y 8.
-
Dos valores separados por un guion indican que se tienen en cuenta todas las unidades entre las dos unidades indicadas. Por ejemplo: 5-8 = unidades entre 5 y 8 (5, 6, 7, 8).
Importante
Los envíos de newsletters solo pueden realizarse una vez al día.
La casilla «Modo En definición» permite establecer que, cada vez que se envíe la newsletter, el envío se suspenda mientras no se verifiquen los envíos de prueba, que se generarán automáticamente. En este caso, tendrás la posibilidad de verificar la definición y el contendido de tu newsletter, así como de validar su envío si todo es correcto, o de hacer ciertas modificaciones manuales, o incluso anularlo, si fuera necesario.
Si decides no utilizar esta opción, puedes establecer una espera (en minutos) entre la generación de las pruebas y el envió de la newsletter. El objetivo es darte la oportunidad de que verifiques tu newsletter. La diferencia entre esta opción y la anterior radica en que, en caso de que el resultado de las pruebas no sea positivo, tendrás que suspender la campaña. En caso de que no se produzca ninguna acción por tu parte, la campaña se enviará automáticamente una vez haya transcurrido el tiempo de espera.
Activar la newsletter
Una vez que se hayan completado todos los pasos de la newsletter, solo te quedará activarla.
Para ello haz clic en el botón de activar, que tendrá efecto inmediato.
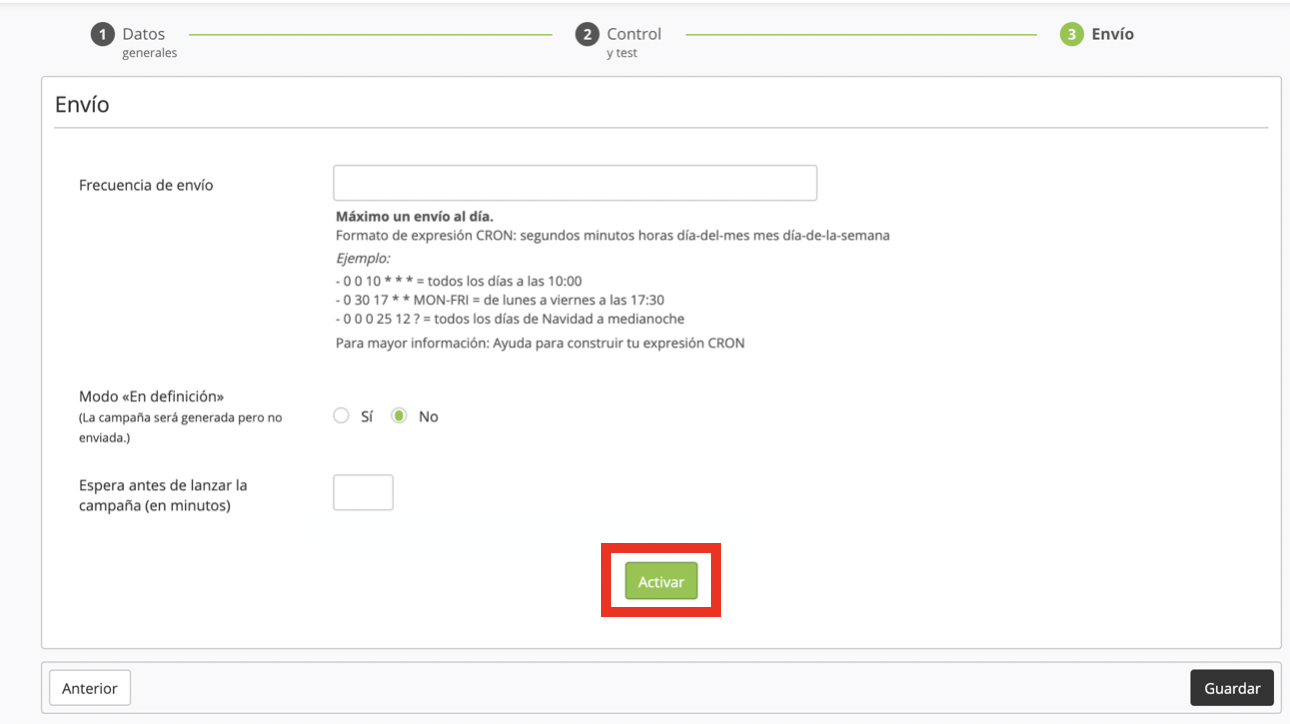
La newsletter aparecerá entonces en la pestaña de newsletters activas, a la izquierda de tu pantalla.
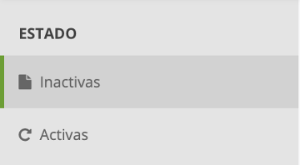
La única forma de activar una newsletter es utilizando el botón de activar. El botón de validar solo sirve para guardar la newsletter y, si lo utilizamos, la campaña aparecerá en la pestaña de campañas inactivas, desde la que podrá seguir editándose.
No obstante, podrás activarla a través de la pantalla de gestión de newsletters. Para ello, selecciona la newsletter que quieras activar y, a continuación, haz clic en el botón de activar en la parte superior de la pantalla.

Gestionar una newsletter activa
Una vez que una newsletter esté activa, quedan dos acciones posibles:
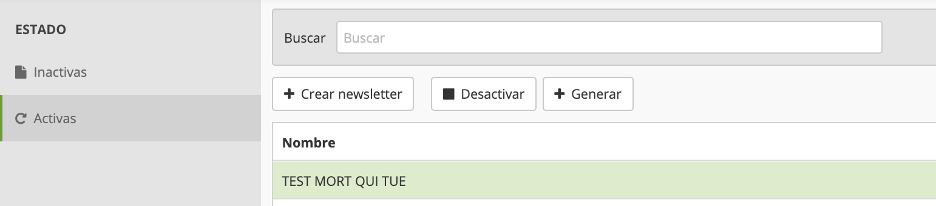
-
Desactivar: Permite desactivar la newsletter y, de este modo, evitar que se hagan nuevos envíos automáticos de ella. Como resultado de esta acción, la campaña aparecerá en la pestaña de campañas inactivas, desde donde podrá eliminarse o editarse. Si por ejemplo, tienes que realizar cualquier modificación en la campaña, puedes volver a activarla después de modificarla.
-
Generar : Esta acción te permite crear un envío puntual de newsletters de forma inmediata. Dicho envío se generará en forma de correos de prueba que tendrás que validar antes de que verdaderamente se envíe la newsletter puntual.
Modificar una newsletter
Para modificar una Newsletter (su frecuencia de envío, la URL de la página del contenido, la lista de destinatarios, etc.) debes desactivarla previamente. La newsletter aparecerá en la pestaña de campañas inactivas, desde la que accederás a los mismos pasos que durante el proceso de creación.
Para modificar los elementos determinados por la plantilla de la campaña (targeting, personalizaciones, el contenido de una newsletter estática, etc.) debes modificar la plantilla de la campaña. En la pestaña de campañas activas podrás ver qué plantilla utiliza la newsletter en cuestión.
Recuerda
La modificación de una plantilla de campaña repercutirá automáticamente en todas las newsletters que la utilicen.
Validar una prueba
Cada vez que se genera una newsletter, ya sea por la frecuencia automática definida por una expresión CRON o porque se trata de un envío puntual generado manualmente como que el que hemos explicado en la sección anterior, recibirás envíos de prueba en las direcciones de correo electrónico que hayas indicado en el paso de Control y test (o el mensaje de error correspondiente, en caso de haberlo).
Dichos correos de prueba te permitirán verificar el contenido de tu newsletter y validarlo.
Esto significará también que se ha creado tu newsletter, que aparecerá en la aplicación «Gestionar campañas de email» junto con todos los otros emails, independientemente de su tipo (Catálogo > Campañas de email > Gestionar campañas de email).
La pestaña en la que se encuentra la campaña depende del modo de envío escogido.
-
Si has escogido activar el modo «En definición», la campaña aparecerá en la pestaña «En definición» y no podrá enviarse sin que tú intervengas para validarla. Tendrás que seleccionar la campaña en cuestión y hacer clic en «Editar». Aparecerás directamente en el último paso del proceso, en el que podrás validar el envío.
-
Si has escogido definir un periodo de espera, la campaña aparecerá en la pestaña de campañas planificadas. Tras el periodo de espera, la campaña se enviará automáticamente a menos que tú intervengas para impedirlo. Haz clic en «Más» y en «Anular» para suspender una campaña.
Mensajes de error
Si se produce algún error al enviar tu newsletter, se te enviará un mensaje de error en lugar del correo de prueba.
Hay dos tipos de mensajes de error:
-
CONTENT ERROR: Este mensaje nos indica que el error es relativo al contenido HTML de la página fuente (solo en el caso de las newsletters dinámicas). Deberás verificarlo con el creador del contenido.
-
INTERNAL ERROR: Este mensaje significa que el sistema no ha conseguido generar la newsletter por alguna de las siguientes razones:
-
porque no consigue recuperar el contenido (verificar URL) o
-
porque la configuración del envío da error (verificar que todos los elementos esenciales se han registrado correctamente en la plantilla, especialmente el asunto, en caso de que venga determinado por la plantilla).
-
