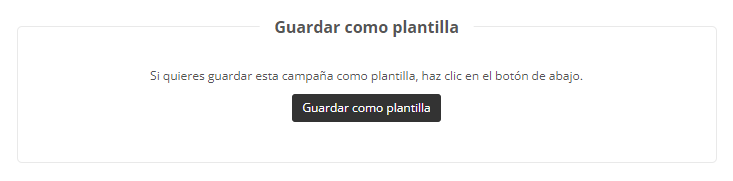Crear una campaña de email
Para crear una campaña de correo electrónico, dirígete a la aplicación Gestionar campañas de email (Catálogo > Campañas de email > Gestionar campañas de email).
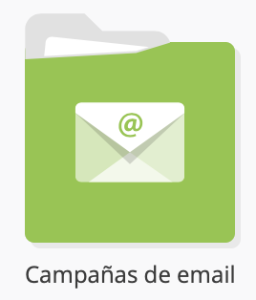
Haz clic en
+ Crear una campaña de email.

Escoger el tipo de campaña
A continuación debes escoger el tipo de campaña que quieres crear.
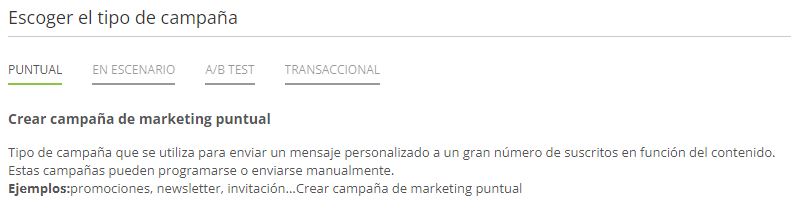
-
Puntual: Son campañas masivas enviadas en un momento determinado a un gran número de perfiles a la vez.
-
En escenario: Se trata de campañas integradas en un escenario que se activan de forma automática a través del escenario o de la API.
-
A/B Test: Con esta opción puedes testar diferentes versiones de tu correo electrónico y determinar fácilmente qué versión presenta un mejor rendimiento. Para mayor información al respecto, lee el capítulo sobre A/B testing.
-
Transaccional: Esta opción solo esta disponible si la licencia está configurada para permitir este tipo de campañas. Te permite poner en marcha campañas continuadas, sin aplicar ningún tipo de filtro con respecto a la dirección del receptor. Para mayor información, lee el capítulo sobre los emails transaccionales.
También es en esta etapa en la que debes elegir el modo de creación del correo electrónico.
-
Desde cero: con esta opción tendrás que crear tú el email desde el principio hasta el final. Podrás utilizar una plantilla de contenido o programar tu propio código HTML.
-
A partir de una plantilla de campaña que hayas guardado anteriormente. Ten en cuenta que estas plantillas son específicas para cada tipo de campaña.
Modificar el tipo de campaña
Si te has equivocado al escoger el tipo de campaña o si, por ejemplo, quieres copiar una campaña puntual previa para utilizarla en un escenario, también puedes modificar el tipo de campaña.
En todos los pasos del proceso de creación de la campaña verás un icono en la esquina superior derecha que:
-
te muestra el tipo de campaña actual
-
y te permite modificar el tipo de campaña.

Ten en cuenta que hay ciertos parámetros que no son compatibles con todos los tipos de campañas. Por ejemplo, en los correos transaccionales no es necesario ni targeting ni link de cancelación de la subscripción, y las personalizaciones procedentes de una API solo están disponibles para correos transaccionales o en escenarios.
Una advertencia te mostrará todos los parámetros que se habrán perdido con el cambio y, antes de proceder al cambio, tendrás que confirmar que lo has entendido. Ten en cuenta que, si luego vuelves a cambiar el tipo de campaña, no se recuperarán los ajustes perdidos.
Si el tipo inicial es A/B testing, se te permitirá escoger qué versión prefieres conservar.

Paso 1: Datos generales
En este paso definirás algunos datos básicos de tu campaña de correo electrónico.
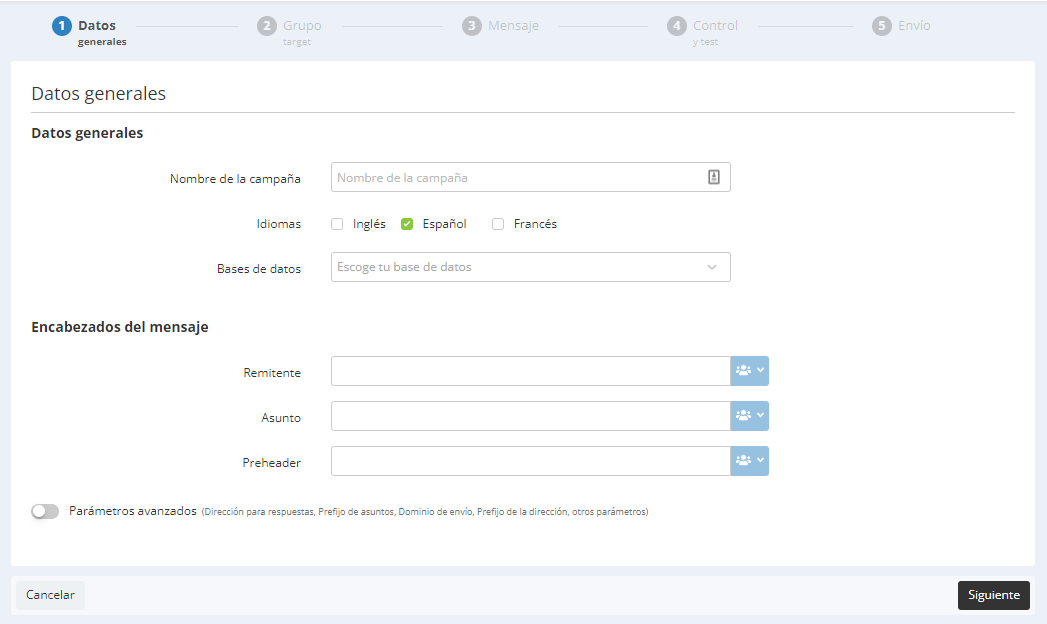
Datos generales
-
Nombre de la campaña: Indica el nombre técnico que quieras darle a tu envío en Actito. No tendrá ninguna efecto sobre el texto que verán los destinatarios.
Nota
Te recomendamos que acuerdes una forma de llamar a tus campañas que sea clara para todos tus equipos, como, por ejemplo, «FechaNombreCampaña».
-
Idiomas del envío: Escoge las lenguas de tu campaña.
Recuerda
Actito te permite crear una campaña y traducirla a varios idiomas si tu licencia está configurada para ello. No obstante, debes tener cuidado porque modificar los parámetros de idioma durante la edición del mensaje puede tener consecuencias para el contenido que ya hayas creado.
-
Base de datos: Indica a qué base de datos te gustaría enviar esta campaña de correo electrónico. Si tienes más de una, podrás escoger la que quieras en el menú desplegable. Solo puedes usar una base de datos por campaña.
-
Entidad: Indica en qué entidad se almacenará la campaña.
Recuerda
Una entidad es una subdivisión de tu licencia Actito que permite establecer distintos derechos de usuarios. Las licencias cuentan, por defecto, con una sola entidad.
Importante
Ten en cuenta que, una vez que valides la entidad y la base de datos, no podrás volver a modificarlas.
Encabezado del mensaje
-
Remitente: Indica el nombre que verá el receptor en su bandeja de entrada, normalmente viene precedido de de o from.
-
Asunto: Indica el objeto de tu campaña.
-
Preheader: Se utiliza para completar la información del asunto. No es un elemento obligatorio, pero no se debe pasar por alto, dado que ayuda a mejorar la tasa de apertura. El receptor lo verá desde su bandeja de entrada.
Personalizaciones en el preheader
Puedes añadir personalizaciones en el preheader de los mensajes haciendo clic en el botón azul junto a cada campo.

De este modo podrás personalizar el mensaje e integrar un valor propio de cada uno de los perfiles. En las personalizaciones del preheader solo puedes utilizar atributos de perfil y valores técnicos.
Parámetros avanzados
Es posible definir parámetros adicionales con respecto a la configuración técnica de la campaña. Para ver la lista de parámetros avanzados solo tienes que hacer clic en el botón de ON/OFF en la parte inferior de la pantalla.
Solo verás este botón una vez hayas definido la entidad.
Los parámetros avanzados se dividen en las siguientes secciones:
-
Emails de respuesta: Puedes especificar una dirección para respuestas y un prefijo de asuntos.
-
La dirección para respuestas es la dirección en la que recibirás todas las respuestas a tu campaña. Es importante cerciorarse de que tu webmail permita este tipo de emails y que no los filtrará.
En caso de no haber indicado ninguna dirección para respuestas, no podrás recibir ninguna respuesta de tus contactos.
Existen dos opciones en relación con las respuestas por email:-Si el seguimiento de respuestas está activado
Cuando alguien responde a su campaña, no verá su dirección de respuesta, sino una dirección única para la interacción.
De hecho, la respuesta pasará por un servidor de Actito, lo que permitirá a Actito actualizar las interacciones del perfil e indicar que respondió a la campaña.
A continuación, el servidor de postmaster de Actito transferirá la respuesta de correo electrónico a la dirección de respuesta seleccionada.

En este ejemplo, la respuesta se enviará a 'support@actito.com', aunque el usuario verá, al escribir la respuesta, la dirección de interacción única, en este caso 'sales_training_rsctw-sht@campaign.actito.email'.
-Si el seguimiento de respuestas no está activadoActito no rastreará las respuestas, lo que significa que la información de si un perfil respondió a la campaña no aparecerá en su interacción.
Sin embargo, la dirección que aparecerá cuando alguien responda a su campaña de correo electrónico será directamente su dirección de respuesta, sin intermediarios.
Además, cuando no se realiza un seguimiento de las respuestas, es posible utilizar una personalización, por ejemplo, para transferir directamente la respuesta al representante del cliente correspondiente.
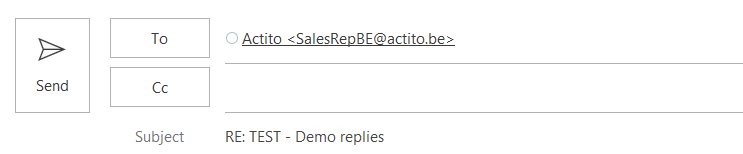
En este ejemplo, el usuario verá el valor de la personalización (debe ser una dirección de correo electrónico válida) y la respuesta se enviará directamente a esta dirección.
-
Prefijo de asuntos: Es el prefijo que aparecerá en el asunto del email de respuesta.
Ejemplo
Si el asunto de tu campaña es «Season essentials» y tu prefijo de respuesta es «Enquiry», el asunto del correo de respuesta que recibas será «Enquiry - Season essentials».
-
-
Dirección de email del remitente: Puedes indicar un dominio de envío y un prefijo de dirección para tu campaña.
-
Dominio de envío: Puedes escoger el más adecuado de entre todos los disponibles en tu licencia.
-
Prefijo de la dirección : Cuando se haya definido un «from» constante para tu licencia, esta opción te permitirá remplazar el prefijo de envío (es decir, la parte de la dirección que precede a la @) por un valor específico para esta campaña.
Si no se ha definido ningún «from» constante para tu licencia, el prefijo simplemente será añadido al comienzo de la dirección.Advertencia
Ten en cuenta que el prefijo no puede incluir caracteres especiales y que el máximo de caracteres permitido es de 20.
Ejemplo
Imaginemos que tu dirección de correo electrónico es «support@campaign.actito.email» y quieres utilizar «sales» como prefijo.
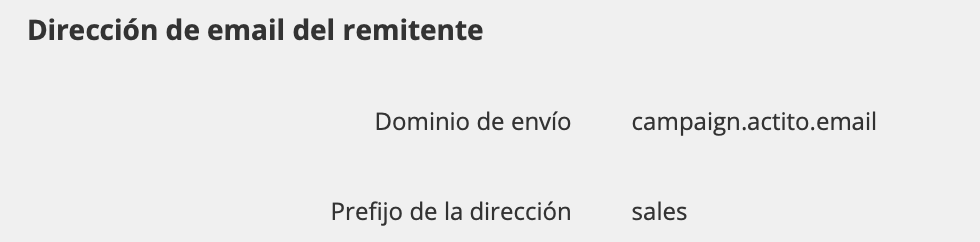

Si «support» ha sido definido como tu «from» constante, la dirección del remitente que verán tus contactos será «sales@campaign.actito.mail» (como en el ejemplo). Si tu licencia no cuenta con un «from» constante, la dirección del remitente será «sales_support@campaign.actito.email».
Consejo
Si deseas tener un «from» constante configurado en tu licencia, no dudes en ponerte en contacto con el equipo de soporte de Actito.
-
-
Links: Puedes seleccionar el domino de los links de tu correo electrónico de entre todos los dominios existentes en tu licencia.
-
Impacto en la presión comercial: Si has establecido reglas de presión comercial, puedes indicar el peso de tu campaña. El email será contabilizado como de costumbre, pero es posible no hacerlo (en el caso de los emails transaccionales, por ejemplo) o contarlo dos veces si se trata de un correo de alto impacto.
-
Grupos de campañas: Puedes añadir esta campaña a un grupo de campañas ya existente.
Nota
Agrupar las campañas de naturaleza similar te permite analizar de forma conjunta resultado comparables.
6. Goals: puede optar por habilitar el seguimiento de goals o no para la campaña. Si los goals están habilitados, los parámetros de consulta de goals se agregarán a la URL de cada enlace de su correo electrónico para interactuar con el script de goals. De forma predeterminada, los goals están habilitados.
Paso 2: Público objetivo
En esta etapa del proceso podrás determinar con quién quieres comunicarte.
Subscripción e idioma
Dado que los aspectos de
subscripción son esenciales,
es obligatorio que los especifiques.
También puedes
escoger el escenario de
cancelación de subscripciones
que deberá aplicarse.
Los correos solo se enviarán a perfiles cuya lengua (definida por el atributo «motherLanguage») coincida con la lengua escogida en el primer paso de esta campaña, a menos que hayas desmarcado la casilla del idioma. En ese caso podrás seleccionar una lengua por defecto, que te permitirá contactar con los perfiles cuya lengua no se encuentre entre las lenguas definidas para la campaña.
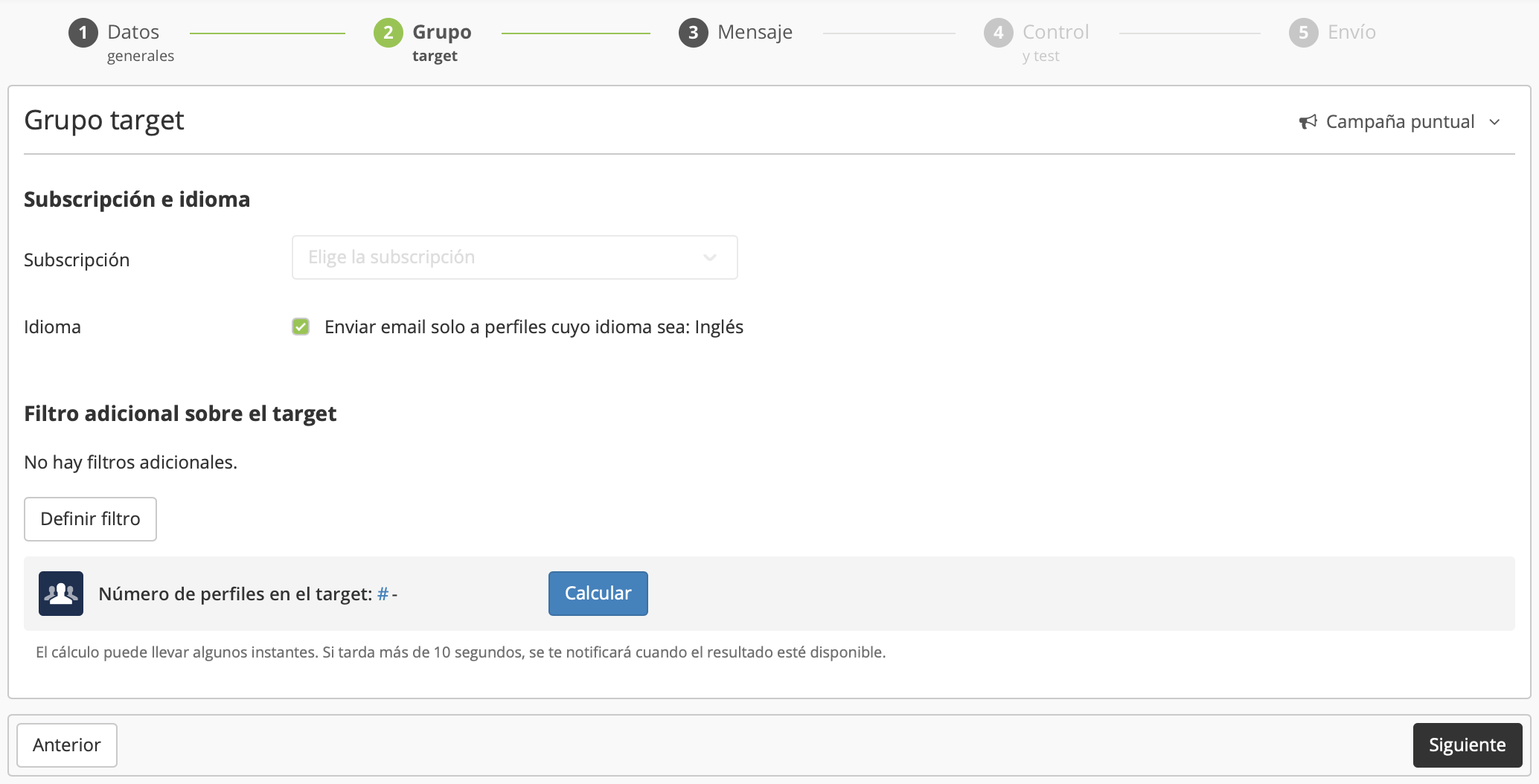
Debes cerciorarte siempre de contar con la
autorización de tus contactos para enviarles
comunicaciones. Por esta razón, debes determinar la
subscripción que se debe tener en cuenta en la
campaña.
De este modo solo recibirán la
campaña los contactos subscritos. Si dan de baja su
subscripción, se verá afectada la
subscripción que tú hayas especificado.
Filtro adicional sobre el target
Puedes añadir filtros adicionales para determinar el target de tu campaña. Para ello haz clic en Definir filtro.
Se abrirá el módulo de targeting en una ventana emergente. Una explicación más detallada sobre este módulo está disponible en el capítulo sobre targeting.
Número de perfiles en el targeting
Tras definir tus filtros puedes calcular el número de
perfiles que se incluirán en el target.
Al hacer
clic en Calcular obtendrás el
número de personas que cumplan con tus criterios y a los
que, por tanto, se les enviará el correo
electrónico.
Filtro aplicado en el envío
Si anteriormente has definido reglas de presión comercial para tu licencia:
El filtro de la presión comercial, que has podido definir
en el paso anterior, no se aplica por defecto. Si quieres que se
tenga en cuenta la presión comercial, debes marcar la
casilla correspondiente.
Ten en cuenta que este filtro no
se aplicará a la hora de calcular el target.
Si la dirección de correo electrónico no es un atributo único en tu base de datos:
Esto quiere decir que varios perfiles podrán tener la misma dirección de correo electrónico. Marca la casilla Enviar un solo email por dirección para evitar que se envíe el mismo correo dos veces. Los perfiles y, por tanto, las personalizaciones que se apliquen en el mensaje, serán seleccionados al azar.
Paso 3: Mensaje
Este paso te permite, en primer lugar, escoger el modo de creación de tu nueva campaña de correo electrónico.
Estas son las opciones disponibles:
-
Partir de una plantilla
Actito pone a tu disposición una biblioteca de plantillas, la opción más sencilla, que no requiere saber programar en HTML. Encontrarás una explicación más detallada al respecto en el capítulo donde se explica la creación de correos electrónicos a partir de una plantilla.
-
Importar HTML
Puedes importar:
-
Un archivo HTML que puede incluir imágenes con posicionamiento absoluto (alojadas en un servidor de terceros),
-
o archivo ZIP que contenga uno o más archivos HTML, según el número de idiomas de la campaña. Se recomienda utilizar un archivo HTML y un archivo de imágenes por cada idioma. El tamaño máximo del archivo ZIP es de 4 MB. Se recomienda que las imágenes no superen los 200 KB.
-
Programar tu propio HTML
Si eliges esta opción, se te proporcionará una base de código que determinará, sobre todo, la decodificación y el estilo de tu correo electrónico.
Recuerda
Incluso si eliges importar o programar tu propio código HTML, seguirás teniendo la posibilidad de utilizar las personalizaciones de Actito. Solo tendrás que incluir la etiqueta $ correspondiente.
Personalizar el mensaje
Actito permite personalizar los correos con elementos de texto específicos para cada uno de tus contactos. Así podrás utilizar los atributos de la ficha de perfil, pero también otros datos.
Para introducir una personalización, escribe el símbolo $ y, entre corchetes, el nombre que quieras darle a la personalización (${nombre}) en el lugar justo del mensaje donde quieres que aparezca la personalización. Cuando el lector reciba el correo, la etiqueta será sustituida por el valor del atributo en cuestión para su perfil.
Para una explicación detallada sobre las personalizaciones en los correos electrónicos te recomendamos leer el capítulo sobre personalizar o condicionar correos.
Recuerda
No se pueden utilizar caracteres especiales ni espacios en el nombre técnico de las personalizaciones. Por ejemplo, debes utilizar ${profesion} en lugar de ${profesión}.
Verificar los links
Una vez hayas redactado tu mensaje y hayas definido las
personalizaciones, debes comprobar y verificar los links.
Para
ello haz clic en el botón
Verificar links en la pantalla de
previsualización del mensaje.

Llegarás así a una nueva página en la que verás una lista con todos los links que incluya tu correo electrónico.
En la lista se incluye:
El texto del link.
-
La URL del link o la personalización a la que este dirige (por ejemplo, en el caso de un formulario o de un link de cancelación de la subscripción).
-
El nombre del link: se trata del nombre utilizado para análisis e informes.
-
El estado del link: es un icono a la izquierda del link que será
-
verde cuando el link funcione adecuadamente,
-
rojo cuando no se pueda encontrar la página a la que dirige,
-
gris cuando no se pueda testar un valor técnico, en particular si se trata de la URL de un formulario Actito, la versión web, o el link de cancelación de subscripciones.
-
Nota
Que el icono del estado esté rojo no significa necesariamente que haya un error 404. Hay otros motivos posibles, como que sea necesario autenticarse para acceder a la página, que una ventana emergente bloquee la apertura de la página o que la URL incluya caracteres especiales que no estén en código por ciento.
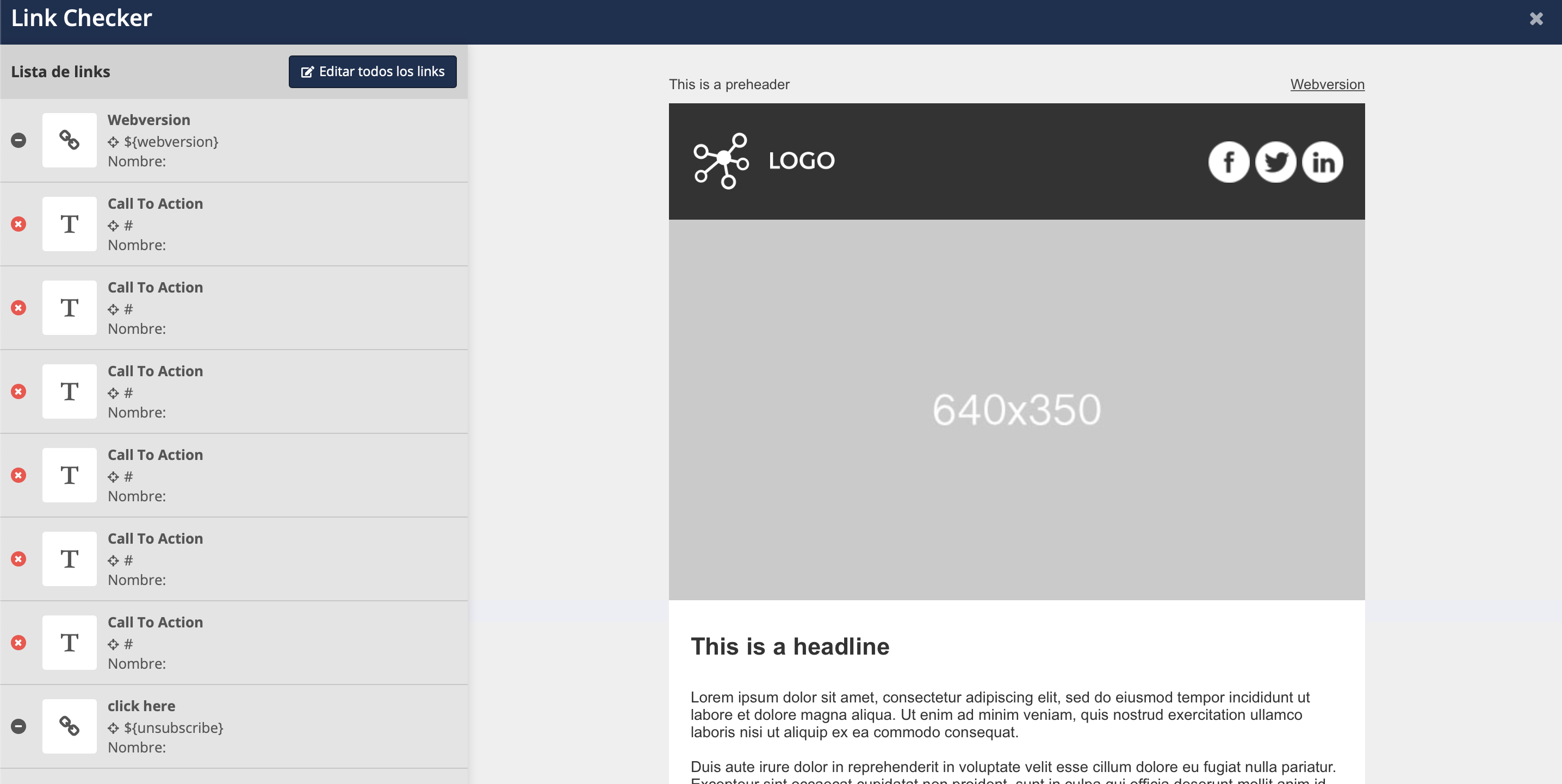
Pasa el ratón por cada link de la lista de la izquierda para ver subrayada su posición en el correo electrónico.
Haz clic en cada uno de los links para modificar su nombre. El nombre técnico es distinto del título del link y se utiliza en análisis e informes. Te permite diferenciar cada uno de los links para poder reconocerlos fácilmente en las estadísticas de cada campaña. Si dejas vacío el nombre del link, se mostrará la URL completa en el informe del envío.
No es necesario hacer clic en el icono del lápiz para editar un link, sino que basta con hacer clic en la sección correspondiente al link para que aparezca la pantalla de ajustes del nombre técnico.
Nota
Para facilitar el análisis de los clic en tus correos es preferible que cada link tenga un nombre diferente. No obstante, si hay links similares de una campaña a otra, es preferible mantener el mismo nombre para llevar a cabo un análisis global (por ejemplo, en el caso del preheader, Facebook, etc.).
Una vez hayas terminado de verificar los links, haz clic en la cruz de la parte superior derecha para salir del editor de links.
Parámetros adicionales de URL
Después de crear el mensaje podrás configurar una serie de parámetros de URL adicionales.
Esto te permitirá definir los parámetros genéricos de las herramientas de análisis de tráfico web, como Google Analytics, que se añadirán a los links de tu campaña. Gracias a esta información podrás medir la eficacia de tu estrategia de marketing y comparar los resultados de tus comunicaciones.
Para acceder a esta pantalla haz clic en Parámetros de links.

Ahí podrás introducir los siguientes parámetros adicionales:
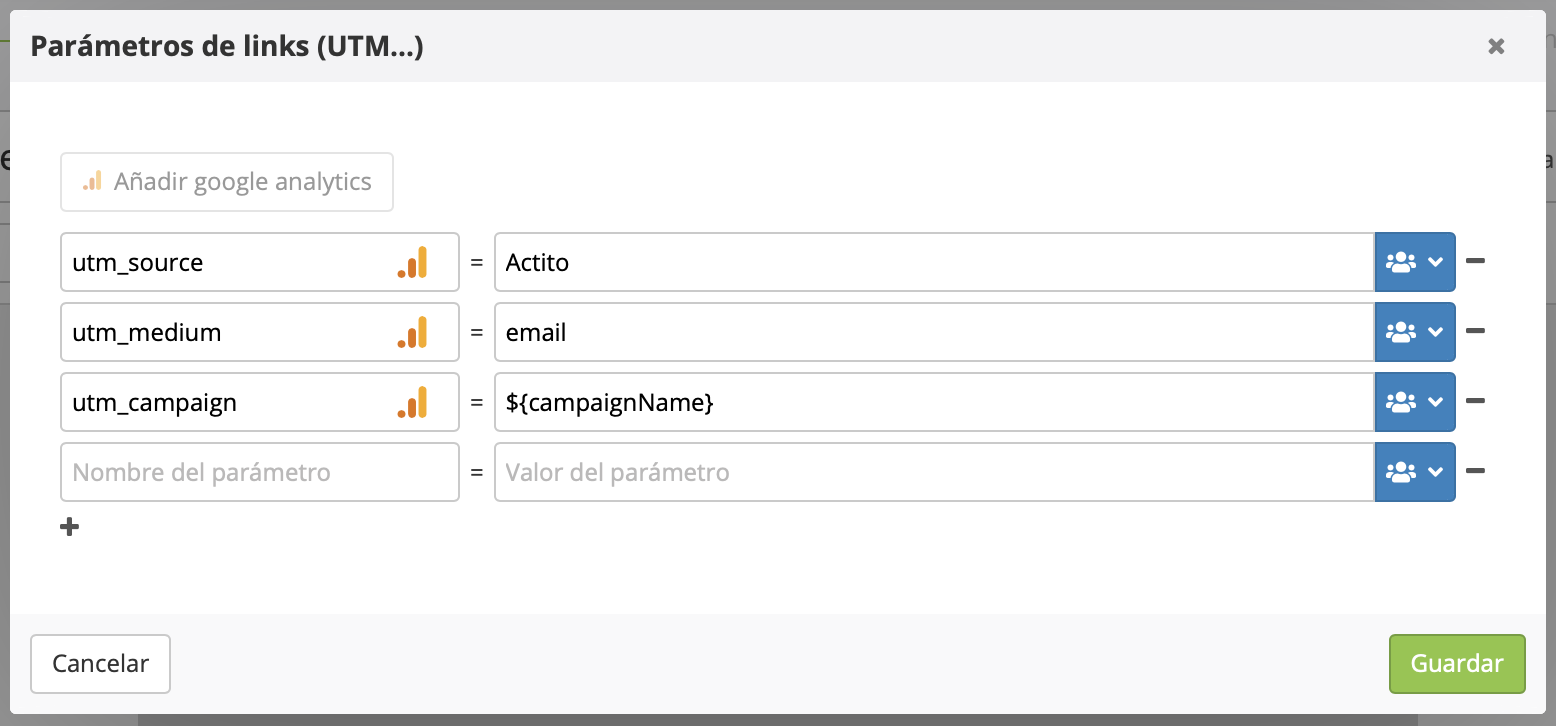
-
utm_source: permite identificar la fuente de la publicación que genera el tráfico hacia un link, como por ejemplo, newsletter.
-
utm_medium: permite identificar el canal demarketing, como por ejemplo, email.
-
utm_campaign: permite identificar el nombre de la campaña.
Los otros dos parámetros (utm_content y utm_term) son opcionales.
Nota
Si haces clic en los botones azules, podrás incluir en los parámetros de URL personalizaciones basadas en atributos de perfil.
Paso 4: Control y test
En este paso podrás testar la apariencia de tu campaña de correo electrónico según las personalizaciones y condiciones que hayas definido.
Nota
Si tu procedimiento de validación de campañas de correo electrónico requiere que envíes distintas versiones a distintas personas para su control, es en esta etapa donde tendrás la posibilidad de hacerlo.
Escoge el grupo de prueba que utilizarás para testar la campaña.
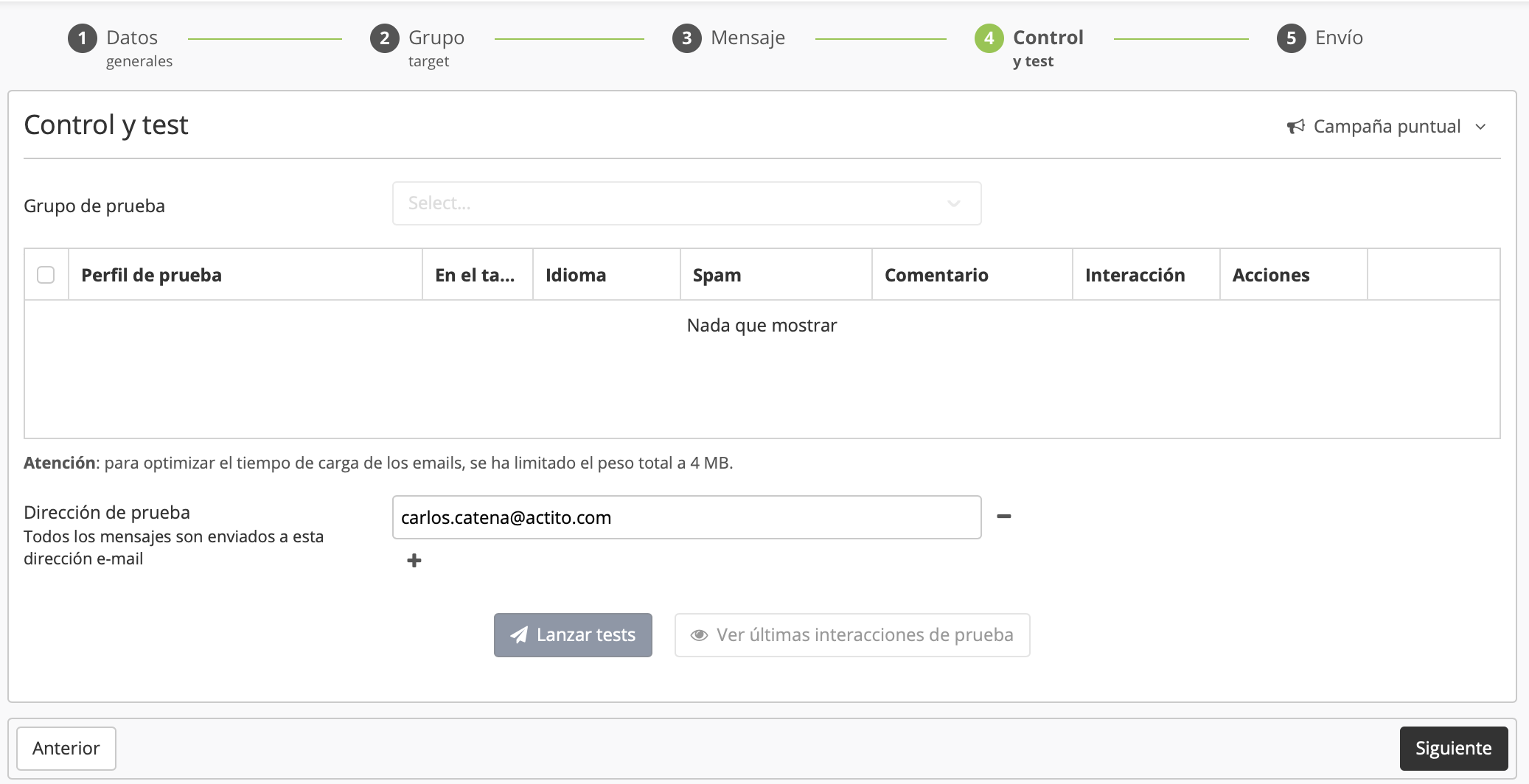
Para mayor información sobre los grupos de prueba, cómo configurarlos y para qué sirven, te recomendamos leer la sección al respecto.
Tras escoger el grupo adecuado, se te pedirá que selecciones los perfiles de prueba y que indiques una dirección de email de prueba. Los correos serán enviados solo a esta dirección, además de a los perfiles seleccionados, siempre teniendo en cuenta las personalizaciones que se deban aplicar. Es posible indicar varias direcciones.
Si el mensaje debe ser validado por distintas personas, te recomendamos que se lo hagas llegar desde esta interfaz en lugar de reenviar el mismo correo de prueba a distintas personas. El diseño y las imágenes de este tipo de correos pueden verse desconfigurados al reenviarse.
Con el botón Ver última interacción de prueba podrás ver el estado de tu envío de prueba a cada perfil del grupo sin tener que pasar por el módulo de perfiles.
Importante
Evita hacer clic en los links de cancelación de subscripciones durante esta etapa si no es una funcionalidad que verdaderamente quieras testar, ya que los clics de prueba en este tipo de links serán tenidos en cuenta y se aplicarán al perfil en cuestión.
Comprobar el tamaño del email
Al enviar un correo electrónico de prueba, Actito mostrará el tamaño de este correo electrónico. Este es un parámetro importante ya que algunos correos web (especialmente Gmail) recortarán su mensaje si supera el límite de 102 KB.
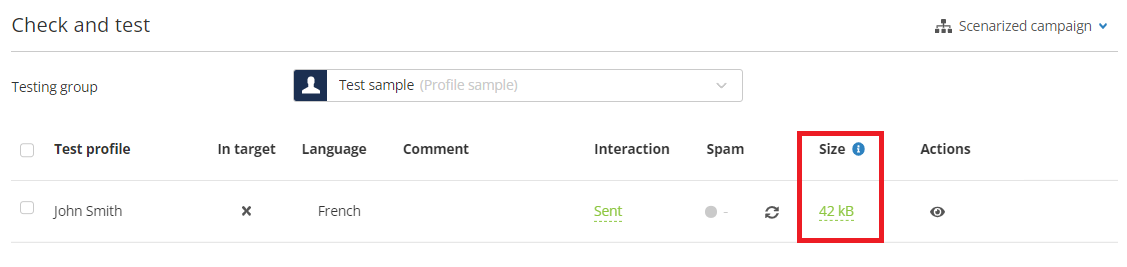
Es una mala experiencia de usuario y un riesgo de que el destinatario no vea el mensaje completo. Por lo tanto, es importante no sobrepasar este límite.

El límite de 102 KB impuesto por Gmail solo está relacionado con el código de su correo electrónico, por lo que el contenido HTML sin imágenes.
Es un límite diferente al de 4 MB, que está relacionado con la totalidad del e-mail, con imágenes, y que existe para optimizar el tiempo de carga de tu e-mail.
Dependiendo del tamaño del correo electrónico de prueba, un código de color verde, naranja o rojo le informará si su mensaje corre el riesgo de ser recortado.
-
Verde : por debajo de 97 KB, no hay riesgo de que se corte el mensaje.
-
Naranja : si el correo electrónico está justo por debajo del límite (entre 97 y 102 KB), el correo electrónico de prueba se mostrará completo, pero consideramos que existe el riesgo de que el mensaje se recorte para algunos perfiles. ¿Por qué? El límite está relacionado con el contenido del correo electrónico, después del cálculo de personalizaciones, el cifrado de enlaces, etc. Si el correo electrónico contiene muchas personalizaciones, el contenido de algunos perfiles podría ser más largo que el del correo electrónico de prueba. . Por lo tanto, se debe prestar atención si está cerca del límite.
-
Rojo : por encima de 102 KB, el correo electrónico se recortará y puede esperar que todos los perfiles objetivo no vean la totalidad del mensaje.
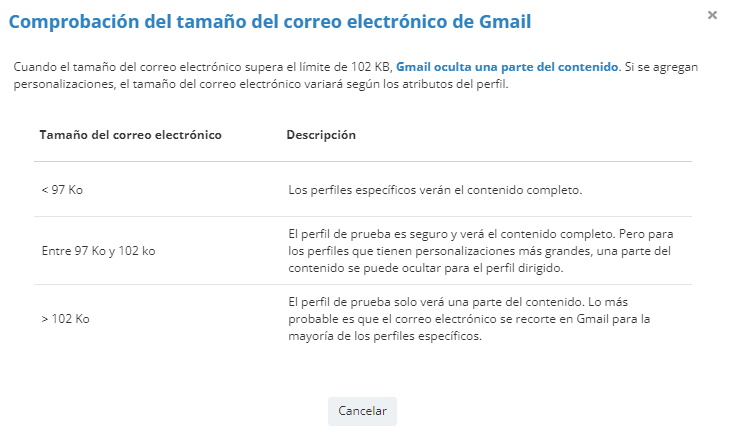
Hablando de encriptación de enlaces, sabemos que la URL de redirección de tus enlaces (usada para rastrear clics) a veces puede ser muy larga, especialmente cuando contiene muchos parámetros adicionales (UTM, objetivos,...). Contribuye al tamaño del contenido.
Es por eso que Actito ha desarrollado un nuevo método de encriptación para rastrear URLs. Ahora son más cortos (especialmente cuando el enlace contiene muchos parámetros de URL), manteniendo el mismo nivel de seguridad que antes.
El nuevo método de cifrado más corto se puede activar actualmente bajo demanda (por correo electrónico a support@actito.com).
Paso 5: Envío
Si el contenido de tu campaña no contiene ningún error, llegarás a la pantalla de envío.
Actito solo te permitirá validar el envío cuando todo haya sido definido correctamente; así se evita enviar una campaña que contenga errores. En ese caso aparecería un mensaje de error donde se detallarían los problemas de la campaña para que pudieras corregirlos.
Verás un resumen de toda la información de la campaña, en el que podrás comprobar:
-
Los datos generales, incluidos los encabezados de los mensajes y los parámetros generales.
-
El grupo objetivo (suscripción, idioma y criterios de orientación)
-
Las advertencias del mensaje: si no revisó algunos elementos, o si hay elementos incorrectos o no estándar, se mostrará una advertencia en la sección "Mensaje". Los comentarios en amarillo (es decir, enlaces no verificados, regla HTML ignorada) no bloquean. Los comentarios en rojo (es decir, personalización faltante) están bloqueando.
Si todos los elementos son correctos, podrás enviar la campaña.
E-mail Marketing
Parámetros avanzados
En campañas masivas (correos electrónicos de prueba One-shot y A/B), puede alternar algunos parámetros avanzados.

Grupo de control
Puedes seleccionar un grupo de control introduciendo un porcentaje o un número total de perfiles.
Un grupo de control es una muestra de perfiles a los que no se les enviará la campaña para poder contrastar su eficacia con el comportamiento de los perfiles que no la reciben.

Puedes obtener una lista de los perfiles filtrados por el grupo de control a través del módulo email de targeting.
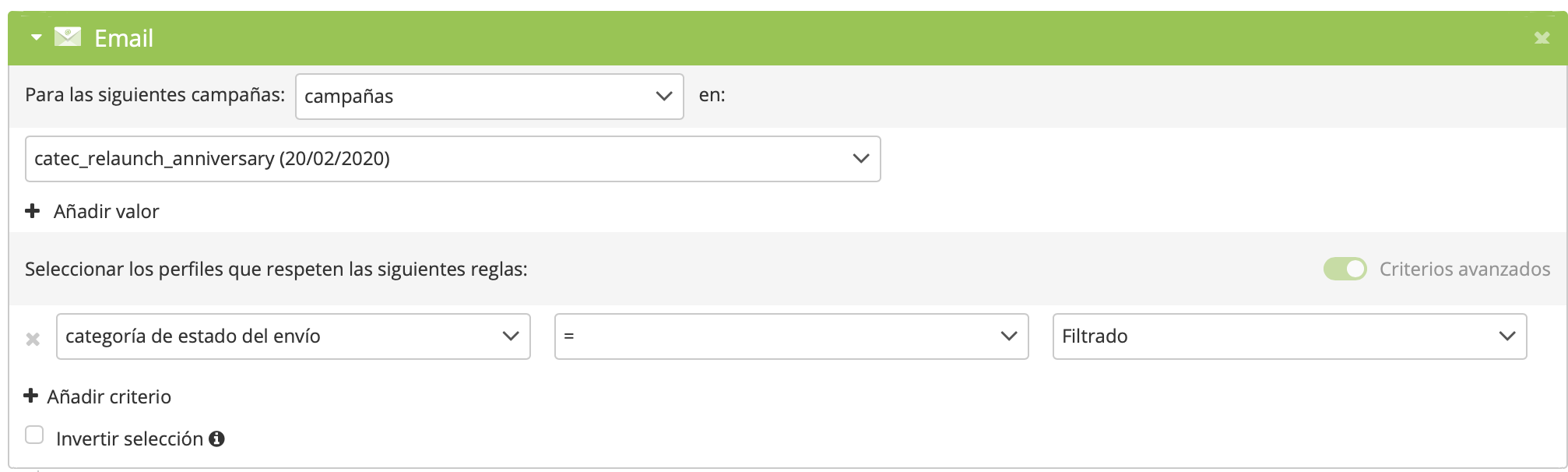
Velocidad de envío
Por defecto, la velocidad de envío está configurada en normal, pero es posible usar el modo "(muy) lento", para evitar generar demasiado tráfico a la vez en su sitio web, o el modo "rápido", para pregenerar la campaña.
Obtén más información sobre las "velocidades de envío" adicionales.
Tip
Las velocidades de envío rápidas y (muy) lentas son derechos específicos que debes activar en su licencia.
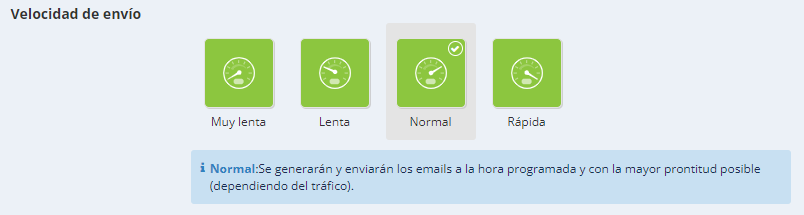
Notificación de informe de email
Si necesitas compartir los resultados de su campaña con analistas o ejecutivos que no tienen acceso a Actito, puede optar por enviarles automáticamente una notificación por correo electrónico con un enlace al informe.
El informe será exactamente igual al que se encuentra en la interfaz de usuario, excepto que está alojado fuera de su licencia de Actito.
Al igual que el informe estándar, será dinámico, lo que significa que las acciones de sus destinatarios actualizarán el informe. Por este motivo, es posible que desee no enviar el informe inmediatamente después de que finalice la campaña. Tiene la opción de enviar el informe después de 0 (justo cuando se han enviado todos los correos electrónicos), 1, 2, 3 o 7 días.

Envío
Si has creado una acción de email marketing (es decir, una campaña puntual o un test A/B) podrás escoger entre:
-
Enviar ahora: El envío inmediato será efectivo desde el momento en el que hagas clic en el botón.
-
Programar: Puedes establecer una fecha y una hora para el envío de la campaña. Cuando programas el envío de la campaña para un momento posterior puedes estar seguro de que el envío se llevará a cabo sin necesidad de que hagas nada.
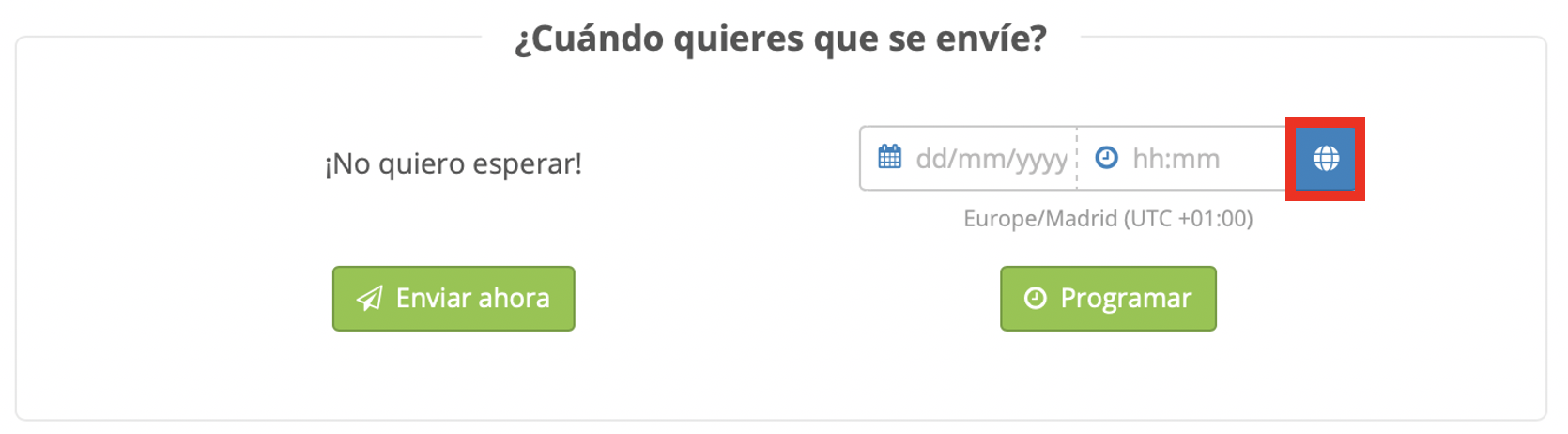
Gestión de los husos horarios
Cuando programas una campaña, la hora del envío se calculará por defecto a partir del huso horario del navegador web, que aparecerá en el selector de fecha. Si quieres utilizar otro huso, haz clic en el icono de la bola del mundo.
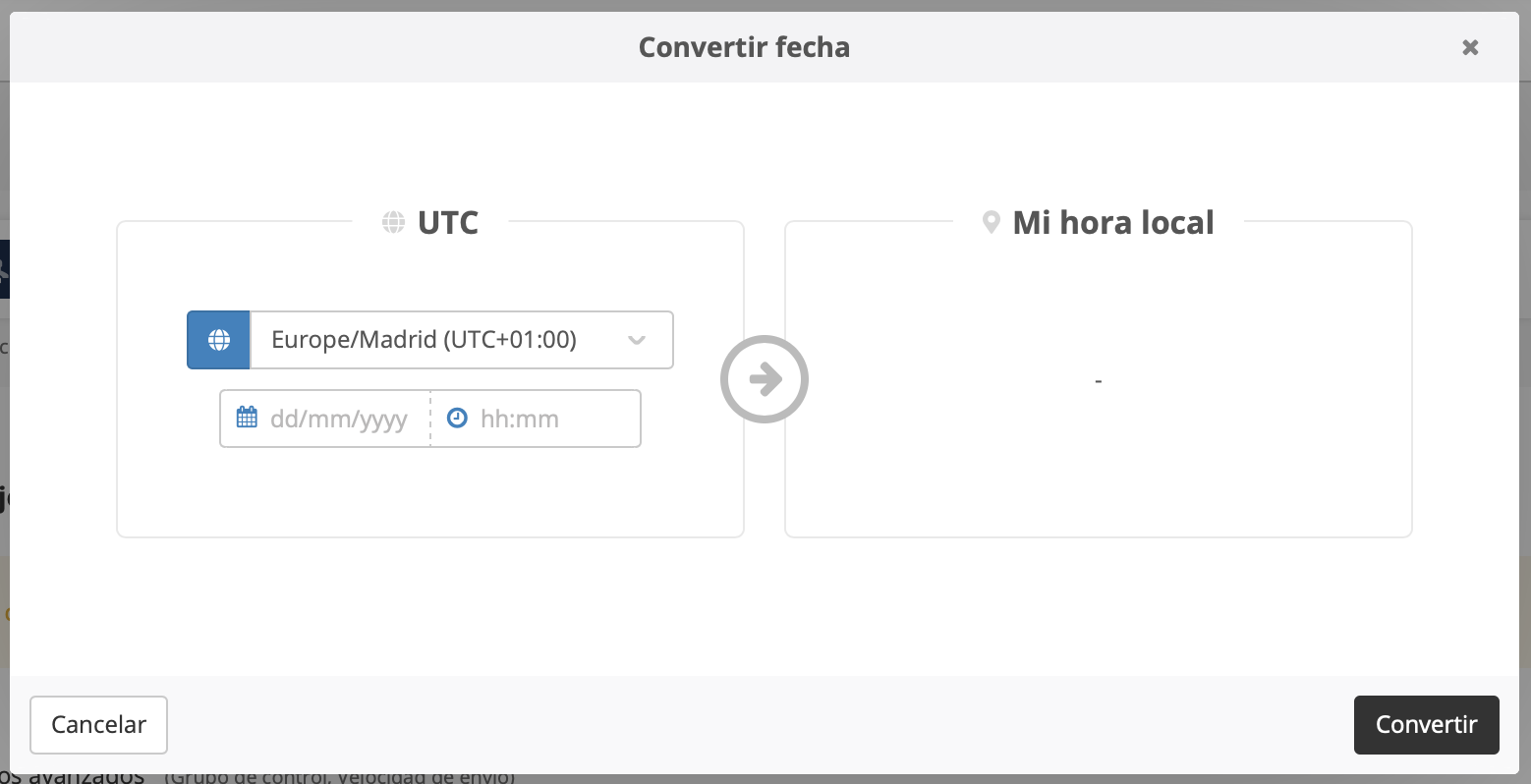
Puedes convertir cualquier huso horario en tu hora local.
Emails automáticos y transaccionales
Si has creado una campaña automática, ya sea integrada en un escenario o transaccional, podrás marcar la opción Activar envío automático. De este modo podrás automatizar el envío, es decir, la campaña pasará a estar disponible para ser incluida en un escenario.
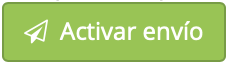
Guardar como plantilla
Durante este paso, es posible guardar una campaña como plantilla. Se recomienda su uso si desea facilitar la configuración de campañas similares.
Para hacerlo, haga clic en el botón en la parte inferior de la página: "Guardar como plantilla"