Importar perfiles manualmente
Tu base de datos contiene todos los contactos necesarios para automatizar tu marketing. Actito te permite importar perfiles desde Excel o desde un archivo .csv para alimentar tu base de datos.
Es importante tener claro que, antes de importar los datos, deberás invertir todo el tiempo y la atención necesarios, ya que esto puede tener un impacto sobre tu automatización del marketing y la base de datos que ya tengas en la plataforma.
Además, si Actito no es maestro o master de los datos que vas a modificar, puede que importarlos de forma manual no sea lo más adecuado.
Para importar perfiles en Actito primero necesitas:
-
Haber creado una base de datos. Para saber cómo crear una base de datos, lee Crear una tabla de perfiles.
-
Haber creado todos los atributos necesarios en esta base de datos. Para saber cómo añadir un atributo, dirígete a Añadir un atributo a una tabla de perfil.
Material necesario:
-
Un archivo Excel o .csv que contenga todos los datos que quieres añadir a tus perfiles. En Estructurar un archivo Excel encontrarás nuestras recomendaciones para hacer la importación más fácil.
1. Prepara tu archivo para la importación
Antes de comenzar a importar, tus datos deben estar estructurados en un archivo. Hay distintas posibilidades, la más común es un archivo Excel o .csv organizado en columnas.
Tu archivo debe estar organizado en columnas, utilizando el nombre del atributo («emailadress») como título de la columna y el valor del atributo de cada perfil como valor de cada fila («support@citobi.eu»).
Filtra las columnas de tu archivo y elimina las filas vacías.
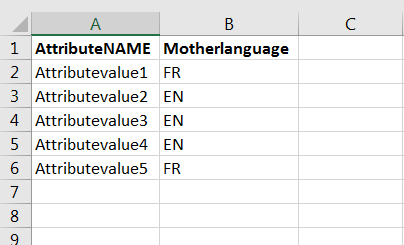
Cuando importes perfiles en Actito te recomendamos que incluyas los siguientes tres tipos de información:
-
Una subscripción: representa la autorización que tienes para contactar con la persona.
-
Una dirección de correo electrónico, un número de teléfono móvil u otro medio de contacto.
-
Una clave (atributo único), que servirá:
-
para cerciorarte de que un individuo no aparece más de una vez en la base de datos.
-
para hacer de vínculo cuando actualices los datos.
-
El objetivo es que al final tengas datos de calidad en Actito para que puedas utilizarlos fácil y correctamente en el futuro.
2. Comienza a importar
Para comenzar, dirígete a la aplicación Importar perfiles (Catálogo > Perfiles > Importar Perfiles).
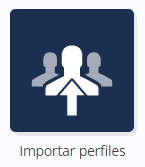
Paso 1: Seleccionar BD de perfiles
Selecciona la base de datos en la que deseas importar los perfiles.
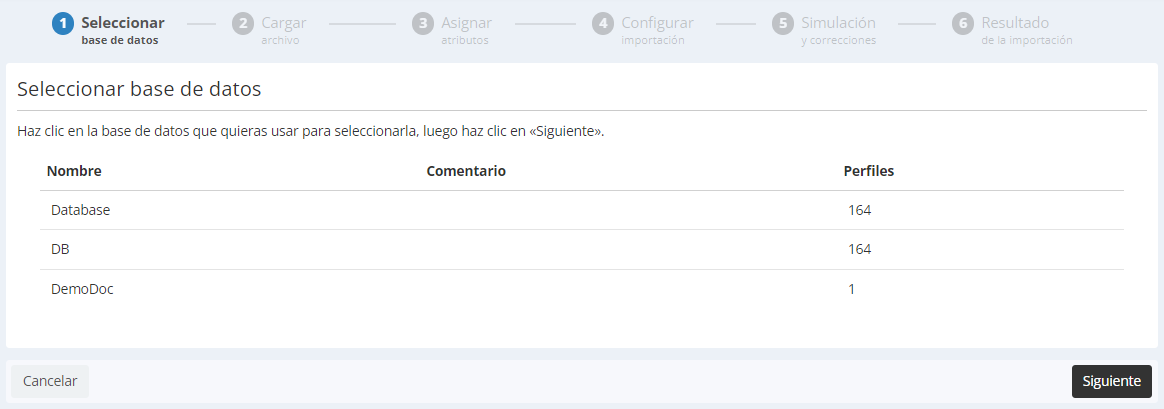
Paso 2: Cargar archivo
Hay dos opciones:
Cargar configuración guardada
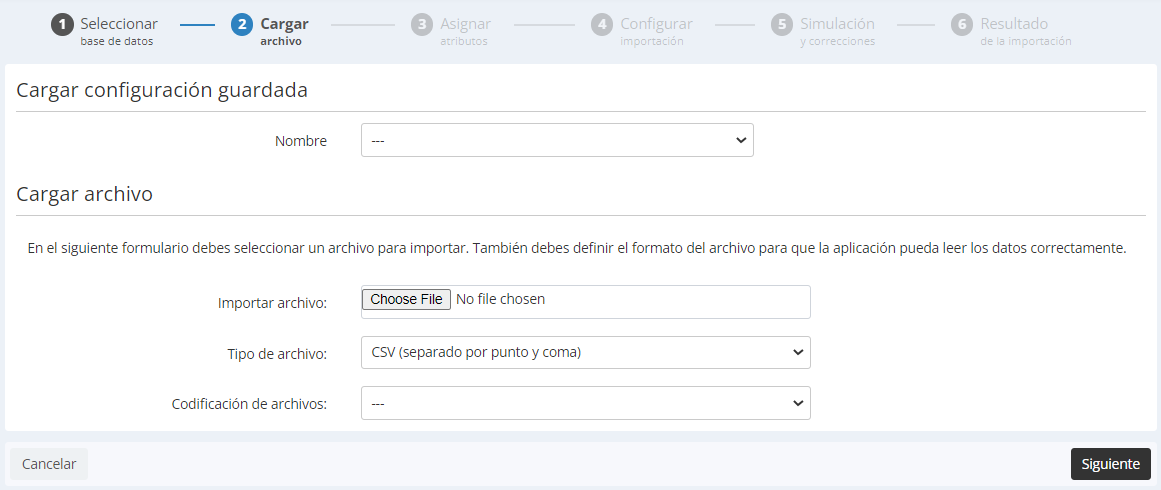
Una configuración de importación es una plantilla de importación predefinida que te resultará útil si a menudo haces el mismo tipo de importaciones, es decir, archivos que tienen las mismas columnas en el mismo orden.
Puedes guardar una configuración al final del proceso de importación para utilizarlo la próxima vez.
Cargar archivo
Elige el archivo que desees importar.
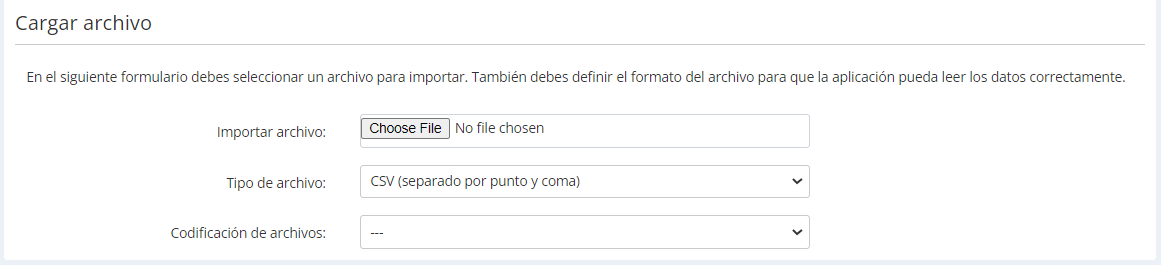
Debes indicar el tipo de archivo, pudiendo elegir entre los siguientes formatos:
-
Microsoft Excel
-
Csv (separado por comas o por punto y coma)
Csv es un formato más comprimido que Excel y los valores son separados mediante ; o ,.
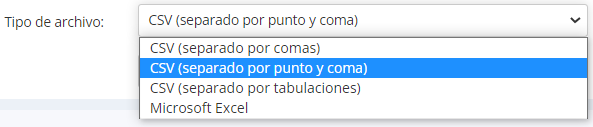
También debes indicar la codificación del archivo:
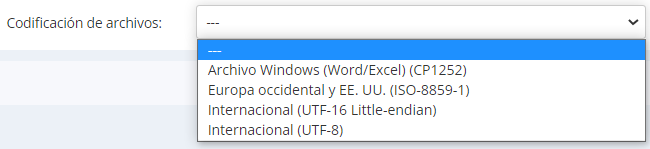
Hay varias formas de codificar los archivos .csv.
UTF-8 es el único formato que permite todos los tipos de caracteres (&éù…), pero ¡cuidado! Excel para Apple no reconoce UTF8.
Para evitar errores de codificación con los ficheros .csv te recomendamos encarecidamente no abrir los archivos .csv haciendo clic en ellos, es decir, no abrirlos automáticamente en Excel, sino importarlos a través de la opción de Excel de importar. Primero abrir Excel y luego buscar el archivo en Datos > Desde texto.
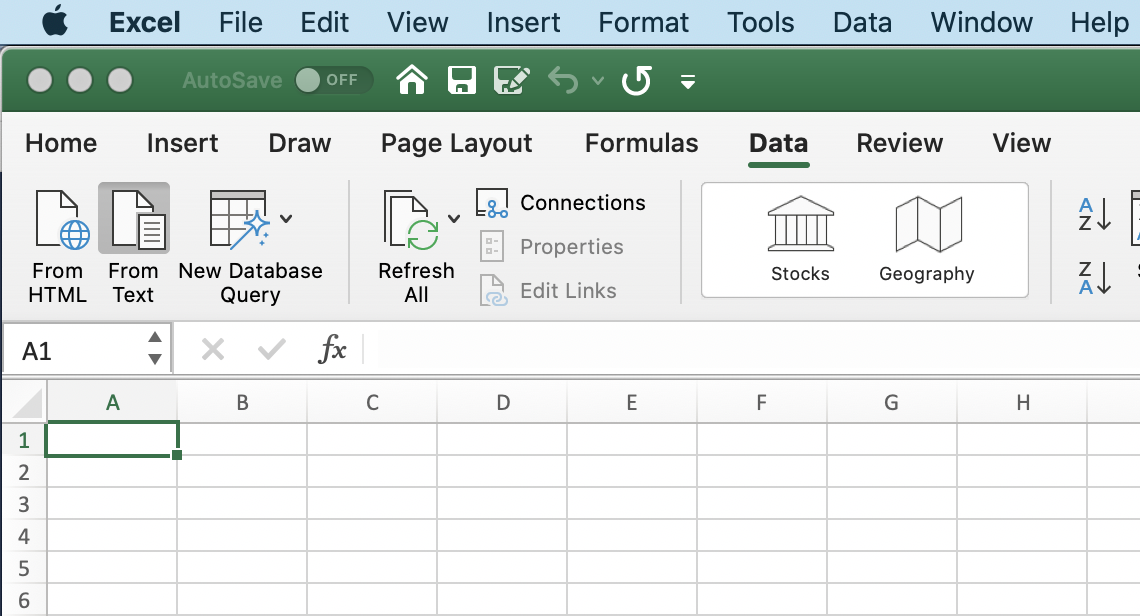
Paso 3: Asignar atributos
El objetivo de este paso es establecer correlaciones entre las columnas del archivo Excel y los atributos de tu base de datos.
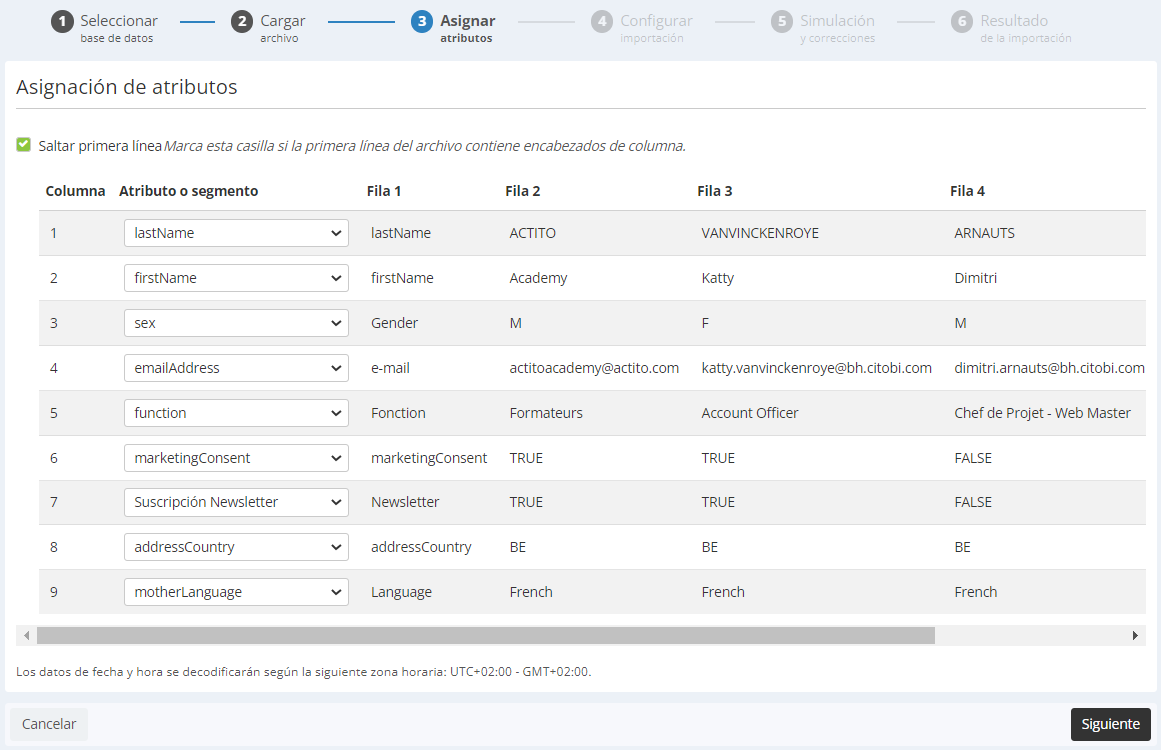
Cuando el nombre de la columna de Excel y el del atributo sean los mismos, Actito automáticamente establecerá la correlación. Si no, podrás hacerlo tú mismo de forma muy sencilla.
Nota: Puedes ignorar algunas columnas, como las filas 3, 5, 6 y 7 del presente ejemplo.
Paso 4: Configurar importación
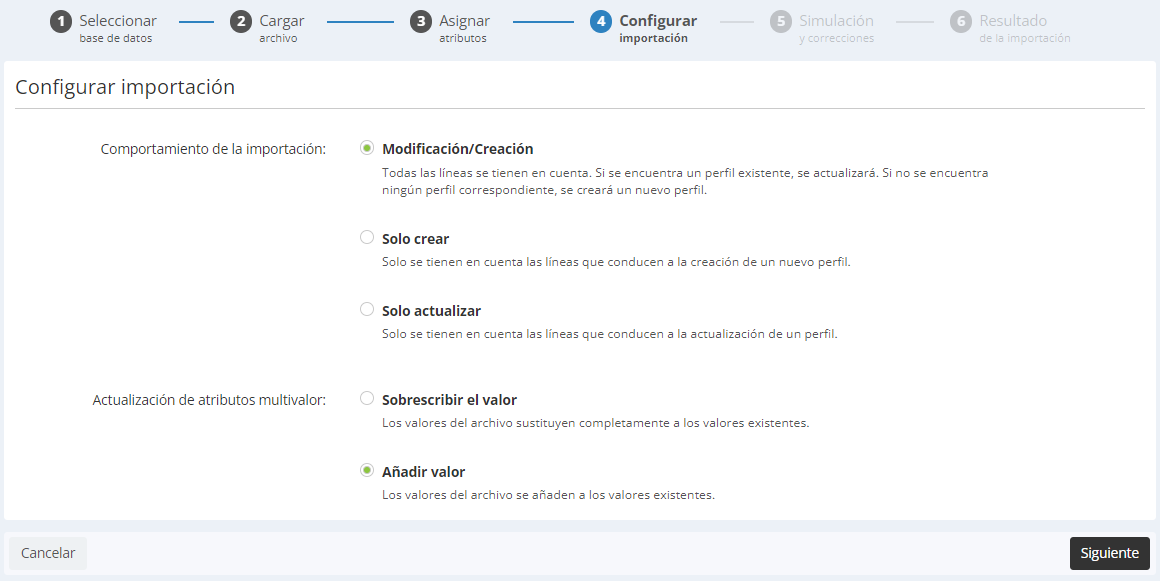
En lo que respecta al tratamiento de la correspondencia tienes tres opciones:
-
Solo crear: Solo se añadirán nuevas perfiles a la base de perfiles.
-
Solo actualizar: Se actualizan los perfiles ya existentes.
-
Modo mixto Modificación/Creación: Se hacen las dos cosas a la vez.
Para que sea posible modificar datos debe haber un atributo clave en tu base de datos que esté incluido en el archivo importado (y que hayas establecido la correlación siguiendo las instrucciones del paso 3). En cualquier caso, se identificarán los perfiles que no se hayan podido importar y podrás descargártelos para analizarlos tras la importación.
Según el tipo de importación deberás elegir una configuración u otra.
Para asegurarnos de que hay suficiente información como para entender el proceso en profundidad, te presentamos algunos casos específicos y cómo gestionarlos:
Hay tres casos muy comunes:
1. Añadir solo perfiles nuevos
Si solo importas perfiles nuevos, puedes elegir el modo Solo crear.
2. Solo actualizar los perfiles existentes
Si todos tus contactos están ya en la base de datos, pero quieres actualizarlos porque tienes nueva información, elige Solo actualizar.
¿A qué debes prestar especial atención? Pregúntate lo siguiente sobre cada atributo: ¿es la información de mi Excel más reciente o más relevante que la de Actito? Solo serán importantes las columnas para las que la respuesta sea «sí».
Es más que probable que los datos de subscripción (opt-in correo electrónico) sean más recientes en Actito que en tu archivo. Por lo tanto, no incluyas en la correlación de atributos la columna de subscripciones.
3. Modo mixto
Si tienes un archivo con perfiles que ya existen en tu base de datos y con otros perfiles que todavía no existen en tu base de datos, o si no sabes exactamente si los perfiles ya existen o no, probablemente necesites utilizar el modo mixto.
Esto sin embargo supone cierto riesgo: si algunos perfiles cancelaron su subscripción a partir de una campaña reciente y actualizas la información de subscripción para estos perfiles, la estarás sobreescribiendo. No es nada recomendable que ocurra esto.
¿Cómo podemos evitarlo?
Tendrás que importar tus datos en dos pasos:
-
Paso 1: Actualiza los perfiles existentes sin información sobre subscripciones. Escoge el modo Solo actualizar y realiza la importación sin seleccionar la columna de subscripciones (no la incluyas en la correlación o no la incluyas en el archivo).
-
Paso 2: Añade la columna de subscripciones a tu archivo Excel (o establece la correlación en el paso correspondiente) y vuelve a importar tu archivo con el modo Solo crear. Así solo se añadirán, y subscribirán, los perfiles nuevos.
Para actualizar atributos multivalor tienes dos opciones, que solo se aplican a los atributos multivalor para los que quieres definir la correlación.
Puedes elegir entre:
-
Sobrescribir el valor: Eliminar los valores antiguos y sustituirlos por los de tu archivo.
-
Añadir valor: Los valores de tu archivo se añadirán a los valores ya existentes.
Recuerda: Ten en cuenta que el campo Subscripciones es un campo multivalor.
Para saber más: Estructurar un archivo Excel para importar perfiles.
Paso 5: Simulación y correcciones
Actito analizará tu archivo y te pedirá que indiques las correcciones que quieras hacer antes de importarlo.
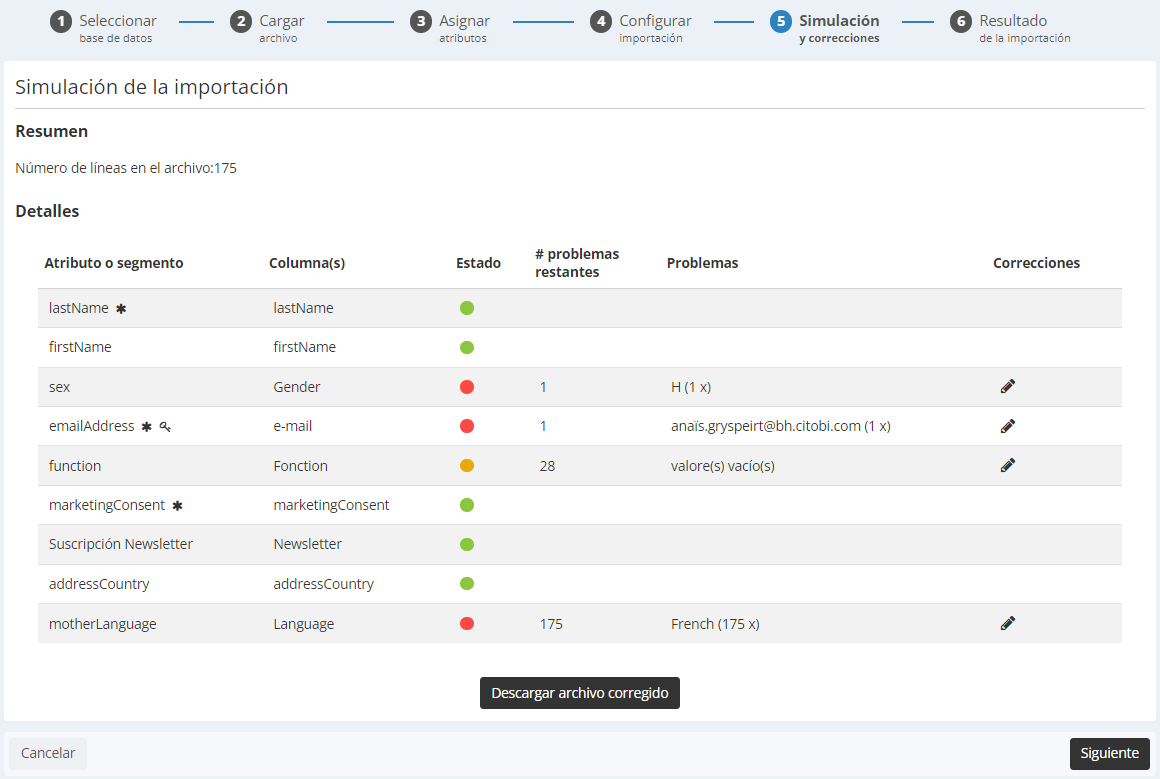
Los puntos en la columna Estado pueden ser de tres colores:
Verde: los datos son correctos
-
Naranja: hay algunos errores que no bloquean la importación, que puedes corregir o no.
-
Rojo: hay correcciones que hacer (en los datos, errores que bloquean la importación de los datos)
Para corregir los errores naranjas y rojos, selecciona el lápiz a la derecha de la pantalla.
Sustituir valores:
Se trata de establecer una correlación entre el valor del archivo y el valor esperado o aceptado por Actito para el atributo en cuestión. Esta correlación puede compararse con la función de buscar y reemplazar de Excel, pero simplificada. Una vez lo hayas hecho, haz clic en Guardar. El punto se pondrá gris.
Si hay datos que no quieres corregir, sino simplemente ignorar, puedes marcar la casilla para ignorar los valores que presenten errores.

Valor(es) en blanco (identificados en el archivo que has importado):
Tienes la posibilidad de decidir un tratamiento específico para los valores vacíos de un atributo concreto.
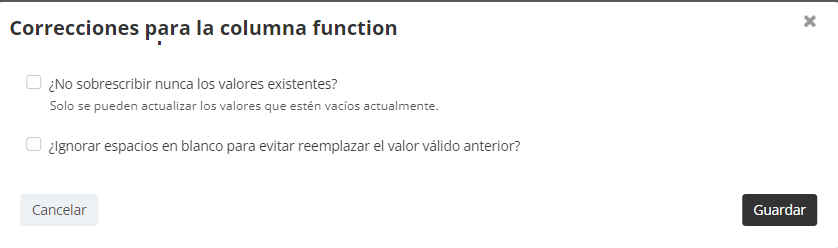
1. ¿No sobreescribir nunca un valor existente? Solo se actualizarán los valores actualmente vacíos.
→ Esto significa que si ya existe un valor para este campo en la base de datos, se ignorará el valor importado.
2. Ignorar valores vacíos para evitar sobreescribir un valor existente.
--> Esto significa que, si el valor importado está vacío, no será tenido en cuenta.
Nota: Es especialmente importante comprender que la opción que marques se aplicará a toda la columna y no solamente al valor vacío.
Descarga una ilustración de los distintos casos: Ejemplo de importación a Actito con valores vacíos .xlsx

Una vez hayas editado todos los atributos, selecciona Aplicar correcciones y los puntos grises se pondrán verdes.
A continuación puedes Descargar archivo corregido para guardar una versión corregida de tus datos.
Cuando solo queden puntos verdes o naranjas, puedes avanzar hasta el paso siguiente.
Paso 6: Resultado de la importación
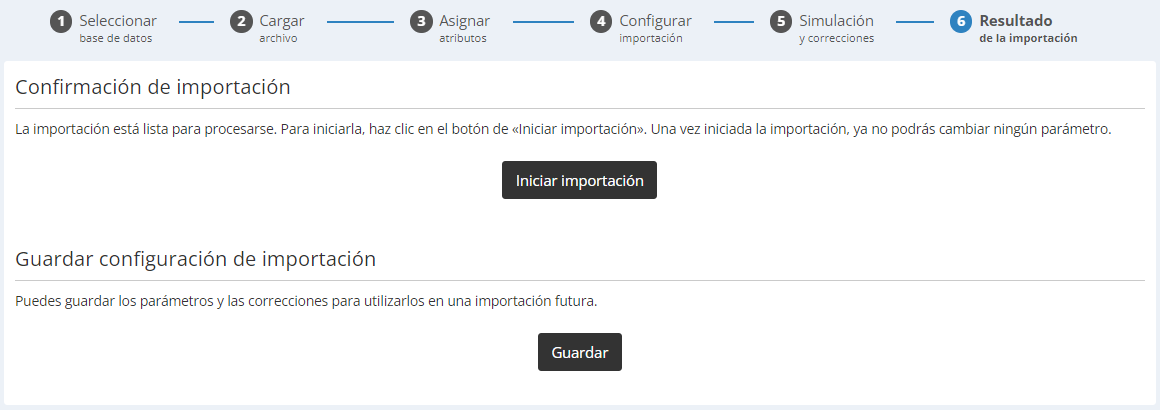
Con este paso comienza verdaderamente la importación. Tras una pequeña espera, que dependerá del tamaño de la importación, se te mostrarán resultados detallados.
Actito te ofrecerá una explicación para cada fila con errores. Entonces podrás descargar todas las filas con errores en un archivo .csv e identificar la causa del error de cada perfil que no se ha importado.
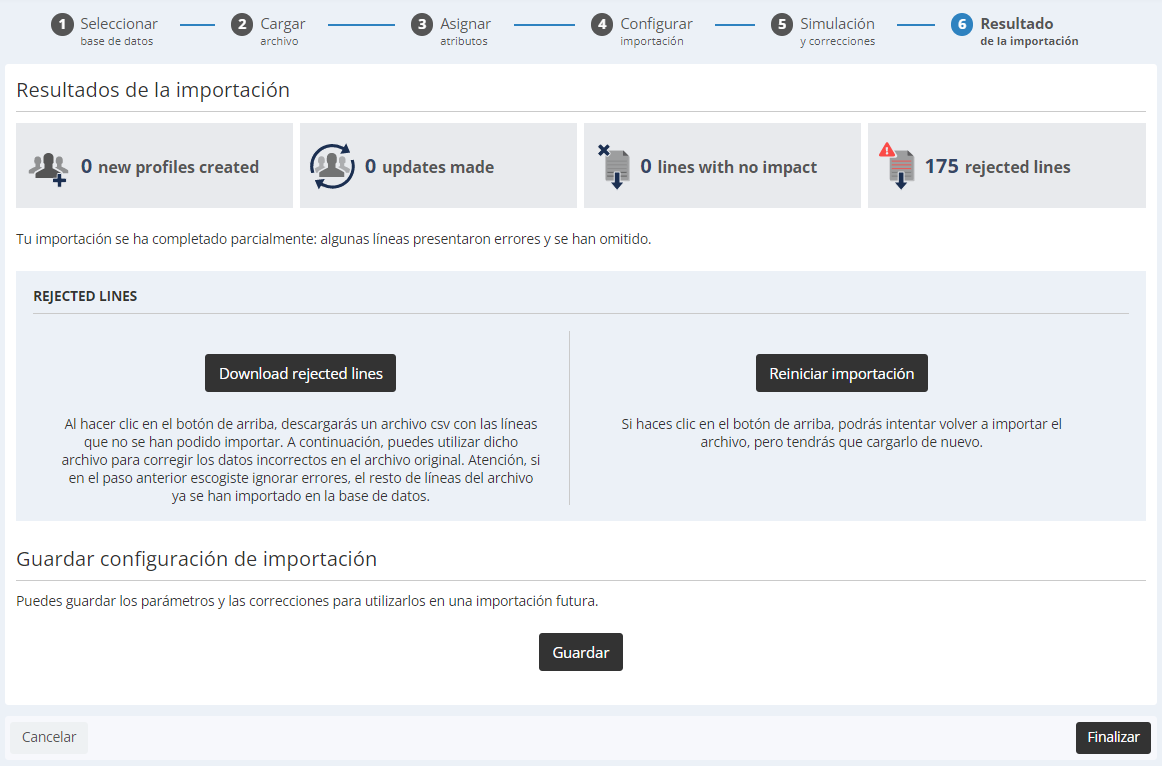
En este paso podrás también guardar la configuración que has usado durante el proceso.
Esto puede ser muy útil si vas a realizar el mismo tipo de importación varias veces. El nombre que le des a la configuración será el que verás luego en el menú del primer paso, en Cargar configuración.
