Condicionar un email
Las condiciones te permiten diferenciar el diseño de distintos bloques de un mismo mensaje en función de ciertos criterios predeterminados.
De este modo puedes decidir mostrar ciertas partes del mensaje solo si el perfile cumple una serie de criterios definidos.
Insertar una condición en el editor
Para configurar condiciones debes preparar un bloque diferente para cada variación del mensaje. Puedes duplicar un bloque y modificar solamente el contenido que quieras que sea objeto de la condición.
A continuación, haz clic en el botón Condición, en la parte superior derecha del bloque.

Se abrirá el editor de condiciones.
Puedes comenzar por cambiarle el nombre a la condición, puesto que su nombre, por defecto, será «condición» seguido de una cifra.
Recuerda
El nombre que des a la condición se usará como variable, por lo que es importante que no uses el mismo nombre para una condición y una personalización.
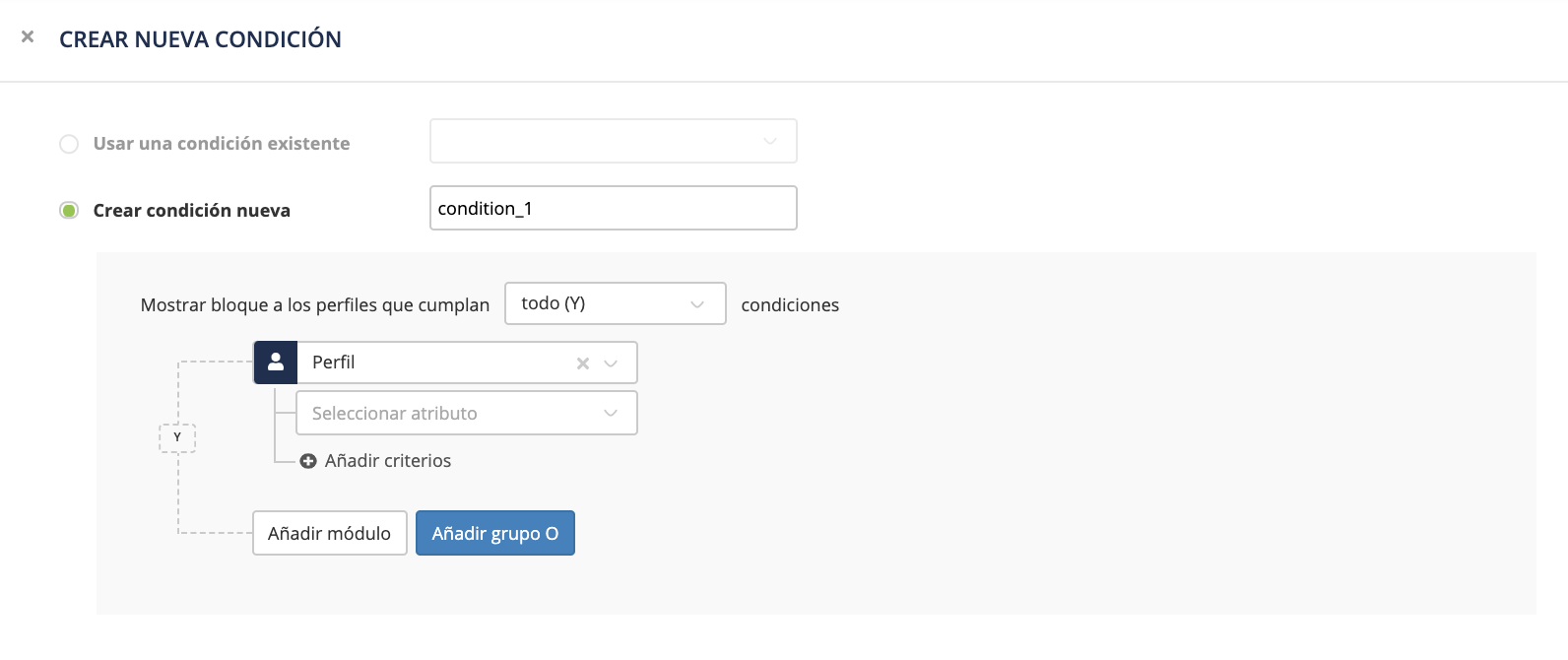
Definir los parámetros de una condición simple
Los criterios básicos para definir una condición son los atributos de perfil, incluidos subscripción y segmentación. Por ejemplo: variar el contenido según la edad o el país de residencia del perfil, o según el segmento al que pertenezca.
Al hacer clic en Añadir criterio, tendrás la posibilidad de combinar criterios en función de los diferentes atributos y seleccionarlos en el menú desplegable, además de escoger el operador y el valor de la condición.
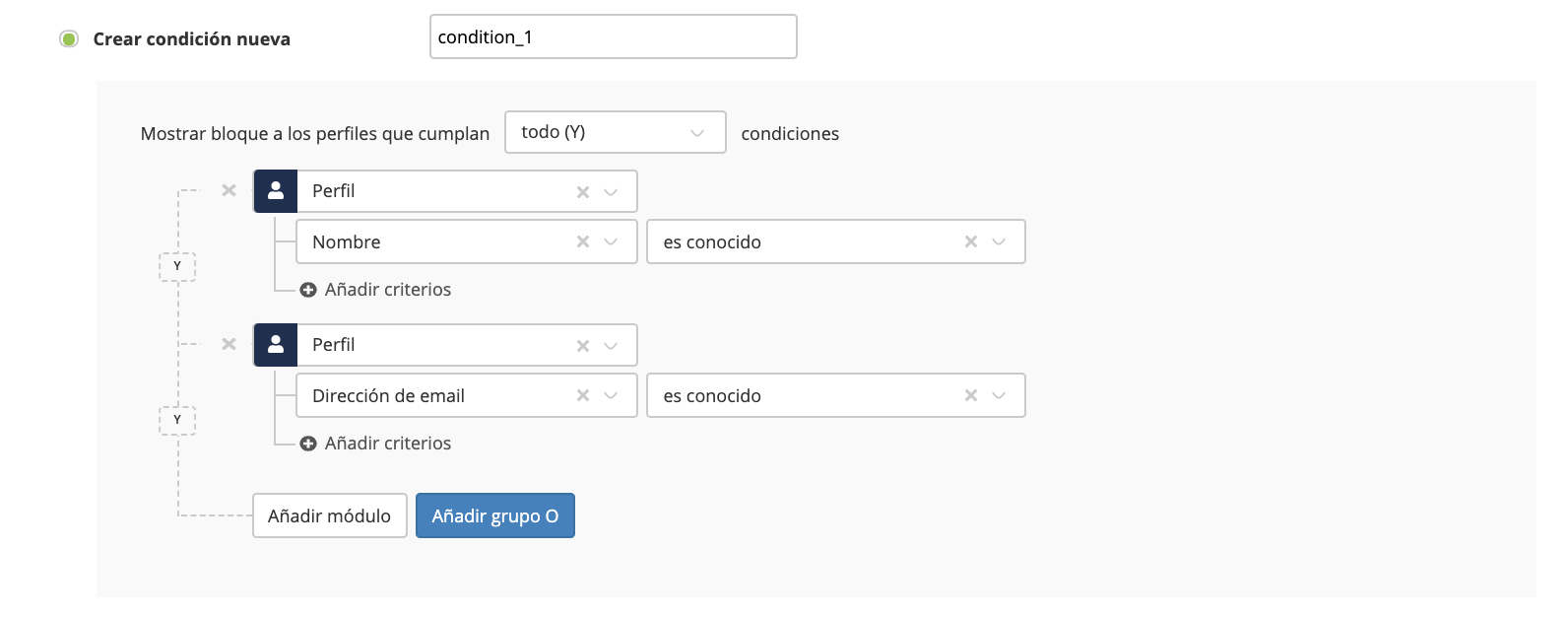
Los operadores disponibles para todos los atributos son:
-
«=»/ «es distinto de»: el valor del atributo corresponde o no a un valor concreto.
-
«forma parte de» / «no forma parte de»: el valor del atributo forma parte o no de una lista de valores posibles.
-
«es conocido»/ «no es conocido»: el atributo tiene un valor registrado (cualquiera) o el atributo no tiene ningún valor para el perfil en cuestión.
En los campos de tipo fecha o número (entero o real) se pueden utilizar también los siguientes operadores:
-
«>» / «>=»: es mayor/ mayor o igual (equivalente a «es posterior a» para una fecha).
-
«<» / «<=»: es menor/ menor o igual (equivalente a «es anterior a» para una fecha).
Definir criterios avanzados
Puede darse el caso de que tengas que utilizar criterios más específicos para condicionar tu correo, como el importe de la última compra del perfil o su respuesta a una encuesta de satisfacción.
Puedes hacer uso de las siguientes tres fuentes avanzadas:
-
Formulario: para utilizar datos de un formulario Actito, como la respuesta a una pregunta.
-
Tabla: para recuperar todos los datos de tus tablas adicionales (modelo de datos).
-
Archivo: para definir las condiciones a partir de un archivo externo (archivo csv) que contenga datos puntuales que no merezca la pena almacenar en Actito.
Estas fuentes avanzadas deben definirse a través del editor de personalizaciones; no olvides activar el modo experto antes.
Para más información al respecto, dirígete a la sección sobre el modo experto de la página sobre cómo personalizar un email.
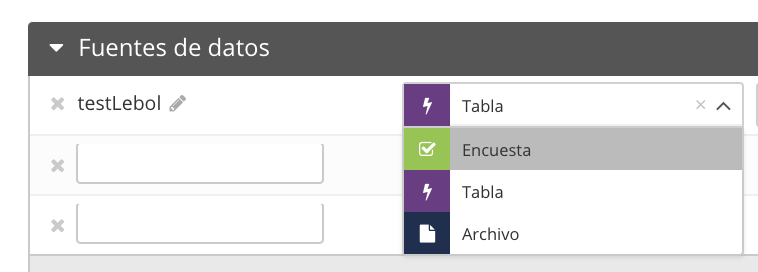
Una vez definidos los parámetros, las fuentes aparecerán disponibles en el menú desplegable al hacer clic en Añadir módulo.

Puedes establecer criterios en función de los campos de tus tablas personalizadas, las respuestas a un formulario o las columnas de un archivo.

Los operadores Y y O
Para combinar criterios puedes utilizar dos operadores: Y y O.
-
El operador Y implica que, para que se cumpla la condición y se muestre el bloque del correo, deben cumplirse todos los criterios.
-
El operador O implica que, para que se cumpla la condición y se muestre el bloque del correo, basta con cumplir uno de los criterios.
Dichos operadores permiten combinar los criterios para crear condiciones más complejas.
Puedes utilizar los operadores para combinar módulos o para combinar criterios dentro de un mismo módulo. De hecho, la configuración de una condición puede hacerse a dos niveles distintos:
-
El botón Añadir módulo permite añadir una fuente de información (ya sea de tipo perfil o una fuente avanzada). Es posible añadir varios módulos con la misma fuente.
![]()
-
El botón Añadir criterio permite añadir una regla dentro de un módulo.
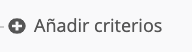
El primer menú desplegable, en la parte superior de la condición, permite escoger el operador que regirá la relación entre los módulos.
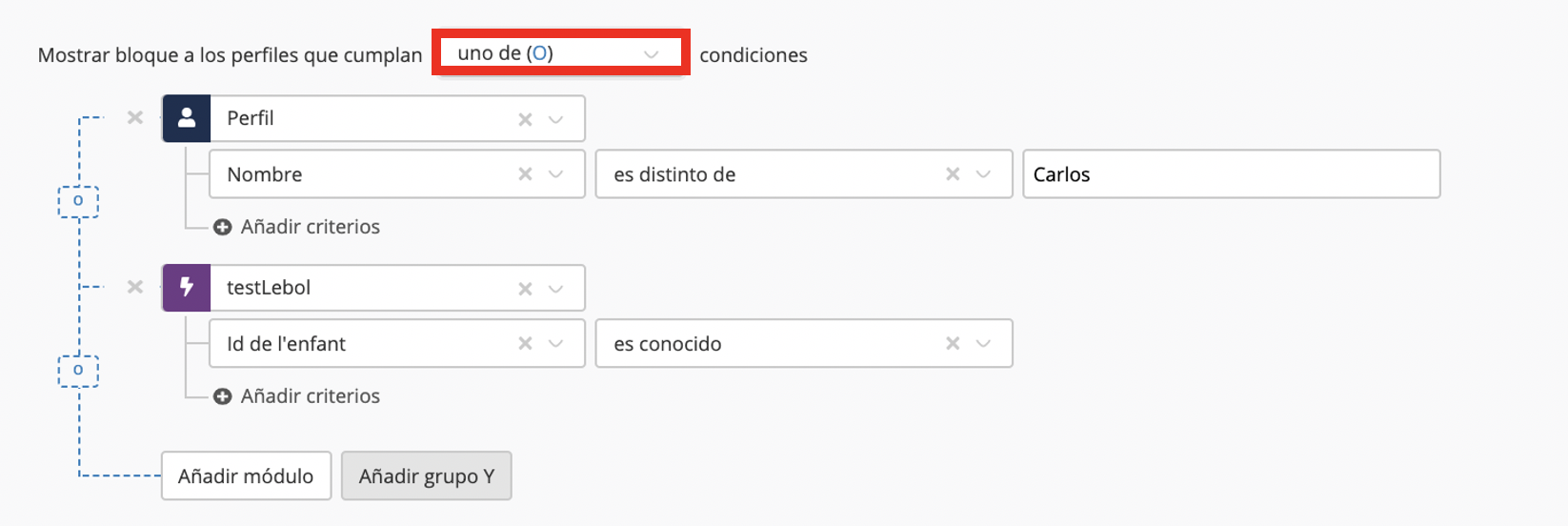
Si añades un segundo criterio dentro del módulo, podrás seleccionar el operador que regirá la relación entre los distintos criterios del módulo.

Combinar dos niveles de operadores
Igual que cuando definimos un target, tienes la posibilidad de añadir grupos utilizando el operador opuesto al operador principal, de modo que puedas conseguir una mayor precisión.
Por ejemplo: queremos mostrar un apartado específico a todos los clientes que
vivan en París
O
-
que hayan hecho alguna compra en la tienda de París y que vivan en la región.
Para definir el segundo criterio de la condición deberemos combinar un módulo de perfil y una tabla personalizada.
Este ejemplo es posible si usamos O como operador principal y añadimos un grupo Y con las dos fuentes del segundo grupo.
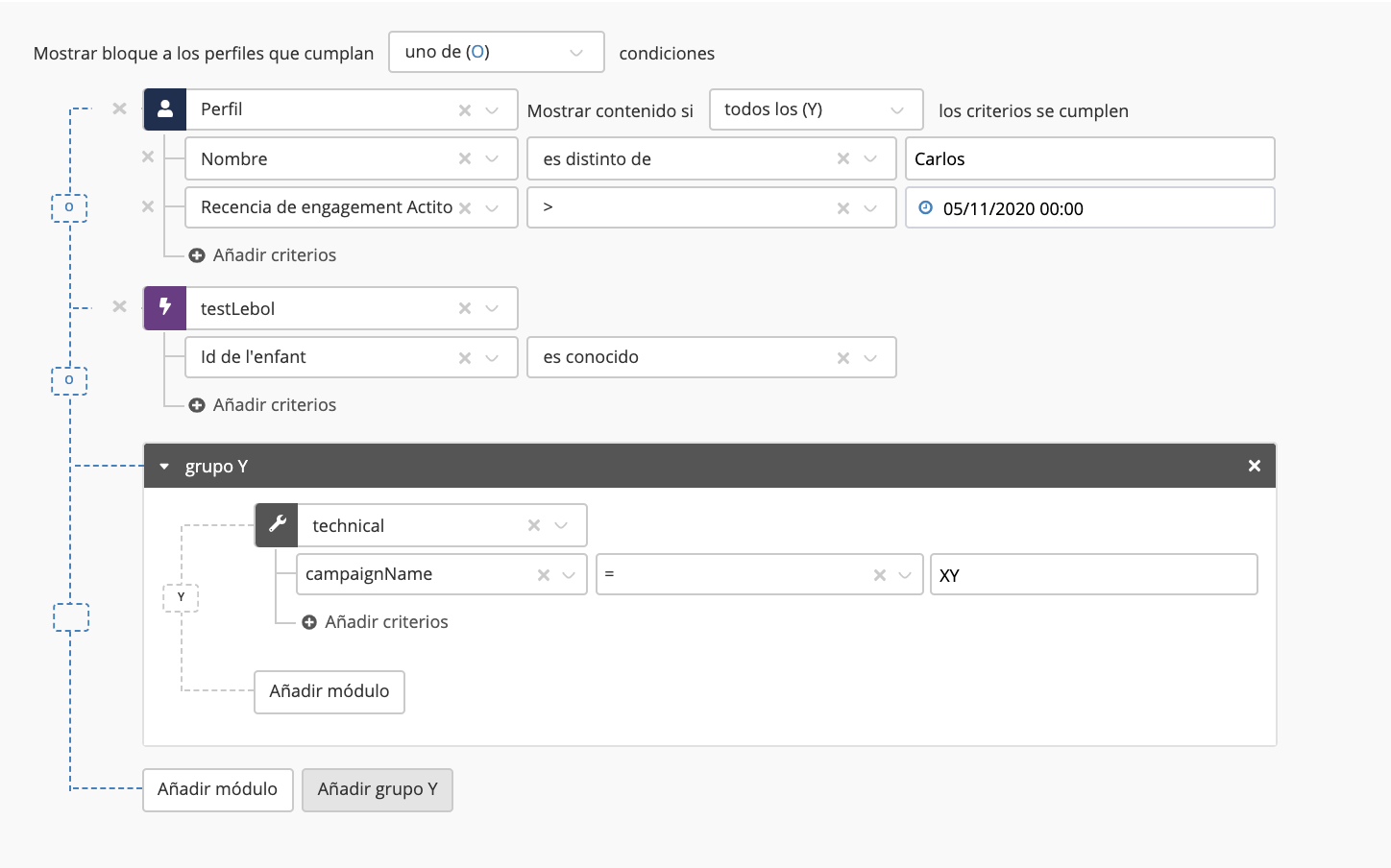
Finalizar
Una vez hayas definido los criterios de tu condición, debes hacer clic en el botón Guardar, en la parte inferior derecha.
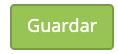
Duplicar una condición
Es habitual que quieras mostrar cierto contenido específico a los perfiles que cumplan un criterio y otro contenido a aquellos que cumplan el criterio contrario.
En lugar de tener que definir la segunda condición desde cero, puedes duplicar la primera.
Para ello debes escoger la opción Usar una condición existente a la hora de insertar la nueva condición.

Atención, no debes modificar directamente la condición existente, porque eso modificaría también el primer bloque. Puedes aplicar la misma condición sobre varios bloques.
Para crear la segunda condición, debes hacer clic en Duplicar condición.
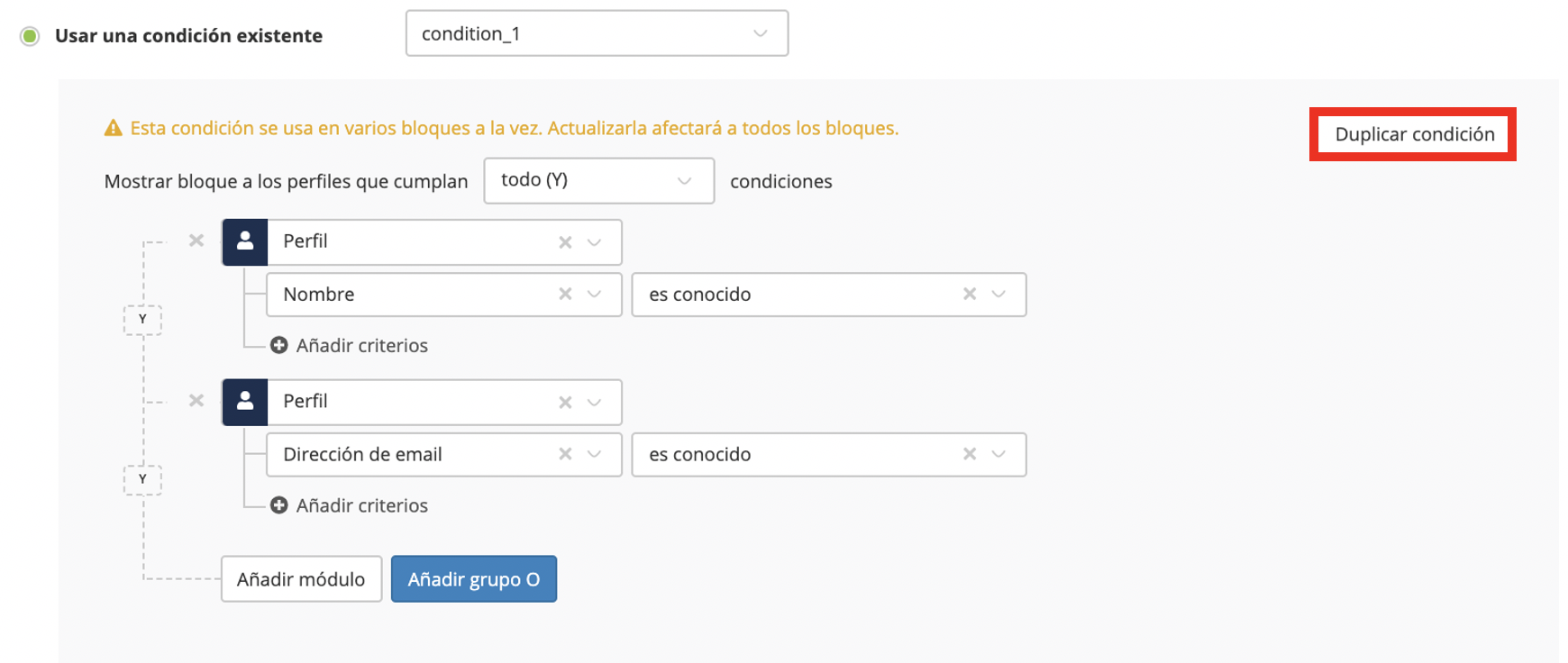
Esto creará una nueva condición a partir de la primera y ya solo te quedará invertir los operadores para definir el contenido alternativo.
Ver una condición existente
Cuando una condición se haya definido sobre un bloque, el símbolo de condición aparecerá en verde.

Puedes editar o suprimir la condición.

También puedes acceder al conjunto de condiciones a través de la pantalla de personalizaciones (desde el editor o en los pasos posteriores).
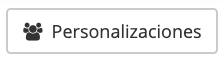
Aparecerán bajo las personalizaciones, en una pestaña propia.
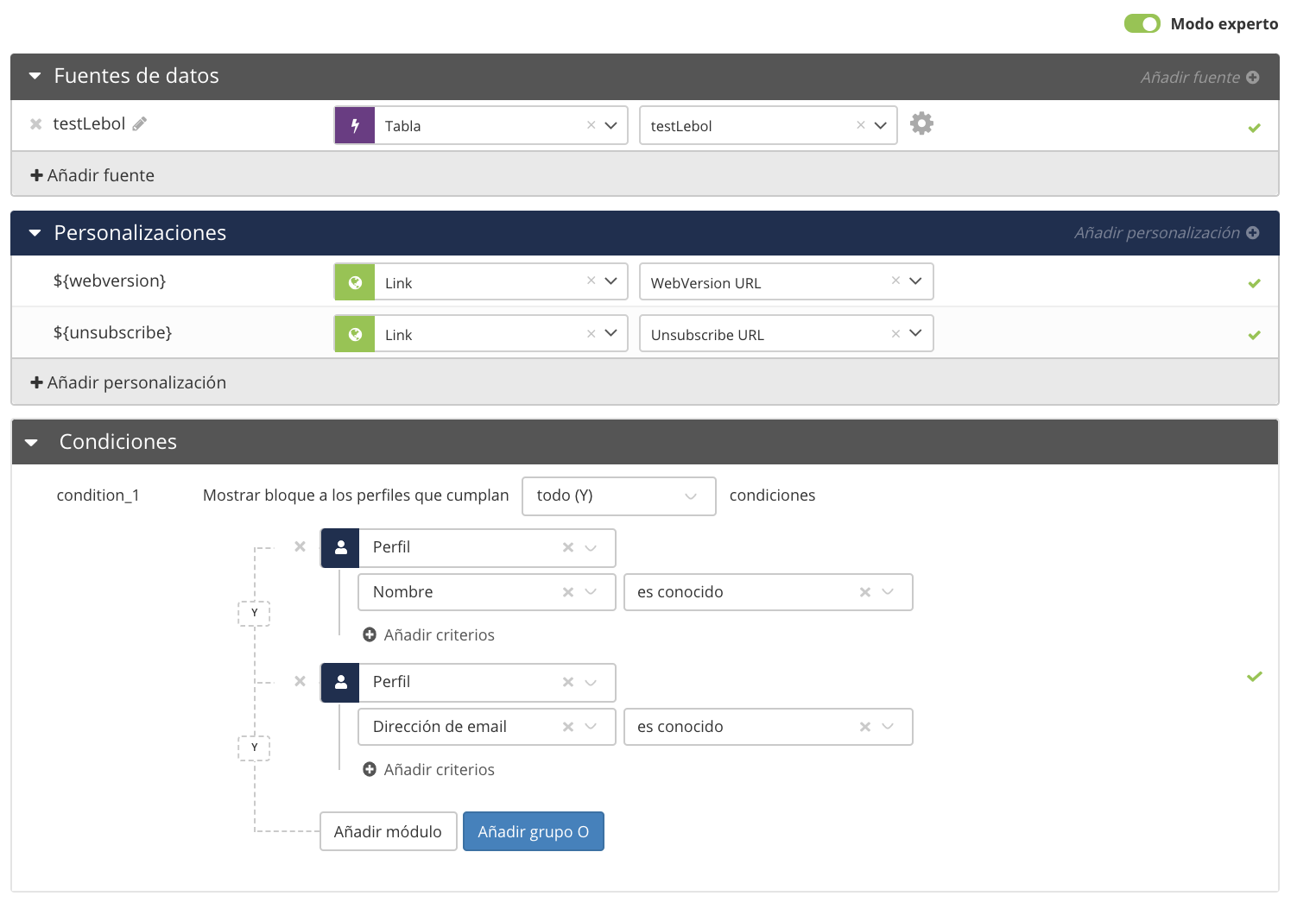
Recuerda
Para poder consultar las condiciones debes activar primero el modo experto.
Definir una condición mediante un archivo HTML
Cuando programes o importes tu propio HTML es posible definir una condición añadiendo el atributo data-actito-if= al final de la sección del correo que quieres que sea objeto de la condición.
Esto consiste simplemente en asociar la variable de condición a la sección del HTML. Por ejemplo: data-actito-if=${condition1}
A continuación deberás definir los criterios a través de la interfaz de Actito, mediante la pantalla de personalizaciones (véase la sección anterior). No es posible programar los criterios directamente en HTML.
<td data-actito-if=${condition1} align="left"><a href="https://www.actito.com/en-BE" target="_blank" style="border:0;"><img src="https://pbs.twimg.com/profile_images/1194974678969917440/HWjtzNpP_400x400.jpg" width="640" height="390" class="resize320" style="display:block; border:0; width:100%; height:auto;" alt="" /></a></td>
