Exportar datos de perfiles
La opción más sencilla para exportar directamente los datos de tus perfiles es utilizar el Datamart Studio, con el que tendrás una visión global de tu modelo de datos.
Dirígete a la aplicación Datamart Studio ( Catálogo > Datamart Studio , o directamente a través del menú rápido a la izquierda de tu pantalla).
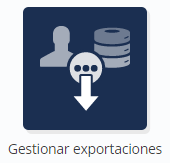

Una vez en el Datamart Studio, tienes dos opciones para exportar los datos de tu tabla de perfiles.

Nota
En el marco del RGPD, también tienes la opción de exportar todos los datos de un perfil en concreto para transferirlos de manera segura a otro proveedor. Para saber más al respecto te recomendamos leer el capítulo dedicado a la exportación en el contexto del RGPD .
Crear una exportación
Puedes crear una nueva exportación al hacer clic en Crear exportación.

Selecciona Perfiles como el tipo de tabla de la que quieres exportar los datos.

Exportar los datos
Los siguientes pasos son comunes para todos los métodos de creación de la exportación.
Paso 1: Datos generales
En esta primera etapa de la creación de la exportación tendrás que determinar:
-
El nombre de la exportación: será el nombre de tu archivo. Por defecto, Actito mostrará el nombre de la base de datos y la fecha, pero puedes modificarlo.
Si has creado la exportación directamente a través del Datamart Studio, los siguientes elementos estarán automáticamente preseleccionados:
-
La base de datos de perfiles con la que está vinculada la exportación.
-
La entidad en la que estará disponible la exportación.
-
El módulo en el que se almacenan los datos que vas a exportar.
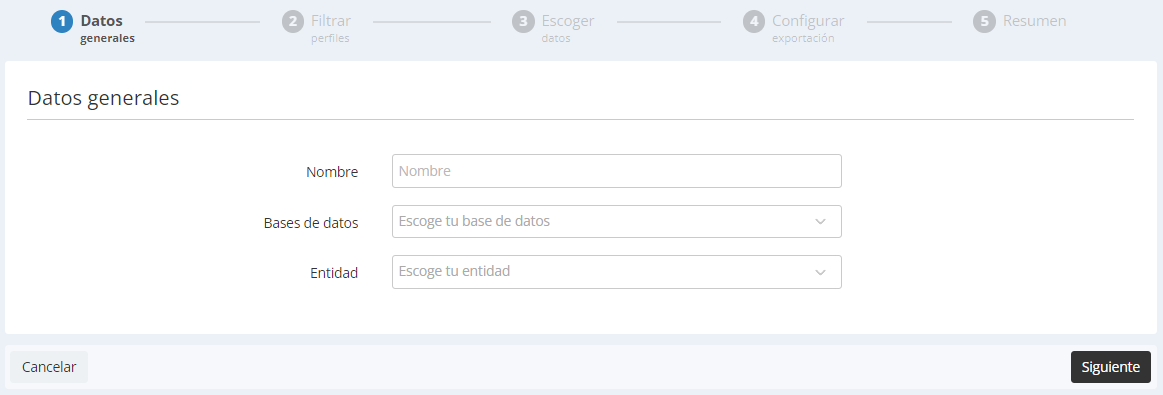
Paso 2: Filtrar los perfiles
Puedes aplicar un filtro sobre los perfiles cuyos datos quieres exportar.
Esto implica utilizar el módulo de targeting. Para mayor información al respecto, te recomendamos leer el capítulo dedicado al targeting.
Puedes calcular el número de perfiles que se exportarán.
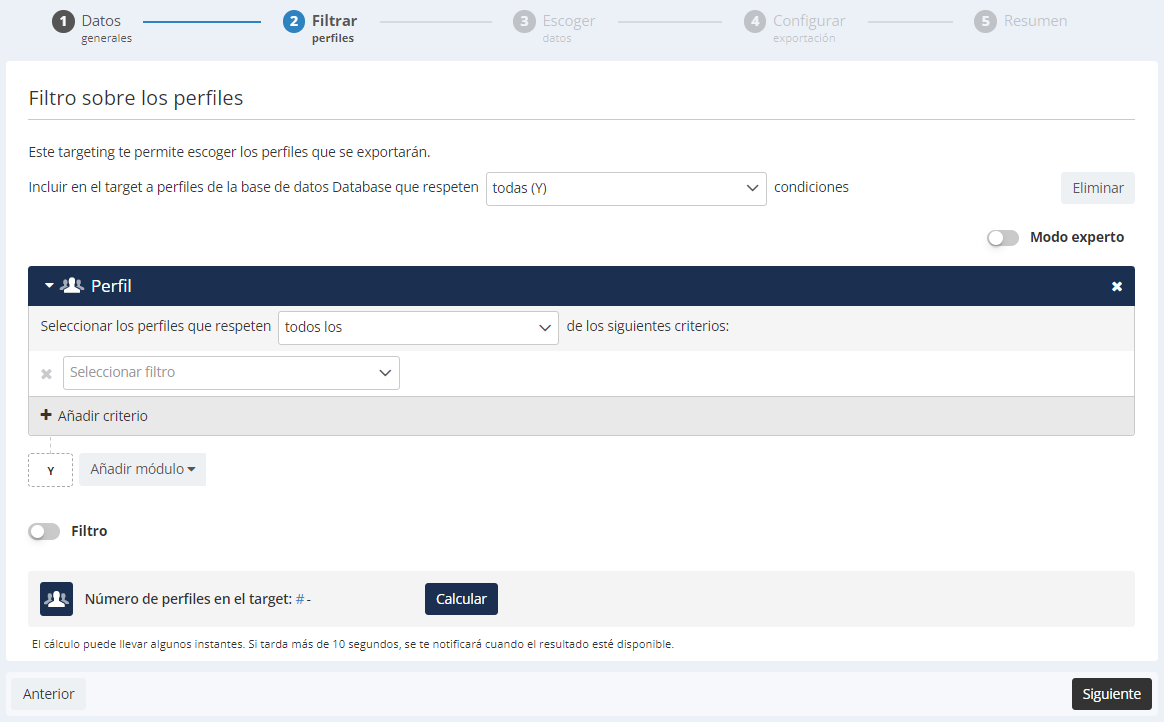
Paso 3: Elegir los datos
El objetivo de este paso es definir las columnas que aparecerán en la exportación y seleccionar qué datos de la tabla de perfiles se incluirán. Puedes seleccionar los atributos de perfil, incluidas subscripciones y segmentaciones, así como ciertos datos técnicos vinculados con las interacciones (creación, última apertura de un correo electrónico, etc.).
Los campos seleccionados se volverán de color azul. Puedes modificar el orden de los bloques simplemente arrastrándolos y soltándolos en su nueva posición para así modificar la estructura del archivo Excel que resultará de la exportación.
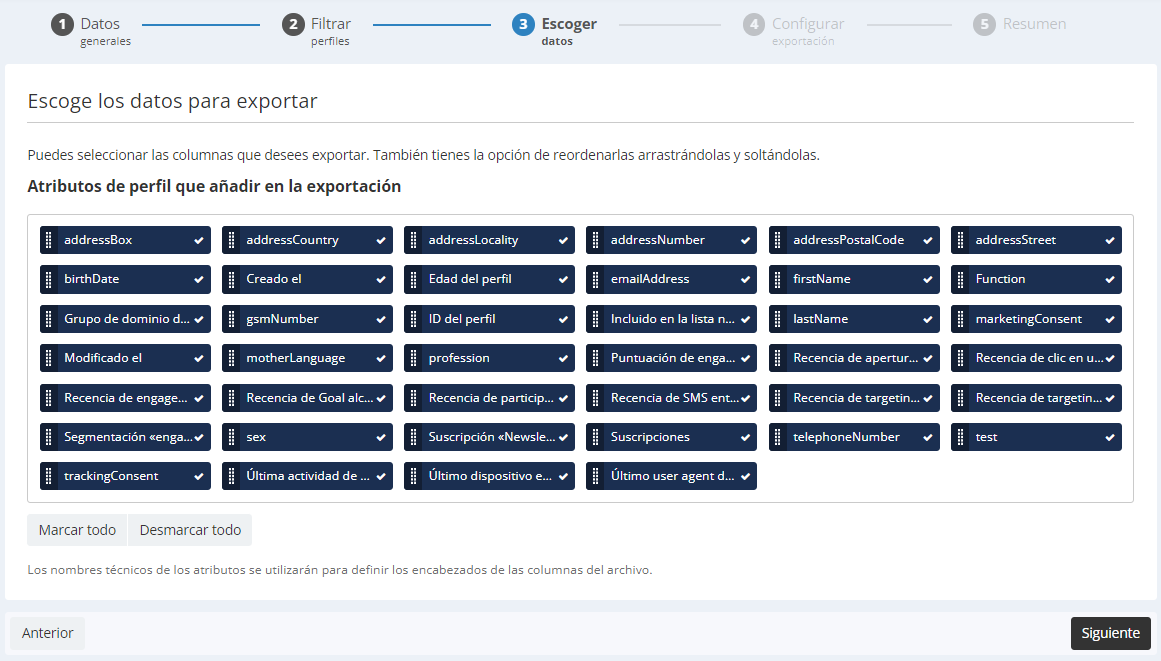
Nota:
-
Para ignorar una columna solo tienes que hacer clic en ella y desmarcarla o hacer clic en Desmarcar todo si prefieres hacer tu propia selección.
-
Por defecto, los datos aparecen ordenados por orden alfabético.
-
Verás el nombre con el que se muestran los atributos y, si sobrevuelas el campo con el ratón, verás el nombre técnico. No obstante, en tu exportación aparecerá el nombre técnico de los atributos recogidos en las columnas.
Recuerda
En este paso puedes elegir entre dos formatos para recoger las subscripciones de tus perfiles:
-
las columnas con nombre Subscripción y el nombre de cada subscripción (por ej. Subscripción Newsletter) te permiten tener una columna por subscripción con valor verdadero/falso para cada subscripción.
-
la columna de subscripciones para tener una sola columna con todas las subscripciones. La columna incluirá en forma de atributo multivalor el nombre de todas las subscripciones a las que esté subscrito un perfil.
Ambos formatos pueden coexistir en una misma exportación.
Paso 4: Configurar la exportación
En esta paso podrás configurar el formato de la exportación.
Formato de los valores
Configura los parámetros de los valores que contiene el archivo.
Las siguientes opciones aparecerán solo cuando en tu exportación se incluyan atributos con la tipología correspondiente. El nombre de los atributos de tu base de datos en cuestión se mostrarán debajo del tipo de formato.
-
Formato de los atributos booleanos: selecciona el formato de los atributos cuyos valores son verdadero o falso, como las subscripciones en columnas individuales: 1/0, Y/N o TRUE/FALSE.
-
Formato de los atributos de tipo fecha: selecciona el formato de los atributos de tipo fecha, como la fecha de nacimiento.
-
Formato de los atributos de tipo momento: selecciona el formato de los atributos de tipo fecha y hora, como los atributos técnicos de fecha de creación o de recencia. Hay varios niveles de precisión (con o sin hora) y de formato disponibles.
-
Separador de multivalores: selecciona el separador de los atributos que puedan tener varios valores, como es el caso de las subscripciones en una sola columna, los hobbies, etc. No se trata del separador global del archivo, que seleccionarás en el paso siguiente.
Formato del archivo
Este paso te permite seleccionar los ajustes del archivo.
El archivo tiene formato csv y codificación UTF-8. Puedes escoger separar los valores dentro del archivo con:
comas
punto y coma
tabulaciones
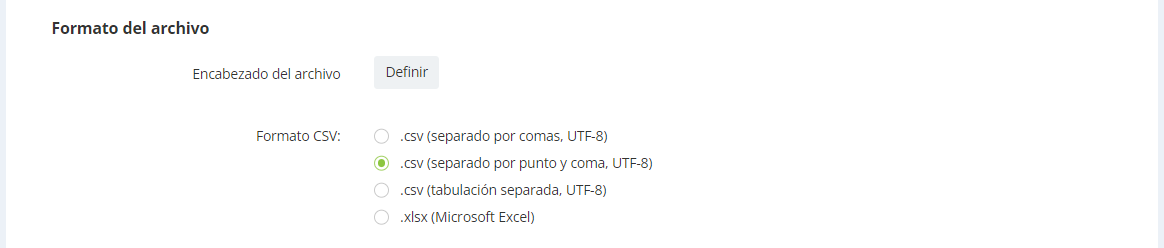
Ejemplo de exportación
Una muestra de diez perfiles te permitirá visualizar los valores y las columnas que obtendrás en el archivo de exportación.
Paso 5: Resumen
Con este paso dará comienzo la exportación. El resumen se divide en distintas secciones.
En primer lugar, la sección de datos generales te recordará el nombre, la base de datos y la entidad de tu exportación.
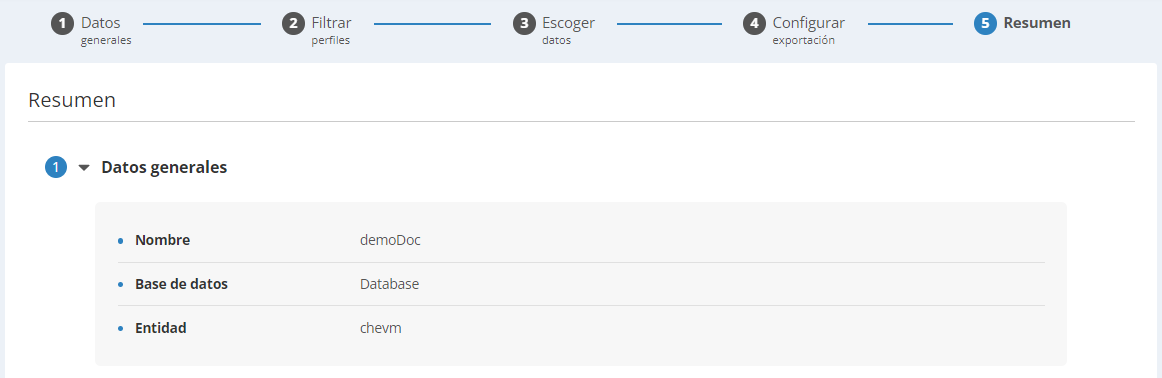
En la sección de targeting encontrarás información relativa a tu target, así como al número de perfiles incluidos.
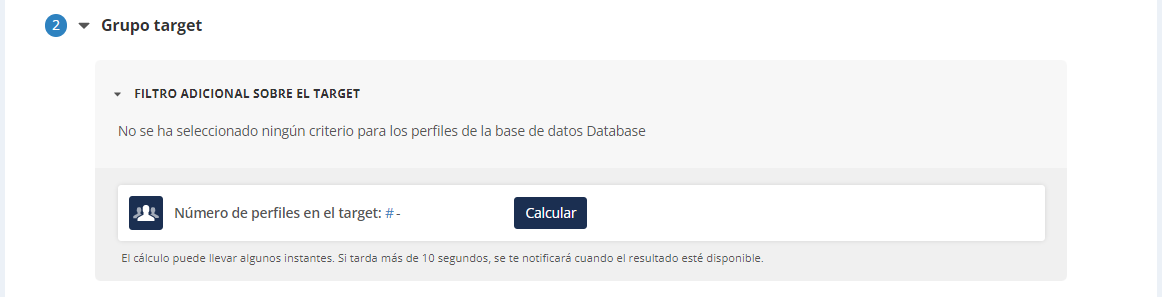
En la sección de datos, verás qué campos de datos se van a incluir en la exportación.
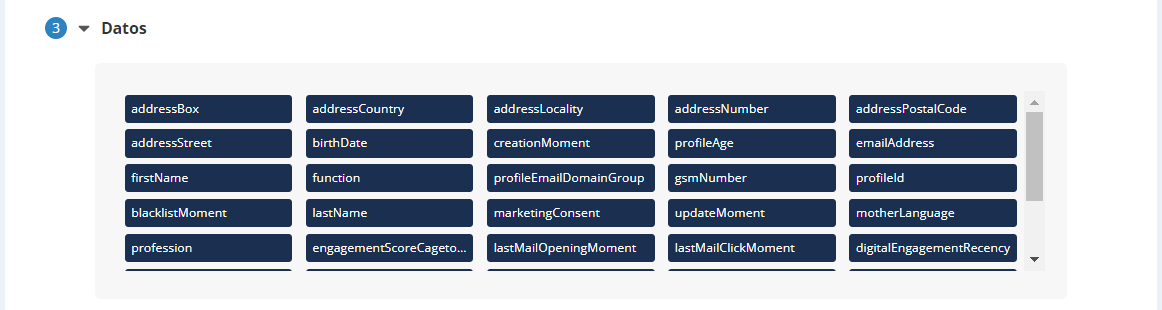
En la sección de parámetros podrás revisar los parámetros seleccionados para los datos exportados.
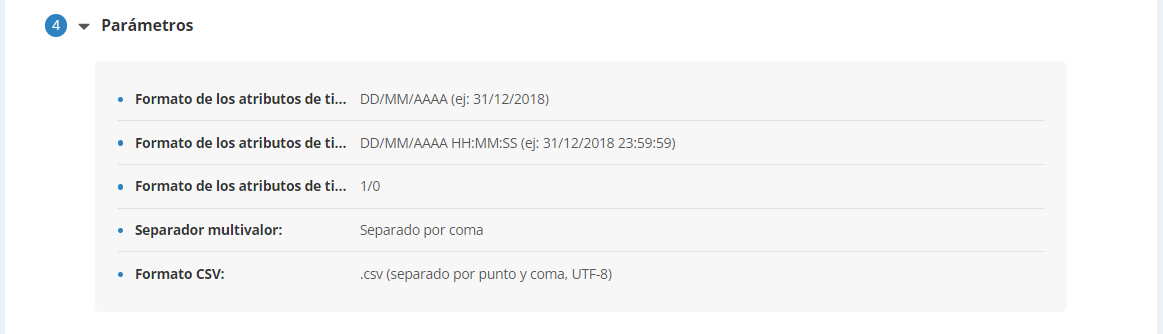
Una vez hayas comprobado el resumen y te hayas cerciorado de que has definido correctamente tu exportación, puedes continuar y seleccionar el método que se utilizará para transferir los datos exportados. Puedes hacerlo manualmente o puedes hacer que se exporten tus datos de forma automática hasta la ubicación en la nube que tú hayas escogido. En este último caso, tendrás que definir algunos parámetros adicionales, en concreto la ubicación de destino, el nombre del archivo, el sufijo, y el tipo de compresión.
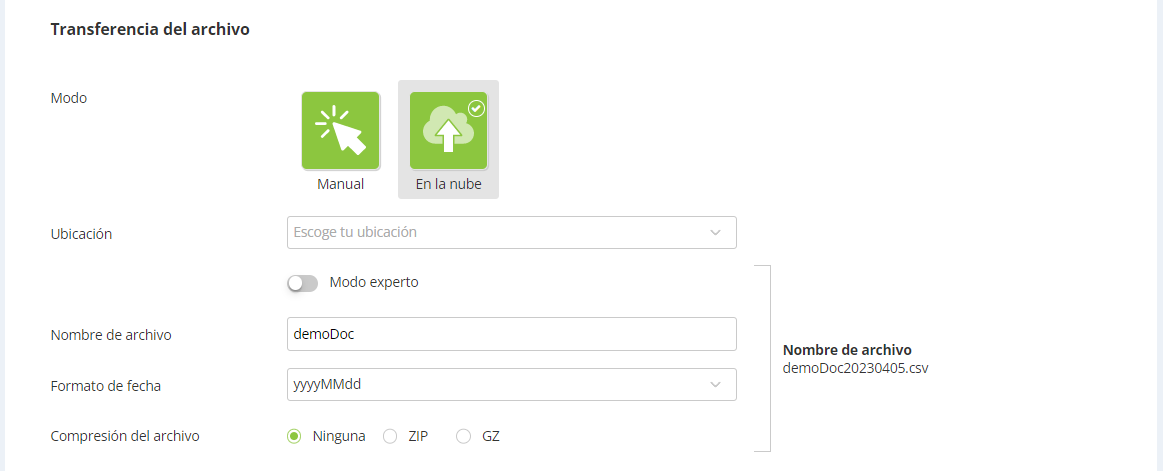
La nube ubica el TransferBox de tu licencia, o un directorio en un FTPS/a SFTP.
Para esto último, debe estar configurado en su licencia.
Si no hay ubicaciones en la nube disponibles en tu licencia y te gustaría utilizar esta funcionalidad, no dudes en ponerte en contacto con nuestro soporte técnico o con tu persona de contacto en Actito.
El programador que encontrarás a continuación te permite convertir la exportación en una exportación periódica. Ten en cuenta que hay una serie de limitaciones específicas de las exportaciones periódicas. Por ejemplo, el único método de transferencia disponible es a una ubicación en la nube. Esto quiere decir que si introduces una hora en el programador, es probable que se te pida que modifiques la definición de la exportación si esta no es compatible con una exportación periódica. Si no quieres convertir tu exportación en una exportación periódica, simplemente ignora el programador.
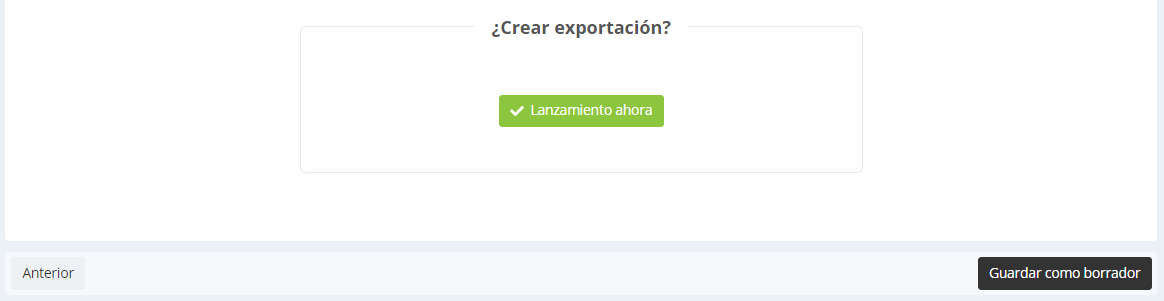
Ahora podemos dar por terminada la definición de la exportación. Si quieres continuar y crear la exportación, haz clic en Crear. También puedes hacer clic en Guardar para guardar la campaña y continuar editándola posteriormente. La encontrarás en la pestaña En definición de la aplicación Gestionar exportaciones.
Una vez hayas hecho clic in Crear, saldrás del proceso de creación de la exportación y volverás al menú principal de la aplicación desde la que hayas comenzado la exportación (Datamart Studio o Gestionar exportaciones).
Info
La exportación se creará de forma inmediata y un pop-up te mostrará el éxito del proceso.

Haz clic en el pop-up para pasar a la siguiente y sexta etapa.
Paso 6: Descargar la exportación
A continuación debes seleccionar la pestaña Exportaciones y elegir el archivo en cuestión. La fila seleccionada se pondrá verde.
Haz clic en Descargar. El archivo se guardará entonces automáticamente en tu ordenador.
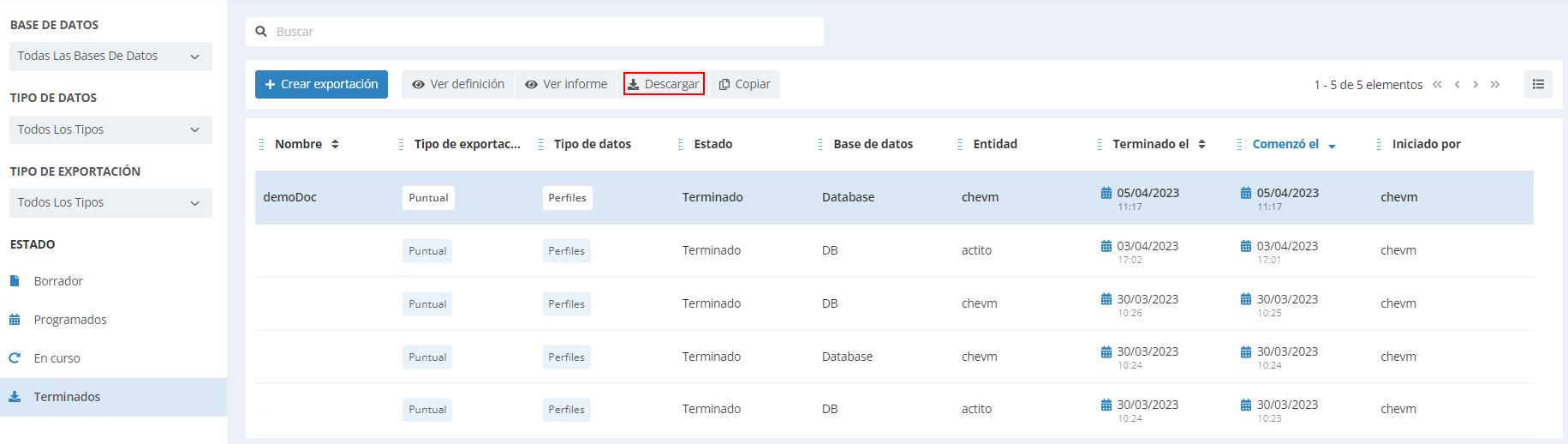
Nota
Una vez creada, la exportación estará disponible para descargarla durante treinta días.
