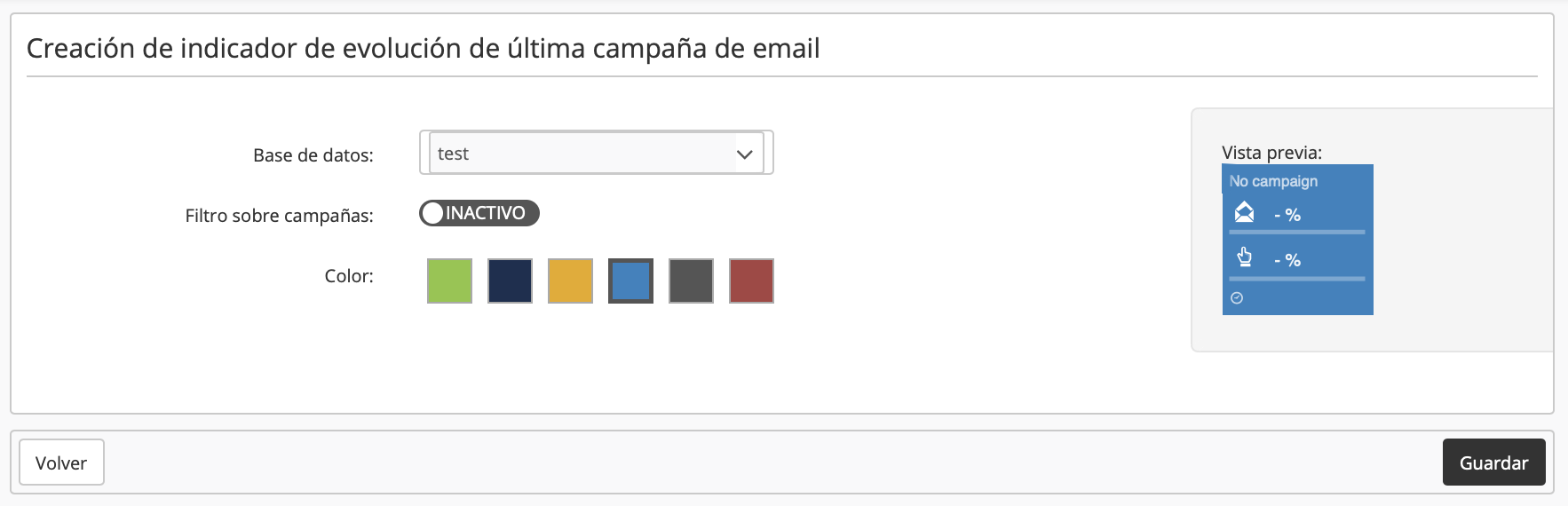Empezar a utilizar la pestaña de favoritos
Actito permite crear tus propias pestañas de favoritos para que te resulte aún más fácil navegar por nuestra plataforma.
Para modificar la pestaña de favoritos haz clic en el botón Editar favoritos en la parte superior derecha de la pantalla.

También tienes la posibilidad de crear varias pestañas y tener así distintas vistas específicas de tus favoritos. Para ello, haz clic en el botón +.
Por ejemplo, podrás tener una pestaña dedicada a la preparación de campañas, otra a la gestión de eventos y una tercera a tus KPI.
Puedes renombrar la pestaña de favoritos si haces doble clic en la pestaña en cuestión.

Los elementos que puedes incluir en son de tres tipos:
-
atajos para aplicaciones,
-
atajos para las tareas más habituales,
-
e indicadores clave de rendimiento (KPI).
Atajos para aplicaciones
Para añadir a tus favoritos atajos a aplicaciones, debes seleccionar primero Editar favoritos para asegurarte de que estás en el modo de edición.
Selecciona uno de los cuadros vacíos de la tabla para abrir una ventana emergente con un menú desplegable en el que aparecerán todas las aplicaciones disponibles en Actito. Con la barra de búsqueda puedes encontrar fácilmente una aplicación en concreto.
Selecciona la aplicación deseada y haz clic en Añadir para que la aplicación aparezca en la tabla.

También es posible buscar una aplicación directamente en el catálogo y deslizarla hasta tu pestaña de favoritos manteniendo pulsado el ratón sobre ella y desplazándola hasta la pestaña. Recuerda activar el modo de edición antes.
Puedes modificar la disposición de tu pestaña de favoritos en cualquier momento si mantienes pulsado el ratón sobre una aplicación y la deslizas hasta un cuadrado vacío de la tabla.

Una vez hayas realizado tus modificaciones, no olvides hacer clic en Salir del modo de edición.
Atajos para las tareas más habituales
Puedes crear un atajo para una acción que lleves a cabo habitualmente:
-
para una base de datos que consultes con regularidad,
-
para exportar una lista de participantes,
etc.
¿Cómo se crea un atajo para una tarea habitual?
Para crear este tipo de atajos, ve a la pantalla correspondiente al último paso de la tarea para la que quieres crear el atajo (si hay más de uno).
En la parte inferior de la página encontrarás la barra de otras operaciones con la opción Crear atajo.
![]()
Haz clic ahí. Una ventana se abrirá automáticamente.
Introduce un nombre para el atajo antes de guardarlo.

El atajo aparecerá automáticamente en tu primera pestaña de atajos.
El icono será del mismo color que la aplicación: azul para los perfiles, verde para los canales de comunicación, etc.
Los indicadores clave de rendimiento (KPI)
Un KPI es una sencilla herramienta que te permite seguir la evolución de ciertas métricas clave.
Actito te propone 3 tipos de KPI:
-
Evolución de campañas de email
Este indicador muestra el rendimiento de tu última campaña de correo electrónico .
Puedes crear un KPI diferente para cada subscripción y para cada base de datos.
Una vez en Favoritos, se te redirigirá al informe detallado de tu última campaña al seleccionar este KPI.
-
Evolución del número de perfiles
Este indicador nos aporta dos tipos de información:-
el número de perfiles en tu base de datos
-
y el número de perfiles nuevos en un periodo de tiempo determinado (6 meses por defecto).
Una vez en favoritos, al seleccionar este KPI, se te redirigirá al informe de la base de datos.
-
-
Evolución del número de subscriptores
Este KPI indica el número de nuevos subscriptores (y el número de cancelaciones de la subscripción) durante el periodo de tiempo determinado .
Una vez en Favoritos, se te redirigirá al informe de la base de datos al hacer clic en este KPI.
¿Cómo se guardan los KPI en la pestaña de favoritos?
Haz clic en Editar favoritos.
Una vez en el modo de edición, haz clic en el símbolo + para añadir un favorito.
En el menú desplegable para añadir aplicaciones, busca la palabra evolution, según el idioma en el que esté configurada tu plataforma, para encontrar los KPI de Actito. Se les reconoce por el icono naranja al lado del nombre.
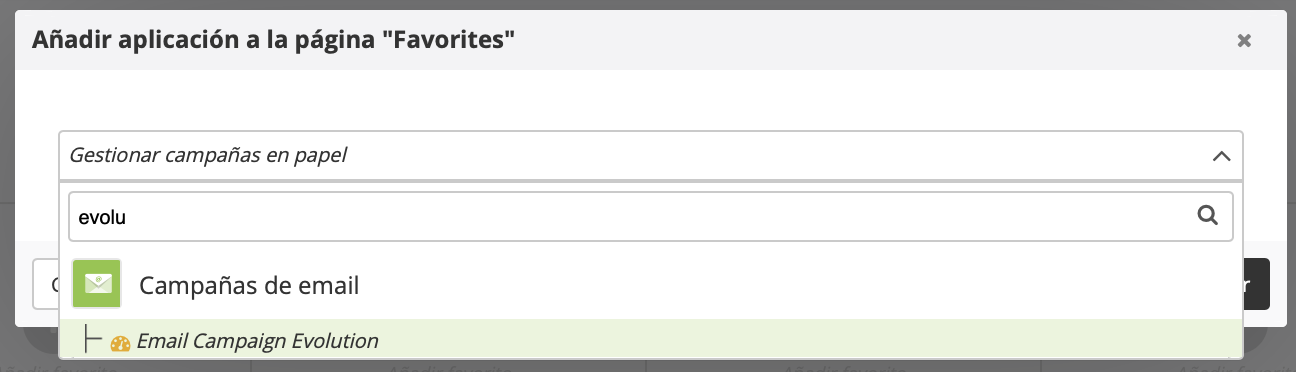
Al hacer clic en el botón Añadir podrás definir los parámetros de tus KPI, la base de datos o la campaña en cuestión, el periodo de evolución y el color del logo.