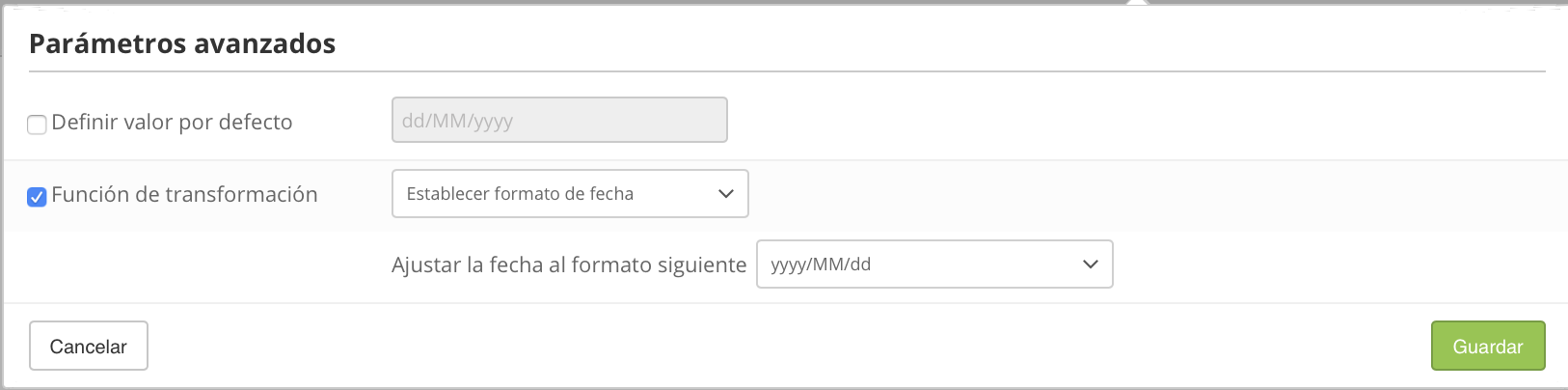Personalizar un SMS
Actito permite personalizar tus SMS con elementos de texto específicos para cada uno de tus contactos.
Personalización simple
Para personalizar un SMS:
-
debes añadir en el texto de tu SMS el símbolo $ seguido del nombre técnico de tu personalización (por ejemplo «${nombre}»).
-
haz clic en Personalizaciones
-
asigna la información correcta al parámetro de personalización correspondiente
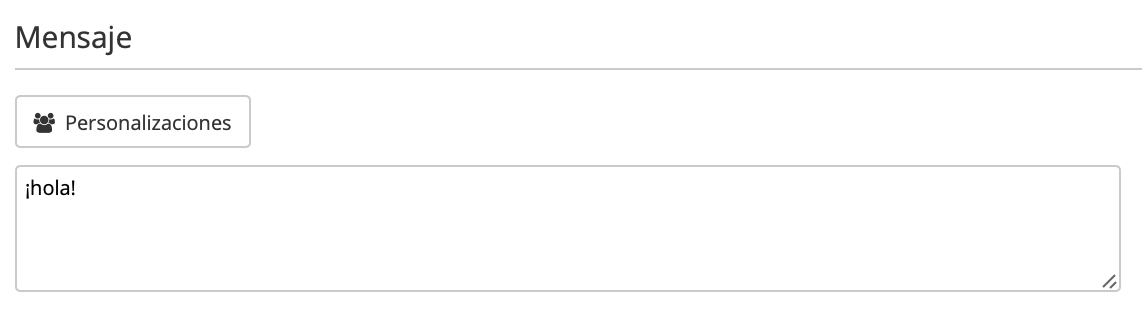
Esto funciona muy bien con informaciones básicas como nombre, género u otros datos de perfil.
Recuerda
No se pueden utilizar espacios ni caracteres especiales para el nombre técnico de una personalización. Por ejemplo, debes utilizar ${profesion} en lugar de ${profesión}.
Si quieres personalizar en función de un producto comprado, puedes escoger entre distintas opciones: personalizar con el primer producto comprado, el último, el último de una categoría específica, etc.
Para utilizar este tipo de personalizaciones Actito te ofrece un modo avanzado de personalización.
Personalización avanzada
Paso 1: Configurar las fuentes de datos
En primer lugar debes activar el modo experto.

A continuación debes añadir las fuentes de datos.
Selecciona las fuentes que sean necesarias para personalizar tu mensaje.
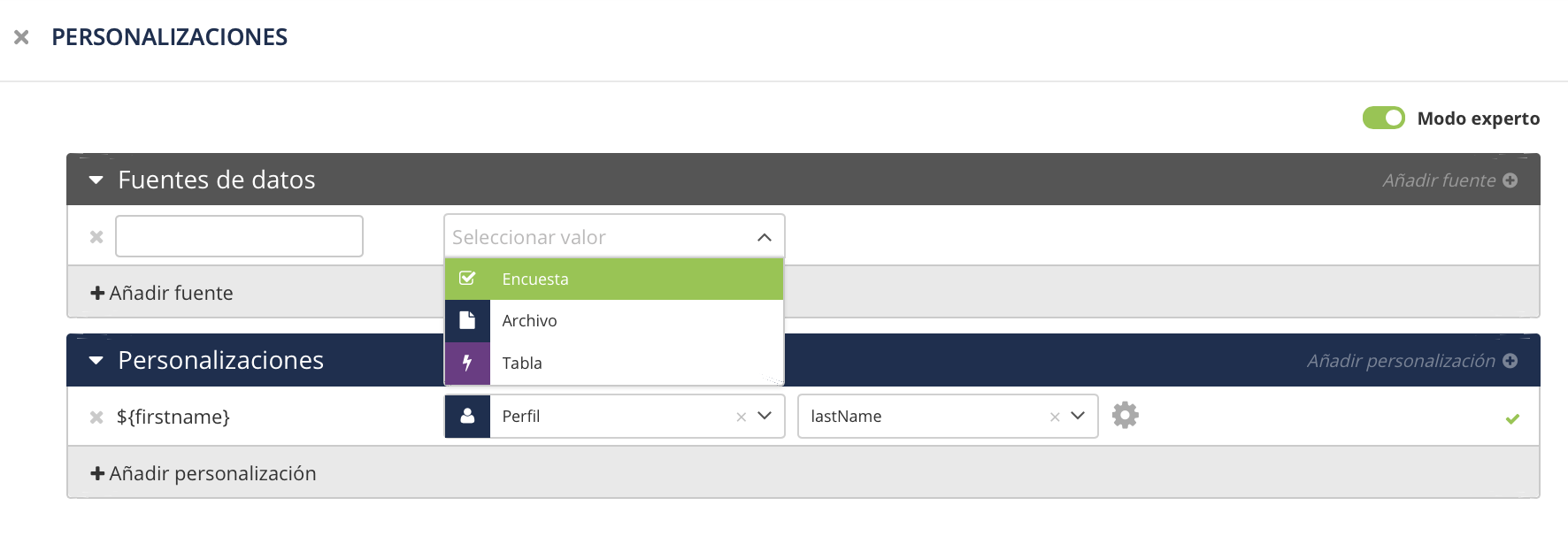
En el siguiente ejemplo tenemos tres.
Podrás tener
más o menos fuentes en función de los datos
disponibles en tu licencia.
-
Archivo: personalizar a partir un archivo externo (archivo CSV). Útil para personalizar con datos puntuales que no merece la pena almacenar en Actito (códigos promocionales,...).
-
Formulario: personalizar a partir de los datos de una encuesta Actito.
-
Tabla: para acceder a todos los datos de tus tablas adicionales (modelo en estrella).
Una vez hayas seleccionado la fuente, esta aparecerá en la parte inferior de la pantalla para que puedas asignar la información correcta a cada parámetro de personalización
Las tablas multivalores:
Son tablas que tienen varias filas para un solo perfil.
Ejemplo: para la tabla Pedidos, una persona
(perfil) que ha hecho varios pedidos.
¿Qué
pedido es el que quieres utilizar para la
personalización?
Por defecto, Actito utilizará
la última fila.
Cuál es exactamente la
última fila es algo que se define durante la
creación de la tabla. En general será la fila con
fecha de creación más reciente.
No obstante,
en algunos casos puede que haya otro criterio más
pertinente.
Ejemplo: en el caso de la reserva de un viaje, sería más pertinente definir como última fila el viaje con la fecha de salida más tardía.
Si no deseas utilizar la opción por defecto, hay varias posibilidades disponibles.
Para ello haz clic en el engranaje a la derecha de la fuente.

Aquí hay dos opciones para escoger qué datos utilizar:
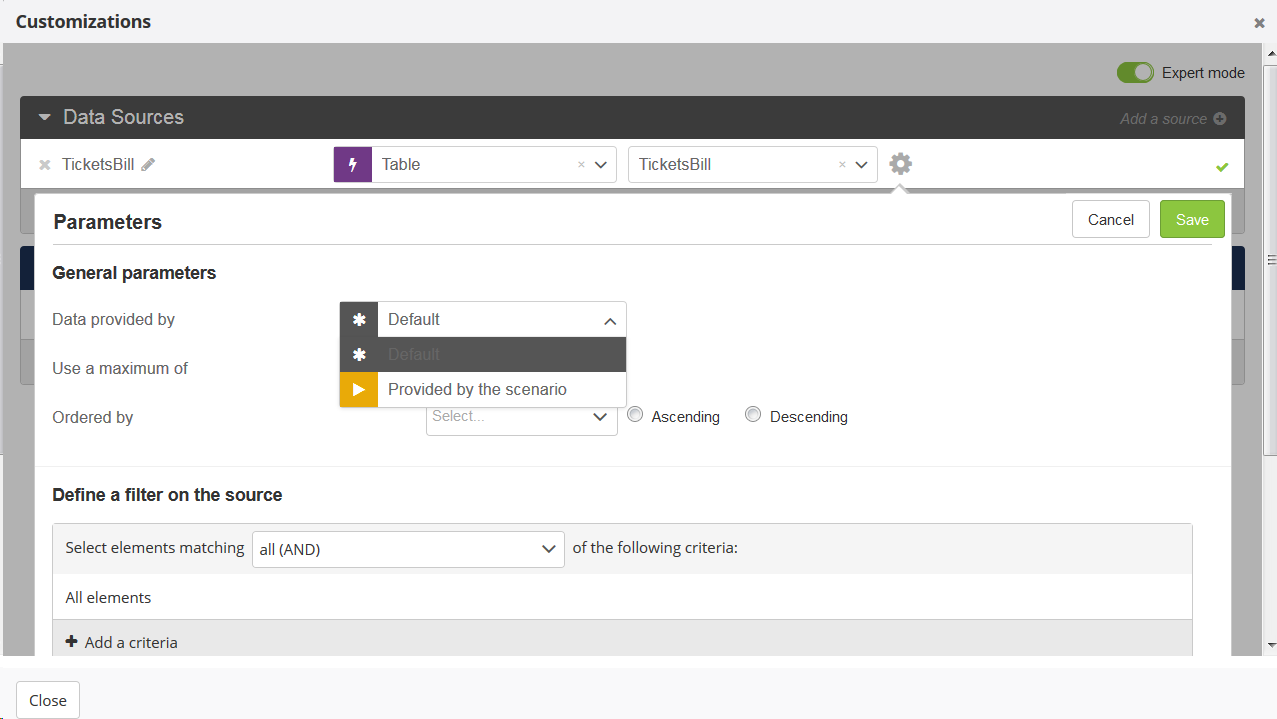
-
Proporcionados por escenario: esta opción se puede elegir cuando el bloque de salida del escenario esté relacionado con el valor de la personalización. Por ejemplo, cuando el desencadenante del escenario es la creación de un tique, un targeting, etc. Así estarás seguro de que la información que ha desencadenado el escenario es la misma que la que se utilizará para la personalización.
Recuerda
Para los envíos que forman parte de un escenario, es necesario indicar Personalización proporcionada por escenario, incluso si el desencadenante del escenario es un bloque de salida de tipo targeting. En lugar de internar reproducir el targeting que desencadena el escenario en el targeting del SMS, escoger Personalización proporcionada por escenario te garantiza que tu SMS será personalizado con la interacción que ha originado el desencadenamiento del escenario.
-
Por defecto + con un filtro: mantienes le lógica establecida durante la creación de la tabla de perfiles, pero reduces la cantidad de resultados posibles.
Paso 2: Definir las personalizaciones
Después de configurar las fuentes de los datos, podrás utilizarlas para personalizaciones.
Para configurar con mayor detalle, haz clic en el engranaje a la derecha de la personalización.

-
Valor por defecto
Puedes establecer un valor por defecto, que reemplazará la personalización en el caso de que no haya valor de personalización.
Si no se define ningún valor por defecto, la personalización estará vacía y se mostrará un espacio en blanco.

-
Transformación de los datos
Hay ciertos valores que admiten una transformación de los datos:
El atributo «Sex» te permite mostrar Sr. o Sra., o Querido o Querida, en lugar de hombre y mujer.
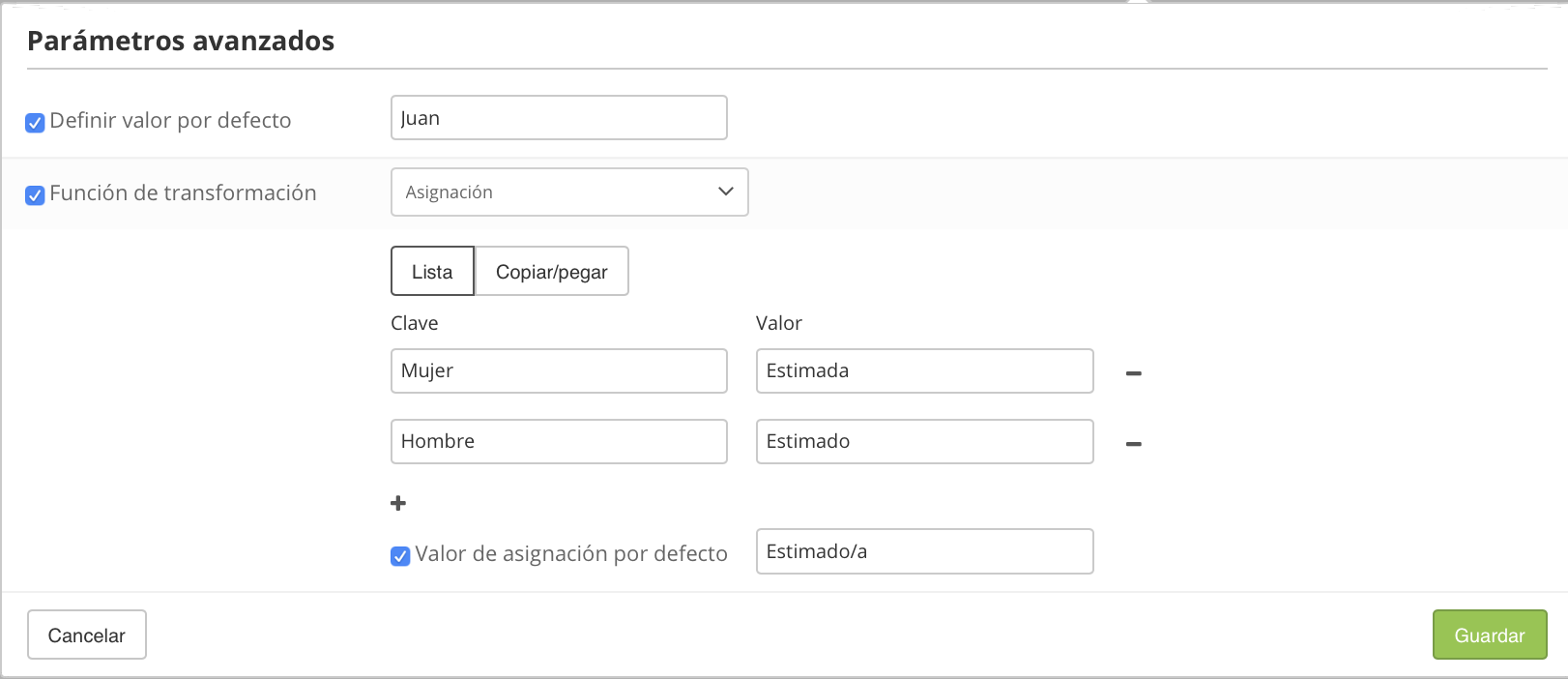
Una fecha: escoge el valor que prefieras.