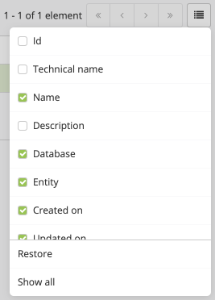Gestionar escenarios
La aplicación de gestión de escenarios te permite tener una visión global de todos los escenarios, ya sean borradores, escenarios activos o escenarios que hayan finalizado.
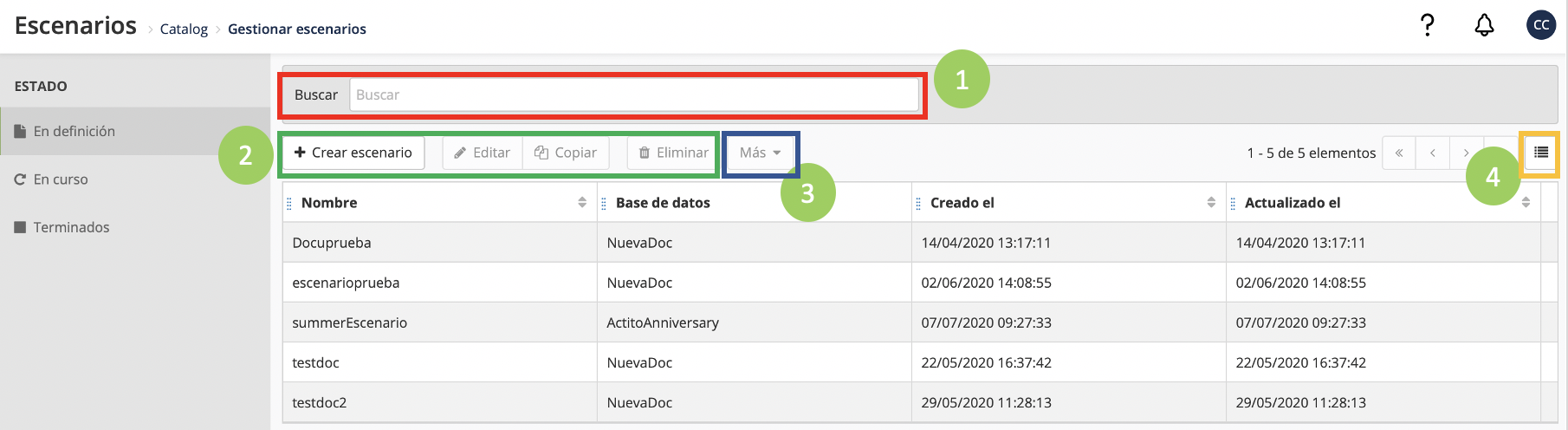
1. Con la pestaña de búsqueda podrás buscar (sin distinguir mayúsculas y minúsculas) por el nombre de tus escenarios. La búsqueda es de tipo contiene.
2. Puedes también llevar a cabo diferentes acciones mediante distintos botones situados justo debajo de la tabla.
-
Con + Crear escenario podrás crear un escenario nuevo.
Será necesario definir el nombre del escenario y seleccionar una base de datos y una entidad. También podrás añadir la descripción del nuevo escenario.Importante
Tanto el nombre como la descripción del usuario se podrán editar posteriormente. Sin embargo, la base de datos y la entidad no podrán modificarse una vez el escenario haya sido creado.
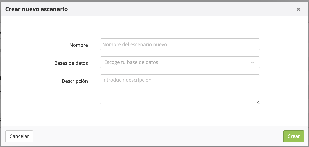
Cuando se cree el escenario, es decir, en el momento en el que hagas clic en Crear, pasarás a la página de configuración y estarás en el modo de edición.
-
Posteriormente podrás reeditar un escenario que haya sido guardado como borrador. Solo tendrás que seleccionar el escenario en cuestión y hacer clic en Editar o, directamente, hacer doble clic en el borrador.

Importante
Cuando el escenario esté activo ya no podrá editarse. La opción Editar aparecerá sombreada en gris si el escenario ya está activo.
c. El botón Copiar te permite copiar un escenario activo, del que podrás modificar todo excepto la base de datos y la entidad.
d. El botón Eliminar. No se puede eliminar un escenario que esté activo.Antes de eliminar un escenario es necesario detenerlo.
3. El botón Más te dará acceso a un menú desplegable desde el que podrás acceder a otras acciones:
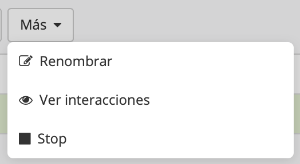
-
Renombrar un escenario: podrás modificar el nombre y la descripción del escenario.
-
Ver interacciones: Al hacer clic en este botón podrás ver la lista de interacciones del escenario. Tendrás acceso a una lista de los perfiles que han pasado por el escenario y podrás ver el momento en el que pasaron por cada uno de los bloques, así como el estado final.
-
Stop: Permite detener un escenario.

-
Finalizar: El escenario acabará progresivamente, irán terminando todas las ejecuciones en curso sin que dé comienzo ninguna nueva. Cuando hayan terminado todas las ejecuciones en curso, el escenario tendrá una fecha de finalización y su estado será «finalizado».
-
Detener inmediatamente: Se detendrán automáticamente las ejecuciones en curso y el escenario quedará cerrado inmediatamente. El estado del escenario será «detenido». No tendrá una fecha de finalización, sino una fecha de interrupción que figurará igualmente en los análisis e informes.
4. Con el menú de la derecha podrás también resaltar, eliminar o añadir columnas.