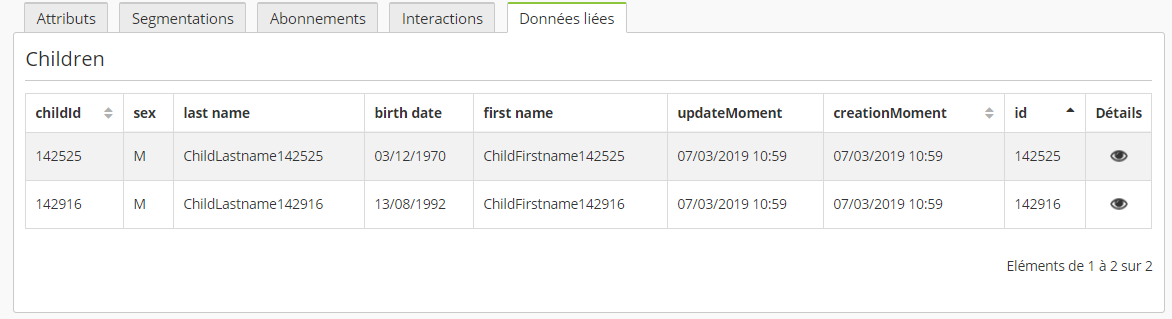Accéder à la fiche d'un profil
Pour voir la fiche détaillé d'un profil, rendez vous dans l'app "Gérer les Profils" (Catalogue > Profils > Gérer les profils)

Astuce
Vous pouvez accéder directement à cette étape via le menu rapide.

A. Choisir la table
Sélectionnez la table de profils dans laquelle vous souhaitez rechercher un profil. Ensuite, cliquez sur le bouton “Voir les Profils”.


À savoir
Si vous n'avez qu'une seule table de profils, vous n'aurez pas à choisir de table et arriverez directement à l'étape suivante.
B. Rechercher le profil
Après avoir sélectionné votre table, les 20 derniers profils ajoutés sont affichés par défaut, avec les colonnes correspondant aux différents attributs de votre base de donnée.
Une sélection d'attributs pertinents est affichée par défaut. Vous pouvez modifier les attributs affichés en cliquant sur l'icône en haut à droite de l'écran.
Vous allez pouvoir rechercher un ou des profils en particulier :
Pour cela, vous avez 2 options :
faire une recherche rapide via l'onglet "Trouver un profil"
faire un ciblage via l'onglet "Explorer les profils"

Trouver un profil
Dans l'onglet "Trouver un profil", vous allez pouvoir effectuer une recherche parmi le total de profils dans votre base de données (affichée sur la droite du champ de saisie).
Votre recherche pourra porter sur les critères suivants :
l'attribut standard "Adresse e-mail" (emailAddress)
l'attribut technique "Id du profil" (profileId) qui correspond à l'identifiant autogénéré par Actito
l'attribut standard "Numéro de GSM" (gsmNumber)
la combinaison des attributs standards "Prénom" (firstName) et "Nom" (name)
tout autre attribut défini comme clé unique de votre base de données, par exemple : un numéro client

Astuce
Les attributs Adresse e-mail, Numéro de GSM, Prénom et Nom sont disponibles même s'ils ne sont pas uniques ou obligatoires dans votre base de données. En revanche, ces champs doivent obligatoirement être basés sur les attributs prédéfinis.
Principes de la recherche
Si le champ est de type "nombre entier" (par exemple : un numéro de client, le profileId technique), la recherche se fera sur base d'une correspondance exacte.
Si le champ est de type "texte" (adresse e-mail, prénom et nom, ...) la recherche va d'abord tenter de trouver une correspondance exacte. Si aucun résultat n'est obtenu, la recherche va automatiquement continuer sur base d'une correspondance approximative et retourner les profils contenant les caractères saisis.
Lors d'une recherche approximative, un maximum de 20 profils sera affiché. Si le résultat dépasse ce nombre, vous en serez informé en haut à droite avec l'invitation d'utiliser la fonction "Explorer". Cliquez sur le bouton pour automatiquement lancer un ciblage sur base du critère de recherche.
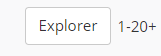
Explorer les profils
La fonction "Explorer les profils" vous permet de faire appel à l'application de ciblage pour effectuer une sélection étendue sur base d'une combinaison de critères.
Par défaut, les 20 derniers ajoutés seront affichés.
Pour sélectionner des profils sur base d'un ciblage, cliquez sur le bouton "Définir"

L'application de ciblage va s'ouvrir dans un panneau coulissant vous permettant de combiner différents modules correspondant aux interactions enregistrées par Actito.
Pour plus d'informations concernant cette application, nous vous référons au chapitre "Ciblage".

Astuce
Pas besoin d'attendre le résultat de toute votre base de données ? Vous avez la possibilité d'obtenir plus rapidement un échantillon de maximum 20 profils en cliquant sur ce bouton :

Naviguer dans la recherche
Une fois le résultat du ciblage calculé, tous les profils correspondants sont affichés par page de 20 résultats. Vous avez la possibilité de naviguer parmi ces pages.
Par défaut, les profils seront ordonnés sur base de leur date de création, mais vous avez la possibilité de choisir le critère d'affichage ainsi que l'ordre croissant ou décroissant lorsque vous définissez votre ciblage.
 Vous pouvez "Editer" votre ciblage pour modifier les critères de sélection ou l'ordre d'affichage des profils.
Vous pouvez "Editer" votre ciblage pour modifier les critères de sélection ou l'ordre d'affichage des profils.

Conserver votre ciblage
Une fois le ciblage calculé, sa définition va rester en mémoire pour l'utilisateur qui en a lancé le calcul.
Ainsi, les prochaines fois qu'un même utilisateur va accéder à "Explorer les profils", le ciblage et son résultat vont persister (même après s'être déconnecté).
Astuce
Le résultat d'un ciblage peut varier dans le temps selon les critères de sélection. C'est pourquoi la date et l'heure du calcul sont affichées en haut de l'écran.
Pour relancer le calcul du ciblage, cliquez sur le bouton "Rafraîchir".

Vous pouvez aussi effacer le ciblage en mémoire.
Exporter votre sélection
Pour exporter le résultat de votre ciblage, cliquez sur le bouton "Plus", puis "Exporter les profils explorés".

Vous serez redirigé vers le module d'Export de profils.
C. Afficher une fiche de profil
Une fois le profil trouvé sur base d'une recherche ou d'un ciblage, vous pouvez voir la fiche détaillée de ce profil.
Pour cela, sélectionnez la ligne de ce profil. La ligne passe en vert. Ensuite cliquez sur "Voir".
Vous pouvez aussi double cliquer sur la ligne du profil concerné.

D. Les onglets de la fiche de Profil
Dans la fiche de profil, vous retrouvez les différents types de composants de votre table de profil. Ceux-ci ont des utilités différentes qui sont détaillées dans le chapitre "comprendre les composants d'une table de Profils")
Ces informations sont organisées en onglets.
L'onglet "Attributs"

Cet onglet regroupe
les données de base de votre profil (données socio-démographiques, intérêts,…)
les données techniques liées au profil (creationmoment,...)

Modifier l'affichage d'une fiche profil
Si l'ordre dans lequel les attributs sont affichés dans votre fiche profile ne correspond pas à vos besoins, vous avez la possibilité de le modifier et de créer des sous-sections via l'app "Gérer les structures des DBs" (Catalogue > Profils > Gérer les structures des DBs") .
Sélectionner la table de profil concernée, et cliquez sur "Editer". Ensuite, cliquez sur "Editer l'affichage" via le bouton "Plus".

Depuis cet interface, vous pouvez modifier l'affichage et l'ordre des attributs par un simple glisser-déplacer vers leur nouvelle position.
 Vous pouvez également créer des sous-sections pour grouper les attributs contenant des informations semblables, ce qui facilite la lecture des fiches de profil longues et complexes.
Vous pouvez également créer des sous-sections pour grouper les attributs contenant des informations semblables, ce qui facilite la lecture des fiches de profil longues et complexes.
Pour cela, il suffit de cliquer sur le bouton "+", de donner un nom à la section, puis de cliquer sur "Ajouter". Vous pouvez ensuite glisser-déplacer les attributs dans la nouvelle section.

Vous avez également la possibilité de modifier le nom d'affichage des attributs. Pour cela, il suffit de cliquer sur l'icône du crayon à côté du nom de l'attribut.
Une fois que vous avez fait les modifications désirées, n'oubliez pas de cliquer sur "Enregistrer" avant de quitter l'application. Vous pouvez ensuite vous rendre sur la fiche profil pour voir le nouvel affichage.
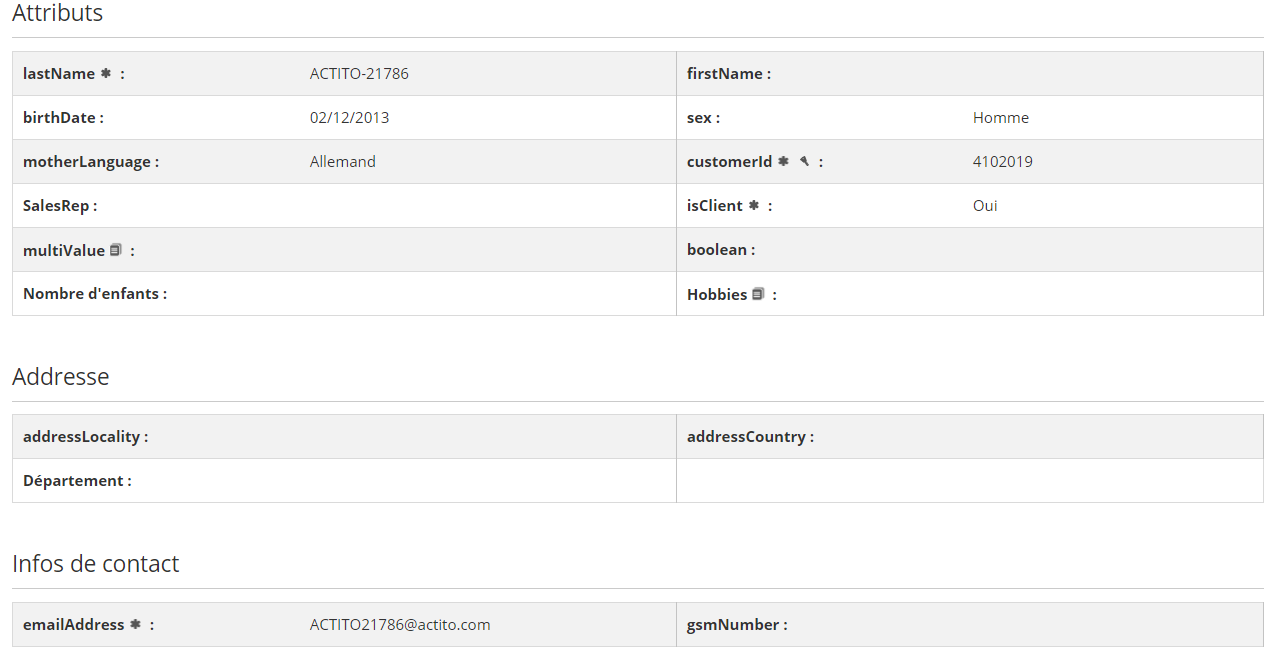
L'onglet "Segmentations"
Grâce à cet onglet, vous pouvez avoir une vue d'ensemble de tous les segments dont fait partie / a fait partie votre profil.
Pour avoir plus de détails, cliquez sur l’œil dans la colonne "Actions".

L'onglet "Abonnements"
Grâce à cet onglet, vous pouvez avoir une vue d'ensemble de tous les abonnements auxquels votre profil est lié.
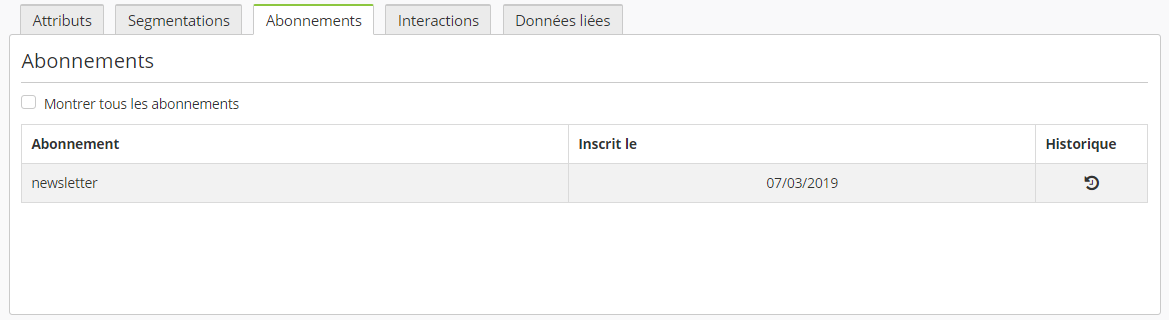
Si votre profil n'a aucun abonnement actuellement, ceci sera indiqué.
En cochant la case "Montrer tous les abonnements", tous les abonnements existants de votre table seront présentés, avec le statut pour le profil concerné. Vous avez aussi la possibilité de voir l'historique d'abonnement de ce profil.
L'onglet "Interactions"
Cet onglet reprend tous les types d’interactions entre vous/votre marque et le profil, que ce soit au sein d'ACTITO ou dans les tables personnalisées.
Vous pouvez filtrer les interactions par type : désélectionnez un ou plusieurs types en cliquant dessus.

Pour avoir plus de détails sur l’interaction, cliquez sur l’œil dans la colonne "Détails".
L'onglet "Données liées"
Cet onglet reprend les informations relatives à des éléments additionnels liés à ce profil qui sont stockées dans une table de type "Données liées".
Par exemple, les enfants, les animaux, une carte de fidélité, ...