Comprendre la zone des Profils
Dans la zone centrale du Datamart Studio, vous retrouvez toutes les informations et liens utiles relatifs à la base de données « Profils » sélectionnée.
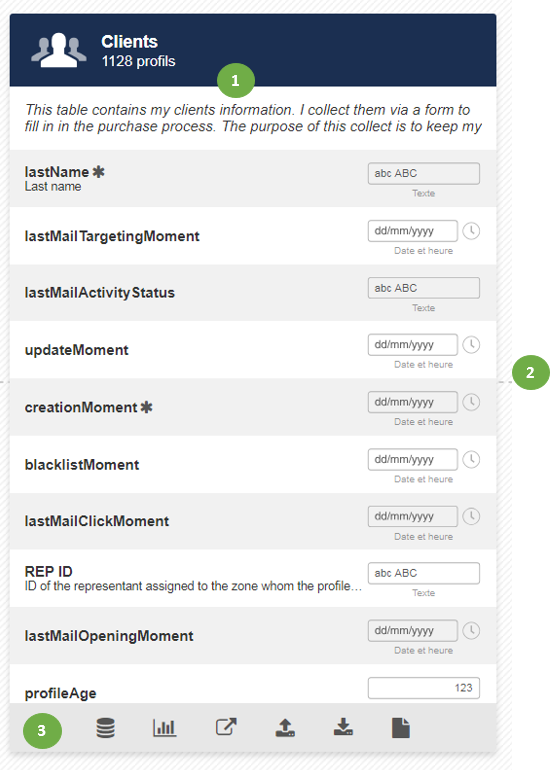
Zone 1
En haut, dans la zone bleue, est indiqué le nom de la table de profils sélectionnée et le nombre de profils présents dans celle-ci.
La description de la table, que vous aurez enregistré lors de la création de celle-ci, est également visible.
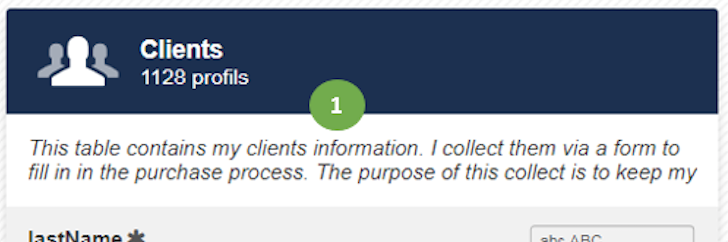
Comment compléter ou mettre à jour la description d’une table de profil ?
Pour modifier une description de table de profil, rendez-vous dans l’app « gérer structure de DBs » (catalogue > Profils > Gérer structure de DBs ).
Vous devez :
Sélectionner la table de Profils
Cliquer sur « Plus »
Choisir « Éditer la description »
Un pop-up permet de compléter ou changer le texte de cette description.
Zone 2
Au milieu, sont décrits tous les attributs de profils qui ont été définis lors de la création de cette table (par exemple : nom, prénom, adresse email,…) ainsi que les attributs techniques collectés en standard par ACTITO .
Vous pouvez faire défiler la liste de tous les attributs qui composent la table de profils sélectionnée, grâce au menu déroulant sur la droite.

Quelle est la liste des attributs techniques collectés en standard par ACTITO ?
« profilId » : l’ID fourni automatiquement à un profil à sa création
« creationMoment » : le moment de la création d’un profil
« updateMoment» : le moment de la mise à jour d’un profil
« lastMailTargetingMoment » : le dernier moment où ce profil a été ciblé
« lastMailActivityStatus » : le dernier status d’activité dans un email pour ce profil
« lastMailOpeningMoment » : le dernier moment où un email a été ouvert par ce profil
« lastMailClickMoment » : le dernier moment où un email a été cliqué par ce profil
« lastDevice » : le dernier type d’appareil utilisé pour la lecture du dernier email
« lastUserAgent » : la dernière version et configuration de l’appareil utilisé pour la lecture du dernier email
« blacklistMoment » : le moment où le profil a été mis sur liste noir
Quelles sont les informations présentées relatives à un attribut ?

En gras, le « nom » donné à l’attribut est présenté.
Juste en dessous est indiqué l’information enregistrée comme « description » lors de la création de cet attribut.
Pour obtenir le « nom technique » de cet attribut, il faut rester positionné sur l’attribut pour qu’une ‘info bulle’ apparaisse. Dans celle-ci, vous pourrez trouver tous les détails liés à la définition de cet attribut.
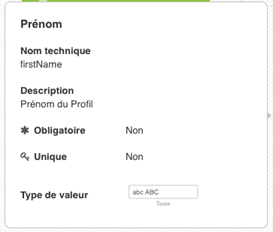
Que signifient les icônes liées aux attributs ?
L' astérisque indique que l’attribut est obligatoire : tous les profils doivent avoir une valeur pour cet attribut.
La clé indique un attribut unique : l’information collectée ne peut se retrouver qu’une seule fois dans toute la base de données.
Le xxx indique que l'attribut est multi-valeur : cela signifie que plusieurs valeurs peuvent être conservées pour l'attribut concerné.
Comment mettre à jour le « nom » ou la « description » d’un attribut de profil ?
Pour modifier ou compléter les informations liées à l’attribut de profil, rendez-vous dans l’app « Gérer la structure de DB » (catalogue > Profils > Gérer structure de DBs)).
Vous devez :
Éditer la table de Profils
Sélectionner l’attribut
Cliquer sur « Plus »
Choisir « Renommer»
Un pop-up permet de changer le « nom » et le texte repris comme « description » de ce champ.
Le nom technique n’est pas modifiable.
Il est possible de voir l’ensemble des détails relatifs à l’attribut (inclus sa description) en sélectionnant un attribut et en cliquant sur « afficher ».
Zone 3
Tout en dessous de ce bloc central, les logos présents sont des liens rapides qui renvoient vers les modules d’ACTITO.
Ces liens renvoient toujours directement dans l’application concernée pour la table de Profils sélectionnée.

Quels sont les liens de raccourcis disponibles ?
 « Gérer les structures de table »
« Gérer les structures de table »
 « Rapport de la DB »
« Rapport de la DB »
![]() « Gérer les profils »
« Gérer les profils »
 « Gérer les exports »
« Gérer les exports »
 « Importer des profils »
« Importer des profils »
 « Registre RGPD » (Règlement Général sur la Protection des Données)
« Registre RGPD » (Règlement Général sur la Protection des Données)
