Importer des données via l'interface
Une fois votre table personnalisée créée, vous avez la possibilité d'importer des données pour populer celle-ci.
Pour ce faire, rendez vous dans l'application "Gérer les données de table" (Catalogue > Modèle de données > Gérer les données de table)
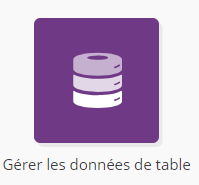
A savoir
L'import de données est également possible via les API dédiés aux tables personnalisées.
Démarrer un import
Sélectionnez une la table dans laquelle vous voulez importer des données.
La ligne correspondante passera au vert. Cliquez sur le bouton "Voir" pour ouvrir cette table.
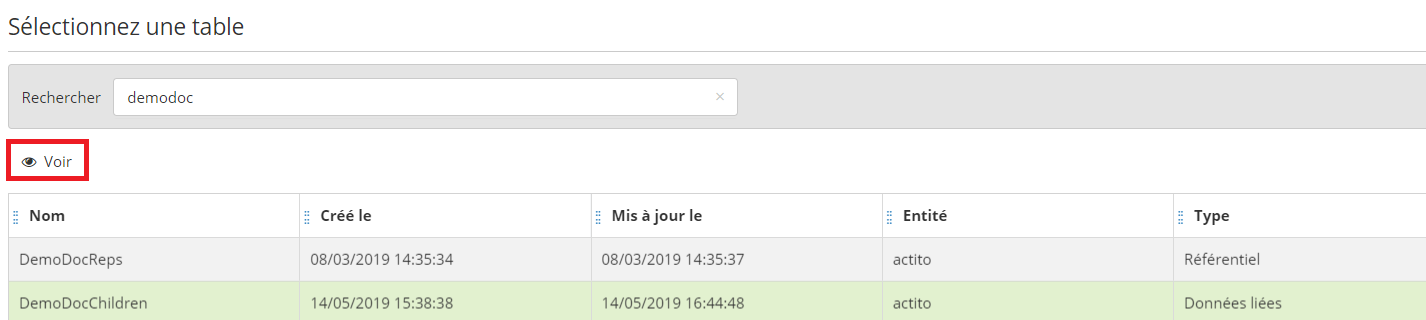
Pour importer des données en masse, cliquez sur le bouton "Plus" et sélectionnez "Import de données".
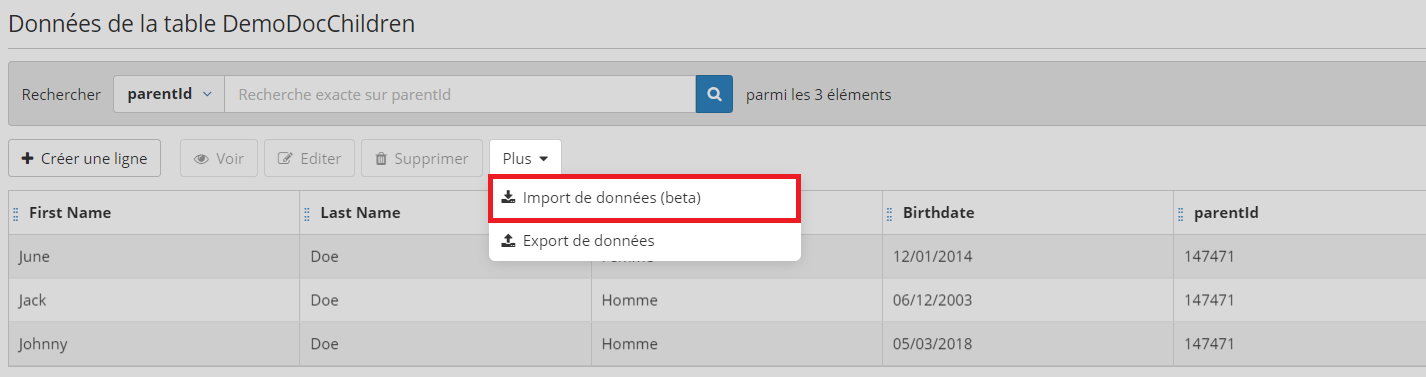
Cette action ouvrira une fenêtre modale.
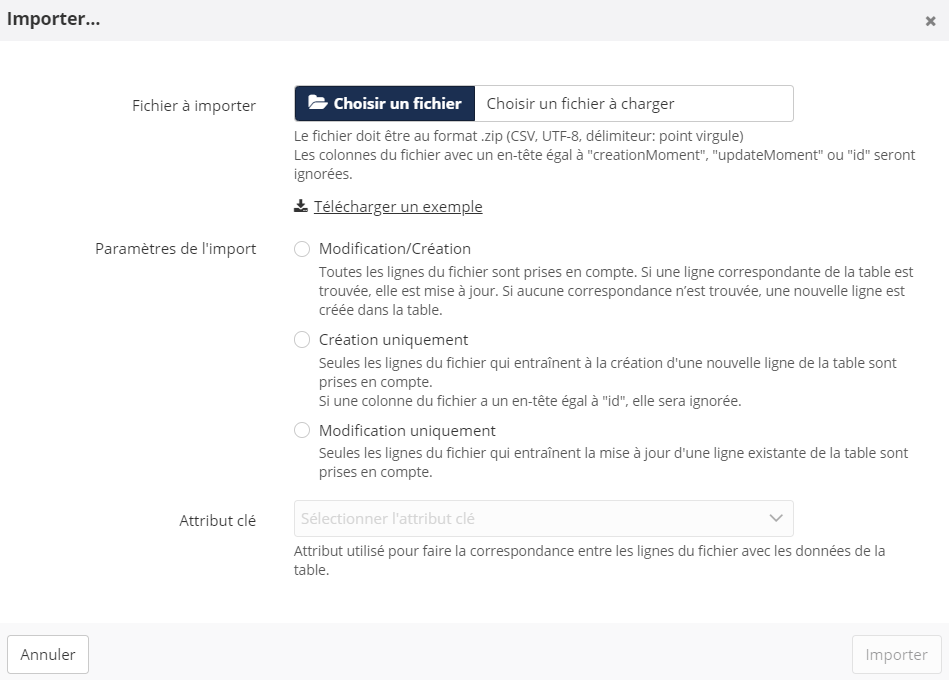
Il vous sera demandé de charger un fichier à importer reprenant les données à enregistrer dans votre table.
Format du fichier
Votre fichier devra répondre à des contraintes spécifiques pour être accepté.
Comment préparer le fichier à importer ?
Le fichier doit être un csv, en encodage UTF-8, avec comme séparateur un point-virgule. Il doit être zippé.
Le nom de la colonne dans le fichier doit impérativement être identique au nom technique du champ connu par ACTITO (sensible à la casse).
L’ordre des colonnes n’a pas d’importance.
Les colonnes obligatoires doivent impérativement être présentes. Les colonnes non-obligatoires peuvent être omises.
Une même colonne ne peut pas se retrouver deux fois dans le fichier.
Astuce
Cliquez sur le bouton "Télécharger un exemple" pour télécharger un fichier illustratif reprenant la structure de votre table et le typage des valeurs de chacune des colonnes.
Vous aurez ainsi un exemple concret du format que doit prendre ce fichier.
A savoir
Les colonnes correspondant aux attributs techniques "creationMoment", "updateMoment" et "id" seront ignorées au moment de l'import.
Cela signifie que, si vous voulez effectuer une migration de données d'une table à une autre, vous pouvez exporter les données de la table et les importer à nouveau sans devoir modifier le fichier.
Paramètre de l'import
Vous devrez ensuite spécifier les paramètres de l'import, ce qui équivaut à définir le traitement des correspondances des enregistrements déjà existants.
"Création uniquement" : Seules les lignes du fichier qui entraînent la création d'une nouvelle ligne de la table sont prises en compte. Vous obtenez ainsi uniquement l'ajout de nouveaux enregistrement dans la base de données.
"Modification uniquement" : Seules les lignes du fichier qui entraînent la mise à jour d'une ligne existante de la table sont prises en compte. Ce mode peut être utilisé pour les tables pour lesquelles une mise à jour des données est pertinente.
Mode mixte "Modification/Création" : Toutes les lignes du fichier sont prises en compte. Si une ligne correspondante de la table est trouvée, elle est mise à jour. Si aucune correspondance n'est trouvée, une nouvelle ligne est créée dans la table.
Attribut clé
Il est ensuite nécessaire d’indiquer l’attribut clé :
Vous devez pour cela sélectionner un des attributs uniques de la Table Personnalisée. Celui-ci servira de clé de rapprochement avec les données du fichier importé.
L’attribut sélectionné doit être unique dans la table. Si cet attribut dans n’est pas unique, il y aura un message d’erreur.
Si le fichier est valide au niveau du format, mais contient au moins 1 ligne en erreur alors l'import va être renseigné comme "en erreur". Cependant, les lignes valides seront bien importées tandis que les lignes erronées seront rejetées.
Messages d'erreur
Quels sont les retours possibles en cas d’erreur au traitement du fichier à importer ?
Messages dans l'interface
Si les colonnes de votre fichier ne correspondent pas aux attributs de votre table, l'import ne sera pas accepté et un message d'erreur sera affiché.

Si le fichier n'est pas un fichier csv zippé, l'import sera également rejeté et vous serez invité à vérifier le format de votre fichier.
Fichier d'erreur
Si l'import est accepté et qu'il s'exécute avec succès, un message vous en informera.
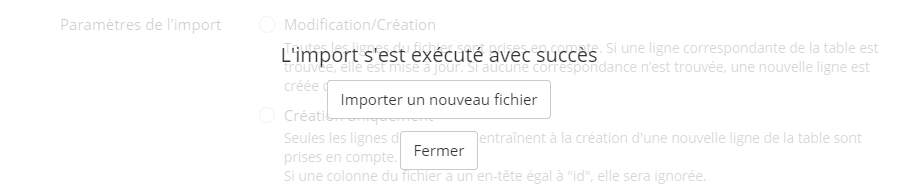
En cas d’erreur à l’import, vous serez invité à télécharger un fichier d'erreur qui pourra vous apporter plus de précisions sur la nature de l'erreur.
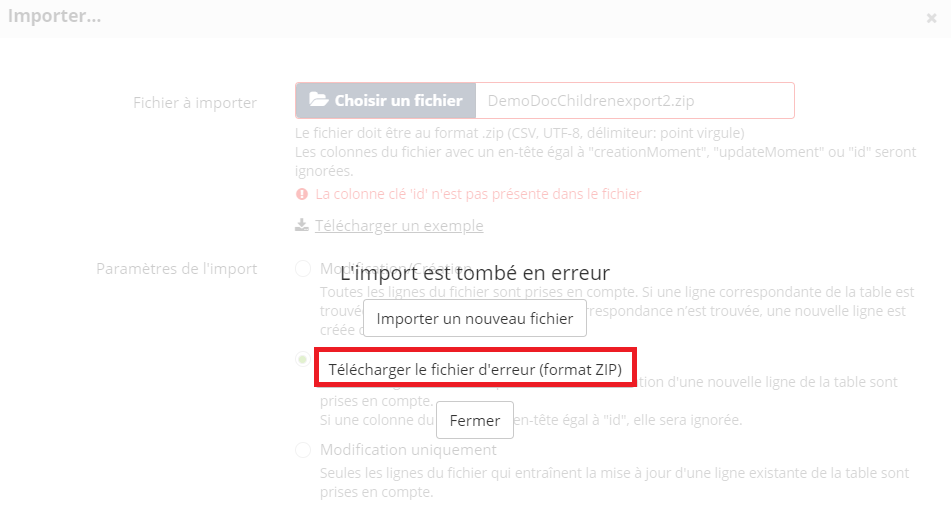
Grâce à 2 colonnes additionnelles "errorCode" et "errorColumn", vous pourrez identifier pour chaque ligne en erreur le champ et la cause du rejet. Seule une erreur par ligne sera indiquée dans un fichier d’erreur.
Voici les types de messages d’erreur ("errorCode") et leur signification :
DATA_ALREADY EXISTS : L’import essaie de créer un enregistrement alors qu’il existe déjà une donnée avec la même clé unique (businessKey)
DUPLICATE_OBJECT : L’import essaie de charger une donnée alors qu’il existe déjà un autre enregistrement avec un attribut unique identique correspondant
INVALID_FIELD_VALUE : La valeur pour l’attribut indiqué dans la colonne "errorColumn" n’est pas valide. Cela peut vouloir dire que le typage de la valeur renseignée ne correspond pas au typage attendu ou que la valeur renseignée n'existe pas
MISSING_FIELD_VALUE : il n’y a pas de valeur pour l’attribut obligatoire qui est indiqué dans la colonne "errorColumn"
