Conditionner un E-mail
Les conditions permettent de différencier l'affichage des différents blocs d'un message sur base de conditions prédéterminées.
Vous pourrez ainsi choisir de n'afficher certaines parties de votre message que si le profil respecte des critères bien définis.
Insérer une condition dans l'éditeur
Pour mettre en place des conditions, il convient de préparer un bloc différent pour chaque variation de message (Pour cela, vous avez la possibilité de dupliquer un bloc et de changer uniquement le contenu à conditionner).
Ensuite, cliquez le bouton "Condition" qui s'affiche en haut à droit du bloc.
Cela va ouvrir l'éditeur de conditions
Vous pouvez commencer par renommer votre condition (par défaut, elle sera nommée "condition" suivi d'un chiffre).
Astuce
Le nom donné à la condition sera utilisé comme variable. Il est donc important de ne pas donner le même nom à une condition qu'à une personnalisation.
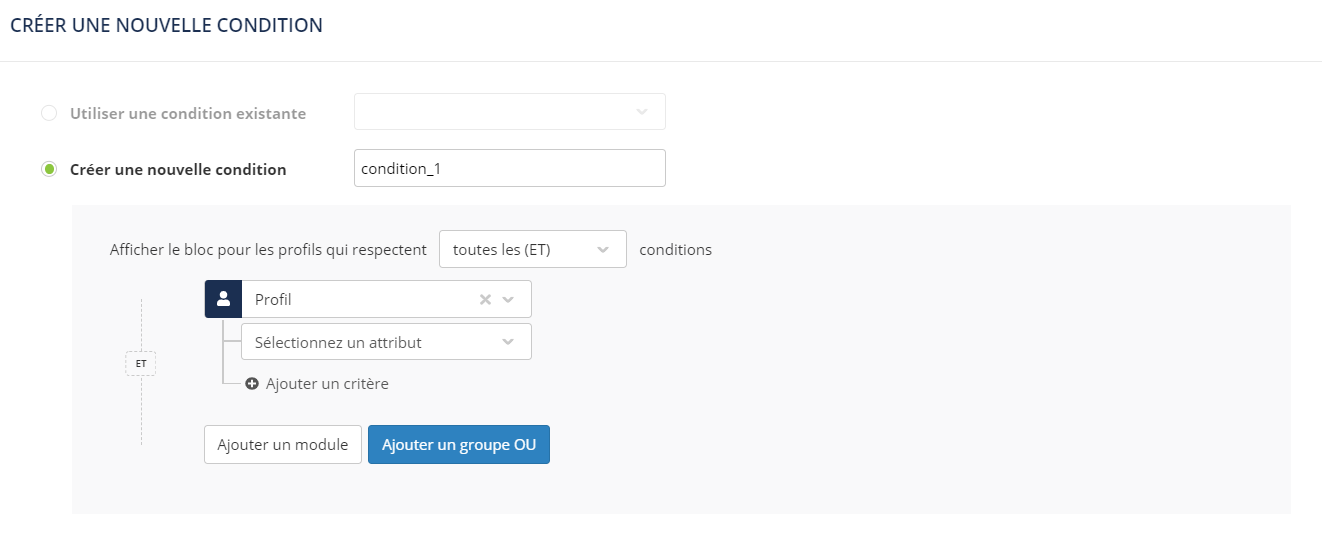
Paramétrer une condition simple
Les critères de base pour paramétrer une condition sont les attributs de profil (y compris Abonnement et Segmentation). Par exemple : varier le contenu selon l'âge ou le pays des profils, selon le segment auquel ils appartiennent.
En cliquant sur "Ajouter un critère", vous avez la possibilité de combiner des critères sur base des différents attributs en les sélectionnant dans le menu déroulant, puis en choisissant l'opérateur et la valeur de la condition.
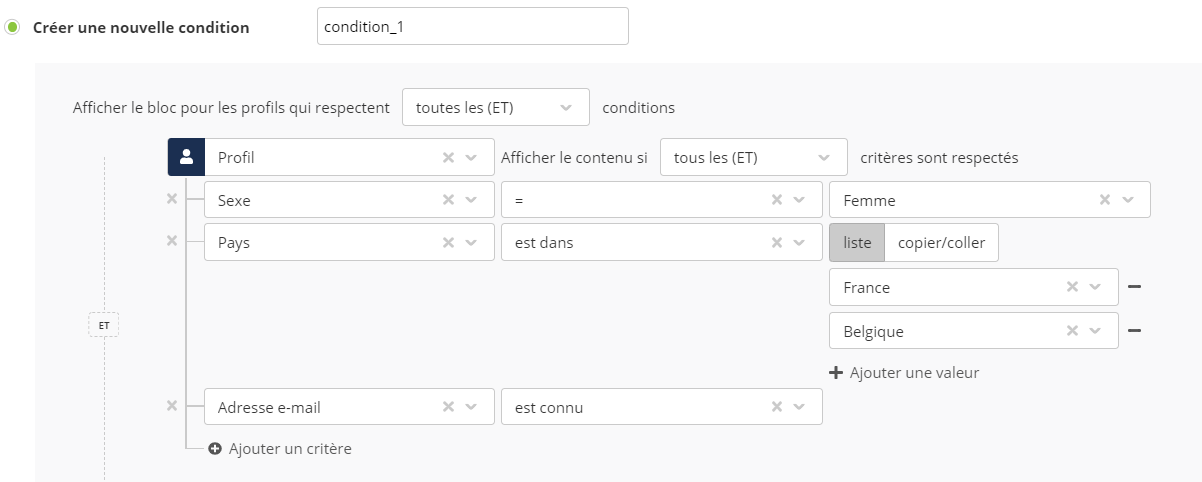
Les opérateur disponibles pour tous les attributs sont :
"="/ "est différent de" : la valeur de l'attribut correspond/ ne correspond pas à une valeur exacte.
"est dans" / "n'est pas dans" : la valeur de l'attribut fait partie/ ne fait pas partie d'une liste de valeurs possibles.
"est connu"/ "n'est pas connu" : l'attribut a une valeur enregistrée, peu importe laquelle / l'attribut ne comporte pas de donnée pour le profil.
Les champs de type "date" ou de type "nombre" (entier ou réel) permettent aussi d'utiliser les opérateurs :
">" / ">=" : est plus grand / plus ou égal (équivaut à "est plus récent que" pour une date)
" <" / "<=" : est plus petit / plus petit ou égal (équivaut à "est plus ancien que" pour une date)
Paramétrer des critères avancés
Il se peut que votre e-mail doive être conditionné sur base de critères plus spécifiques, tels que le montant du dernier achat du profil ou sa réponse à un questionnaire de satisfaction.
Vous avez la possibilité de baser vos critères sur trois sources avancées :
Survey : pour utiliser les informations d'un formulaire ACTITO, comme la réponse à une question
Table : pour retrouver toutes les informations de vos tables additionnelles (modèle de données)
Fichier : pour conditionner sur base d'un fichier externe (fichier csv), contenant des données ponctuelles qui n'ont pas d'intérêt à être stockées dans ACTITO.
Ces sources avancées doivent être paramétrées via l'éditeur de Personnalisations, en activant le Mode Expert.
Pour plus d'informations à ce sujet, rendez vous sur la page consacrée à "Personnaliser un e-mail", section "Mode expert".
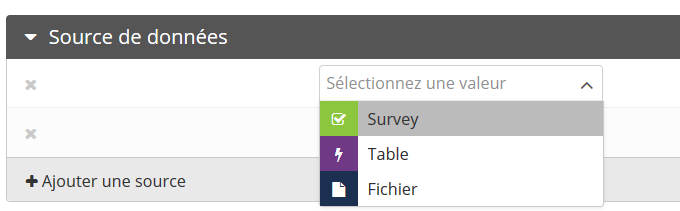
Une fois paramétrées, les sources seront disponibles dans le menu déroulant lorsque vous cliquerez sur "Ajouter un module".
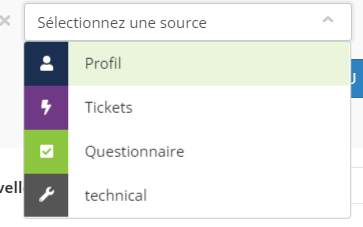
Vous pourrez alors mettre en place des critères basés sur les champs de vos tables personnalisées, les réponses à vos formulaires ou les colonnes de votre fichier.

Les opérateurs ET et OU
Pour combiner vos critères, vous avez la possibilité d'utiliser deux opérateur ET et OU.
L'opérateur ET signifie que tous les critères doivent être remplis pour satisfaire à la condition et donc afficher le bloc de l'email.
L'opérateur OU signifie que respecter un seul des critères suffit pour satisfaire à la condition et donc afficher le bloc de l'email.
Ces opérateurs permettent d'articuler vos critères pour créer des conditions complexes.
Vous avez la possibilité de définir ces opérateurs individuellement pour combiner les modules entre eux et les critères au sein d'un même module. En effet, la mise en place d'une condition peut se faire sur deux niveaux :
Le bouton "Ajouter un module" sert à ajouter une source d'information ("Profil" ou une source avancée). Il est possible d'ajouter plusieurs modules sur la même source.
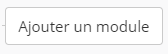
Le bouton "Ajouter un critère" sert à ajouter une règle au sein d'un module.
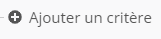
Le premier menu déroulant tout en haut de la condition permet de choisir l'opérateur reliant les modules entre eux.
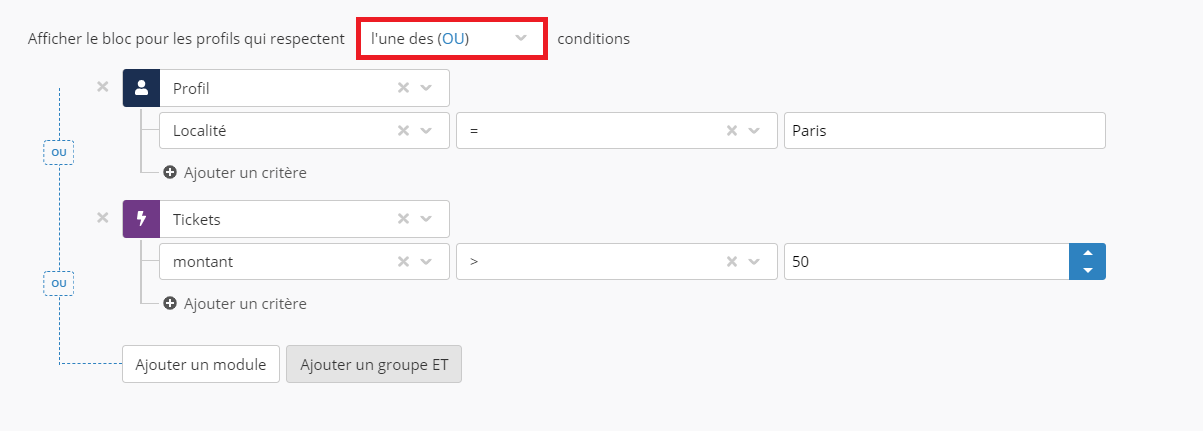
Si vous ajoutez un deuxième critère au sein d'un module, vous allez avoir la possibilité de sélectionner l'opérateur entre ces critères
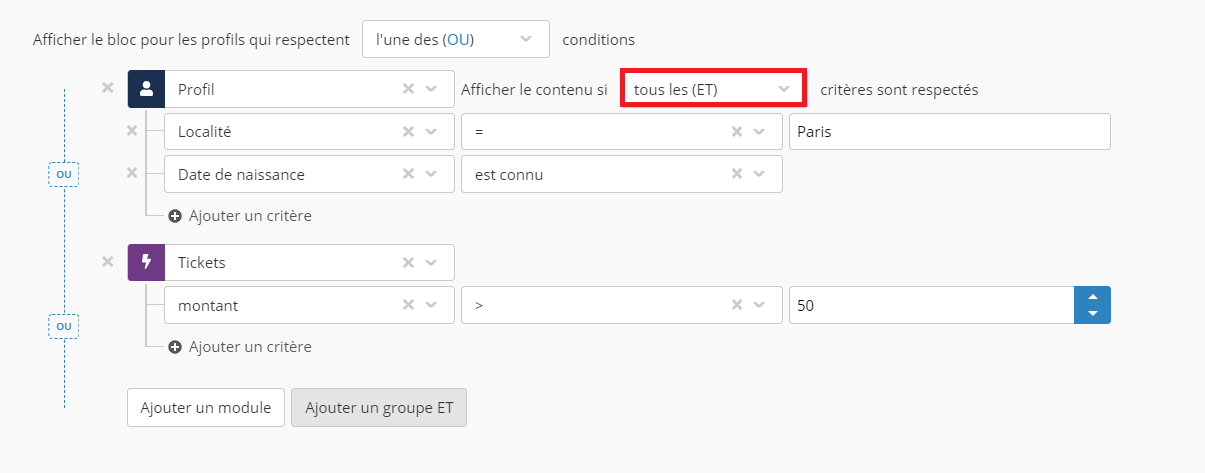
Combiner deux niveaux d'opérateurs
Comme pour mettre en place un ciblage, vous avez la possibilité d'ajouter des groupes utilisant l'opérateur opposé à votre opérateur principal, pour permettre des cas d'usages encore plus précis.
Prenons un exemple : je veux afficher un encart spécifique à tous les clients
qui habitent Paris
OU
qui ont déjà fait un achat dans ma boutique parisienne et qui habitent la région.
Pour définir le deuxième groupe répondant à la condition, j'ai besoin de combiner un module Profil et une table personnalisée.
Ce cas d'usage sera possible en utilisant OU comme opérateur principal puis en ajoutant un groupe ET entre les 2 sources du deuxième groupe.
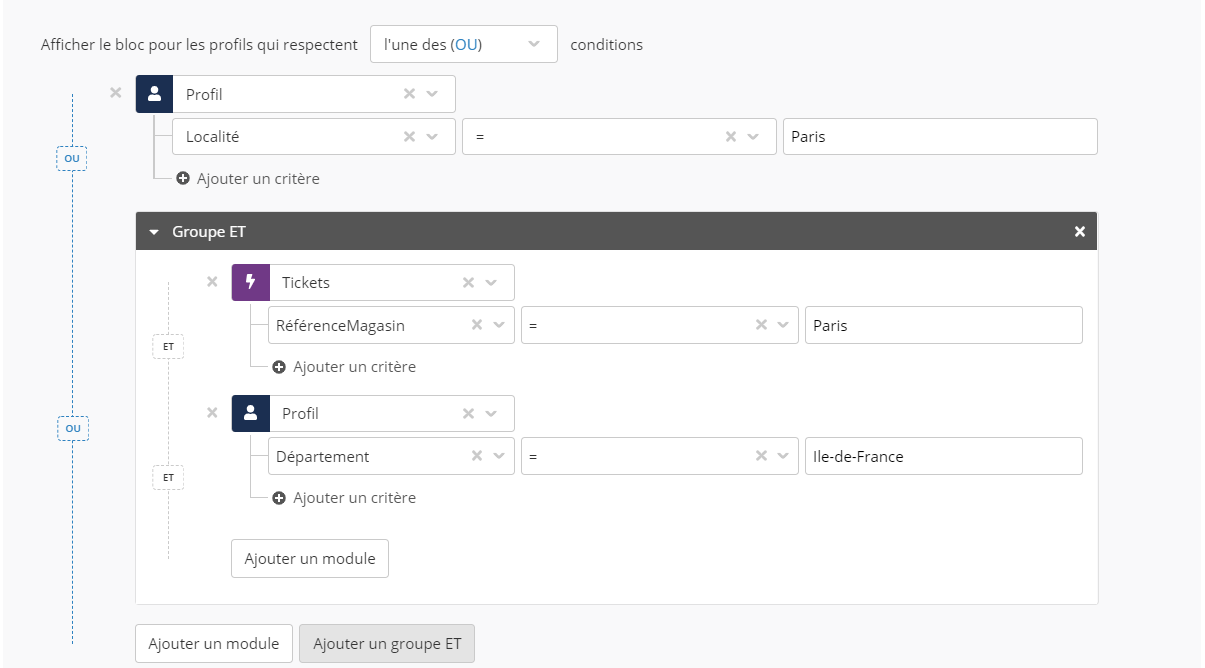
Finaliser vos conditions
Lorsque vous avez défini les critères de votre condition, il impératif de sauvegarder celle-ci via le bouton sauver en bas à droite.

Dupliquer une condition
Il peut fréquemment arriver que vous vouliez afficher un contenu spécifique à des profils répondant à un critère, et un autre bloc à ceux répondant aux critères inverses.
Plutôt que de devoir définir votre deuxième condition en partant de zéro, vous avez la possibilité de dupliquer la première.
Il faut pour cela commencer par choisir l'option "Utiliser une condition existante" lorsque vous insérez votre nouvelle condition.

Attention, il ne faut modifier directement la condition existante, car cela impacterait votre premier bloc. Vous pouvez en effet appliquer la même condition sur plusieurs blocs.
Pour créer votre deuxième condition, il faut choisir le bouton "Dupliquer".

Cela créera une nouvelle condition basée sur la première. Il ne vous reste plus qu'à inverser les opérateurs pour définir votre contenu alternatif.
Voir une condition existante
Lorsqu'une condition est déjà définie sur un bloc, le symbole "Condition" sera coloré en vert.

Vous avez la possibilité d'éditer cette condition existante ou de la supprimer.

L'ensemble des conditions est également accessible via l'écran des Personnalisations (accessible depuis l'éditeur ou en dehors).
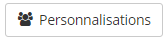
Elles seront affichées sous les personnalisations, dans leur propre onglet.
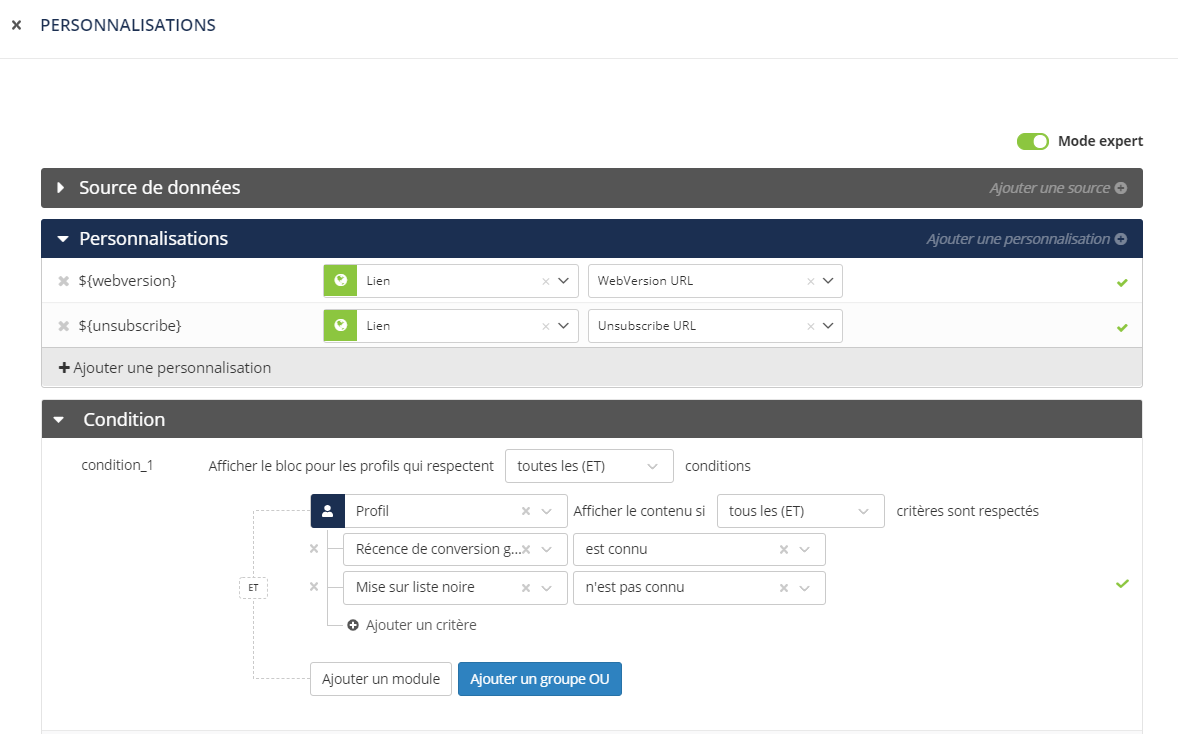
Astuce
Pour permettre l'affichage des conditions, il est nécessaire d'activer le mode expert.
Paramétrer une condition via HTML
Lorsque vous codez ou importez votre propre HTML, il est possible d'ajouter une condition d'affichage en ajoutant l'attribut data-actito-if= à la section d'e-mail que vous voulez conditionner.
Cela consiste simplement à associer la variable de condition dans la section du HTML.
Par exemple : data-actito-if=${condition1}
Le paramétrage des critères devra ensuite se faire dans l'interface, via l'écran de Personnalisations (voir section ci-dessus). Il n'est pas possible de coder ces critères directement dans l'HTML.
<td data-actito-if=${condition1} align="left"><a href="https://www.actito.com/en-BE" target="_blank" style="border:0;"><img src="https://pbs.twimg.com/profile_images/1194974678969917440/HWjtzNpP_400x400.jpg" width="640" height="390" class="resize320" style="display:block; border:0; width:100%; height:auto;" alt="" /></a></td>