Lier le centre de préférences
Pour intégrer votre formulaire de "centre de préférence" à un scénario de désincription, rendez-vous dans l'application "Gérer les désinscriptions " ( Catalogue > Campagnes emails > Gérer les désinscriptions )
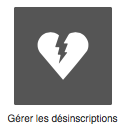
A. Choisir de créer un nouveau scénario ou d'éditer un scénario existant
Deux choix s'offrent à vous:
Si vous voulez utiliser un seul "scénario de désinscription" pour tous vos clients, le plus simple est d'éditer celui qui est en place actuellement. (Le scénario standard proposé s'appelle "AutomaticUnsubscribe", s'il n'a pas encore été modifié manuellement).
Si cependant, vous souhaitez mettre en place un système plus riche, avec différents scénarios de désinscriptions en fonction de typologies de clients ou en fonction d'abonnements différents, ou pour pouvoir choisir dans certaines campagnes d'utiliser un scénario lié à un centre de préférence, vous devrez créer plusieurs scénarios.
La mise en place du lien entre la désinscription d'un email et un des scénarios disponibles se fera lors de la préparation de la campagne email.
1. Créer un nouveau scénario
Créez un nouveau scénario de désinscription, en cliquant sur le bouton "créer".
Ceci vous permettra de définir plusieurs scénarios différents : vous aurez à choisir lors de votre préparation de campagne email lequel des scénarios vous souhaitez utiliser.

2. Modifier un scénario
Sélectionnez le scénario existant que vous souhaitez mettre à jour : sélectionnez le scénario et cliquez sur "éditer".
En éditant un scénario existant et actif, cela modifiera le scénario de désinscription qui y fait référence pour toutes les campagnes emails existantes (mêmes les emails déjà envoyés)

Étape 1: Données générales
Définissez le nom du scénario ainsi que l'entité sur laquelle les emails seront envoyés.
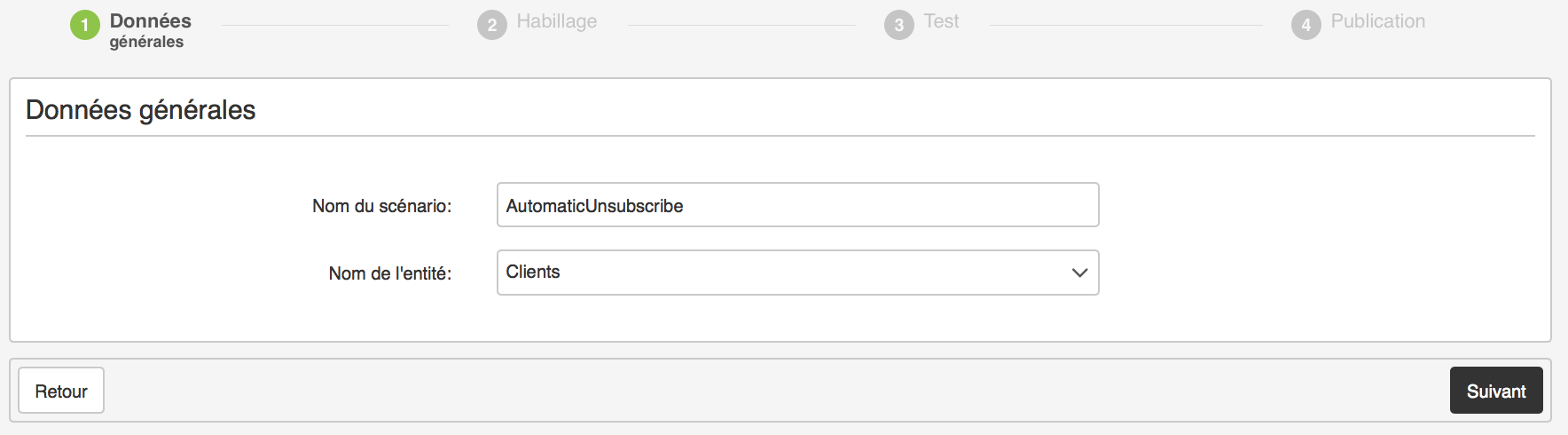
Étape 2: Habillage
A cette étape, vous allez choisir le type d'habillage souhaité: 3 options s'offrent à vous.
Mode simple
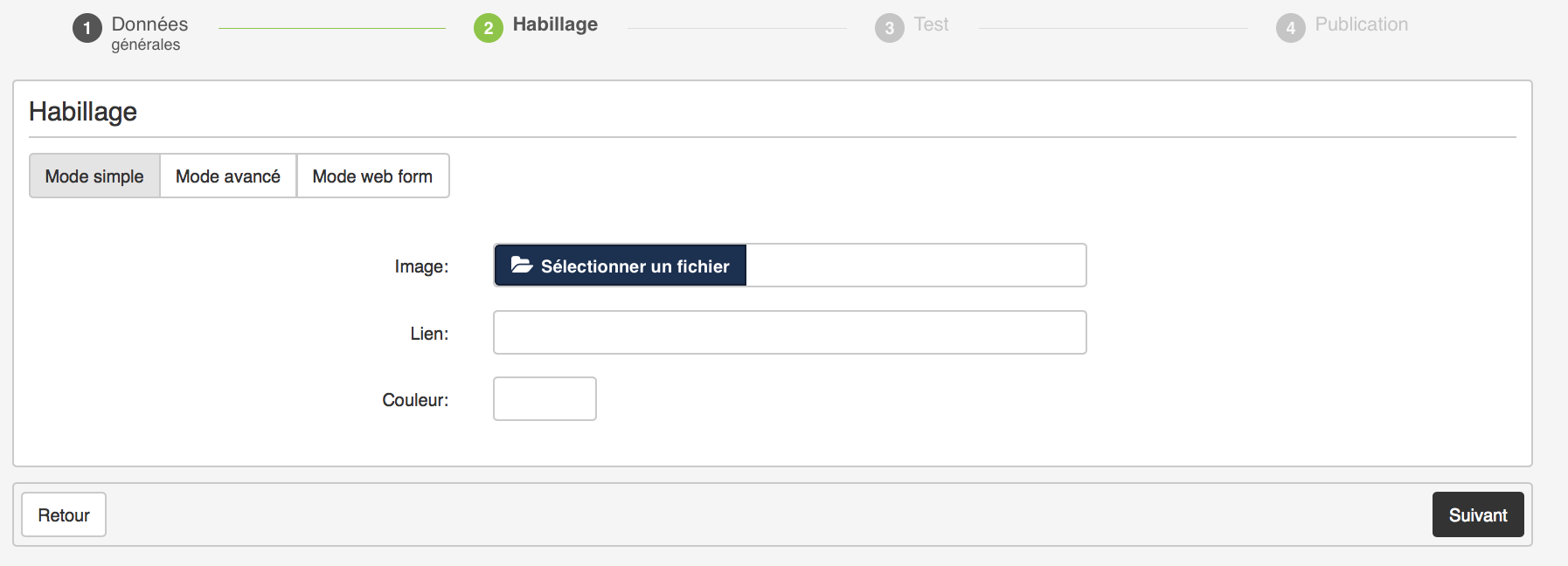
Mode avancé
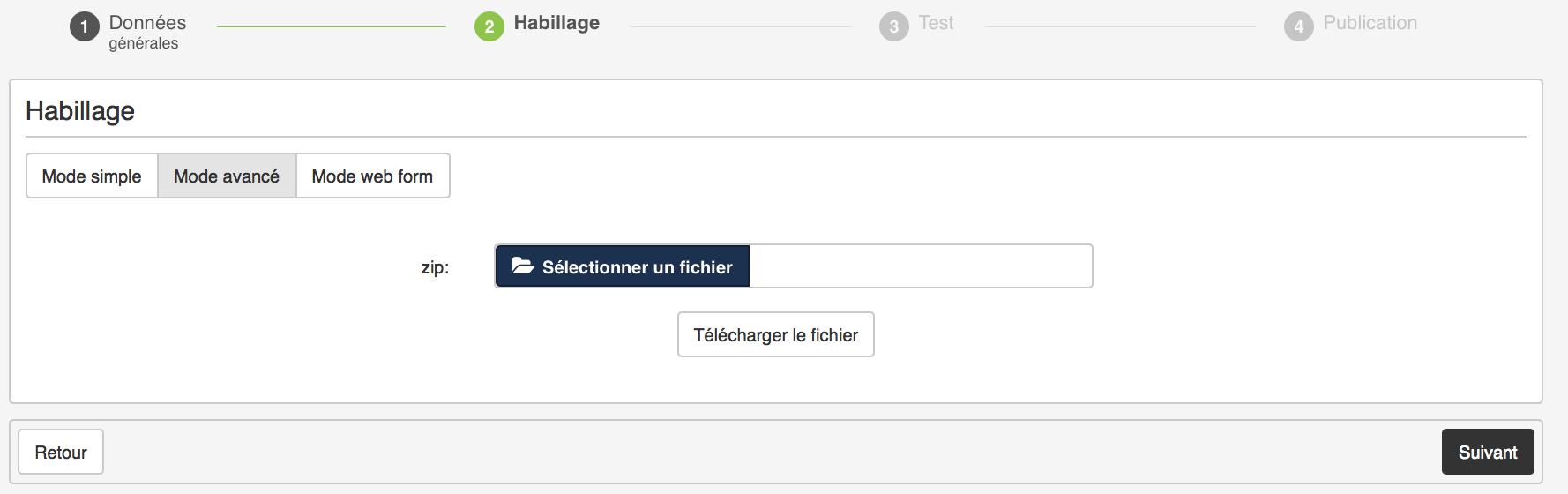
Mode webform
Ce mode permet de configurer l'utilisation d'un formulaire ACTITO (par exemple, du type "centre de préférence") comme page de désinscription (ou gestion des abonnements).
Sélectionnez l'option "Mode Webform".
Indiquez la table de profils de profils concernée, et sélectionné le formulaire à définir comme scénario de désinscription (ou centre de préférence)
Attention: Pour pouvoir sélectionner un formulaire (webform), il faut que celui-ci soit actif (ou publié).
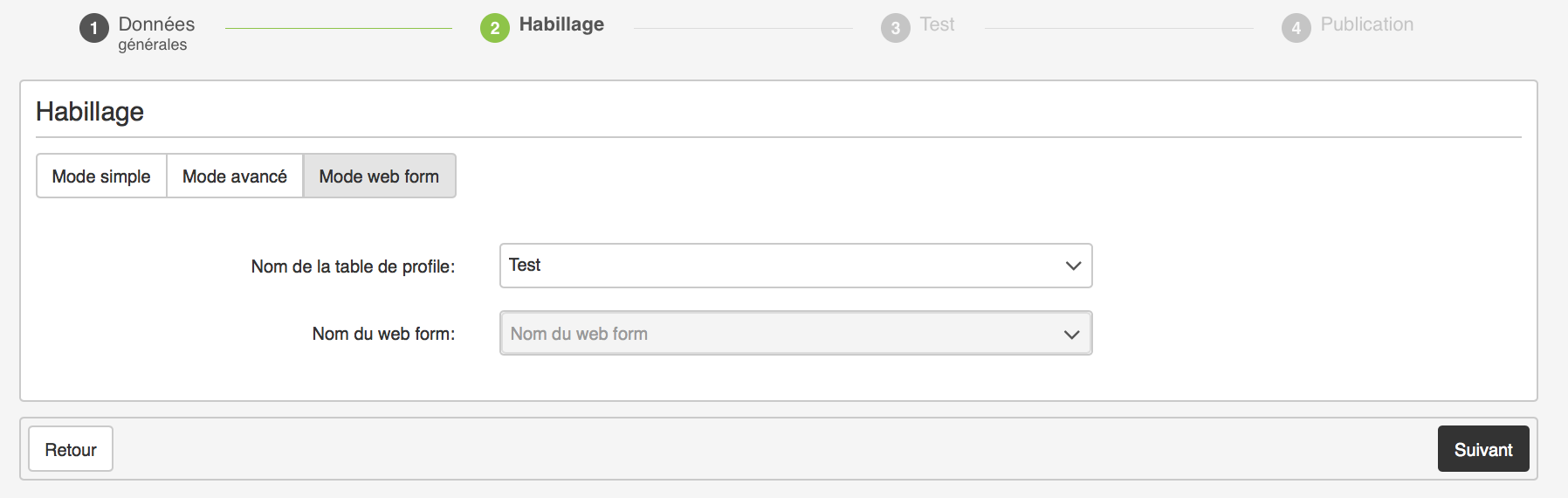
Étape 3: Test
Pour vérifier que tout fonctionne comme vous le souhaitez, vous devez remplir le formulaire à cet étape et vous envoyer un email :
table de profil et abonnement : vous
échantillon de profil : ce sont les groupes de test existant sur votre table de profil qui sont mis à disposition pour exécuter ce test
profil de test : vous devez choisir le profil sur base duquel vous souhaitez faire ce test. Attention : lors du test, ce profil sera réellement désinscrit (son abonnement est mis à jour sur base des clics que vous ferez. Aussi vous aurez potentiellement à le réabonner à la fin de vos tests)
adresse email de test : c'est l'adresse email qui va recevoir le lien pour tester le scénario. Nous vous recommandons d'indiquer votre adresse email.
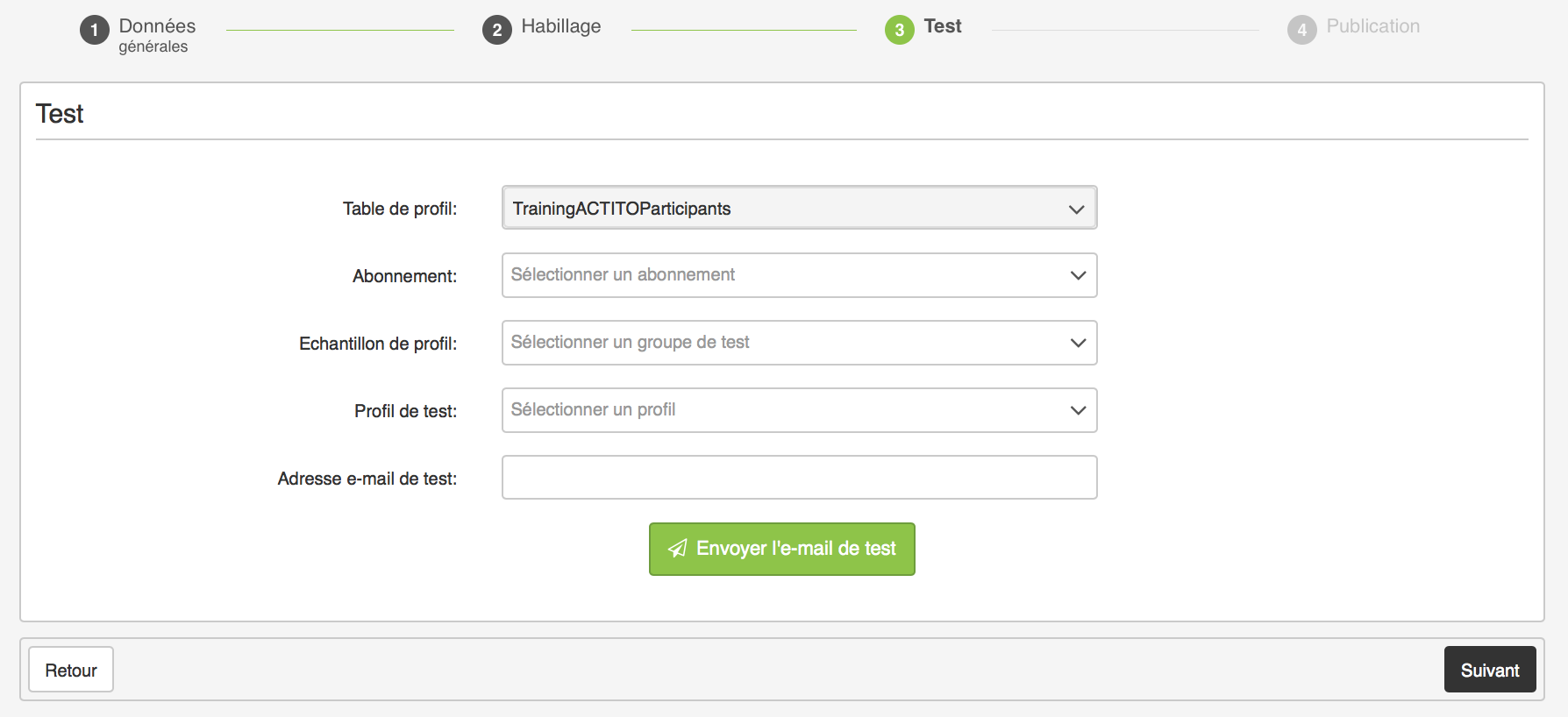
Cliquez sur "envoyer l'e-mail de test" pour le recevoir. Vous pourrez alors voir dans votre boite email celui-ci et cliquer sur le lien présenté pour tester votre scénario.
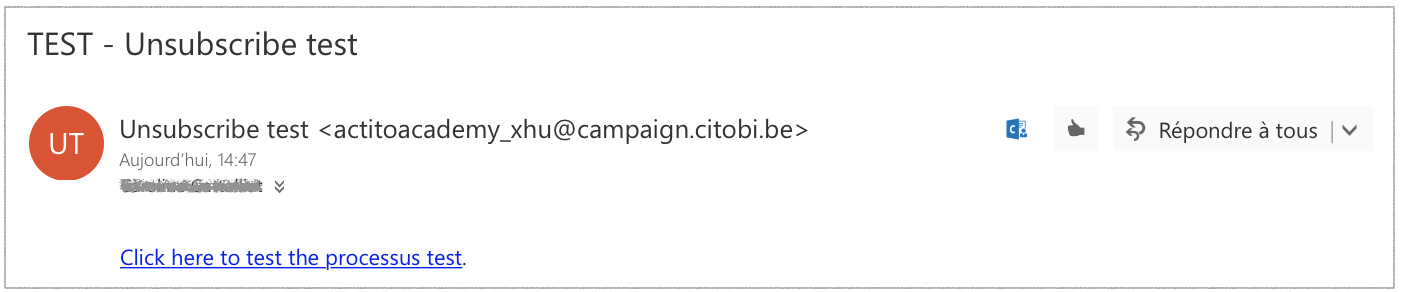
Si tout est correct, cliquez sur "suivant", vous arrivez à l'étape de publication.
Étape 4: Publication
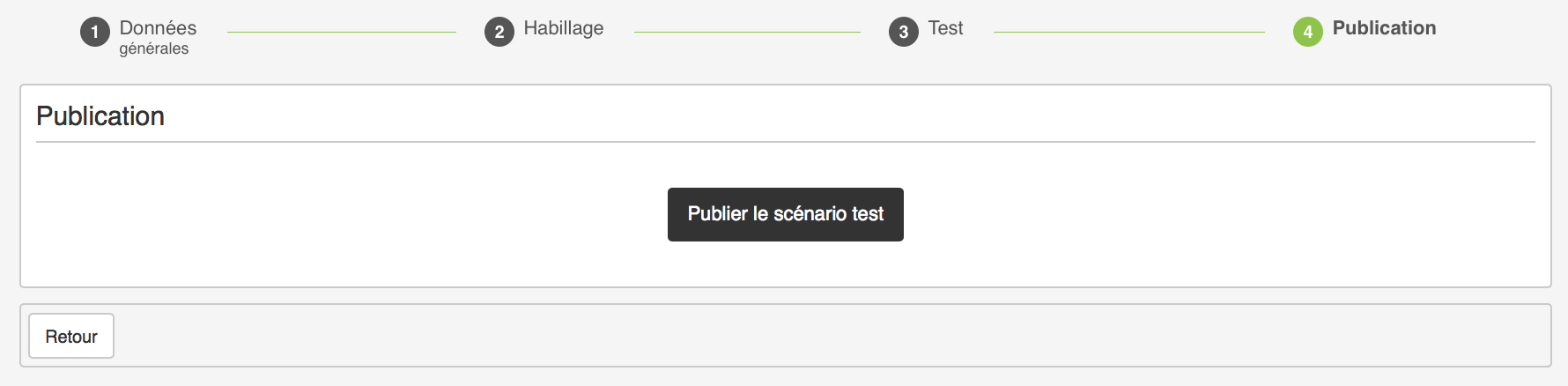
Une fois le processus publié:
Si c'est un nouveau scénario, celui-ci sera disponible pour être utilisé dans vos campagnes emails.
Si vous avez édité un processus existant, la nouvelle version sera automatiquement utilisée lorsqu'une personne clique sur le lien de désinscription d'un de vos emails qui utilise ce scénario mis à jour.
