Définir les questions d'un formulaire
L'objectif principal d'un formulaire est d'obtenir des réponses à des questions spécifiques. La définition de ces questions est une fonctionnalité majeure et riche mise à à votre disposition par ACTITO.
Il est important de définir avec soin vos questions pour remplir vos objectifs d'enrichissement des données de vos profils, ce qui vous permettra d'optimiser vos communications. De ce fait, leur format doit être adapté aux réponses possibles.
Ajouter une question
La définition des questions s'effectue lors de la quatrième étape de la préparation d'un formulaire.
Pour un aperçu global de chaque étape, nous vous conseillons de lire le chapitre "Créer un formulaire", dans lequel sont aussi expliquées les actions principales pouvant être faites à cette étape (par exemple : définir les paramètres de page, afficher un aperçu, ...)

Pour ajouter une question, cliquez sur le bouton "+ Ajouter un élément dans la page".
Une fenêtre modale vous présentera 5 différents types d'éléments pouvant être ajoutés dans la page
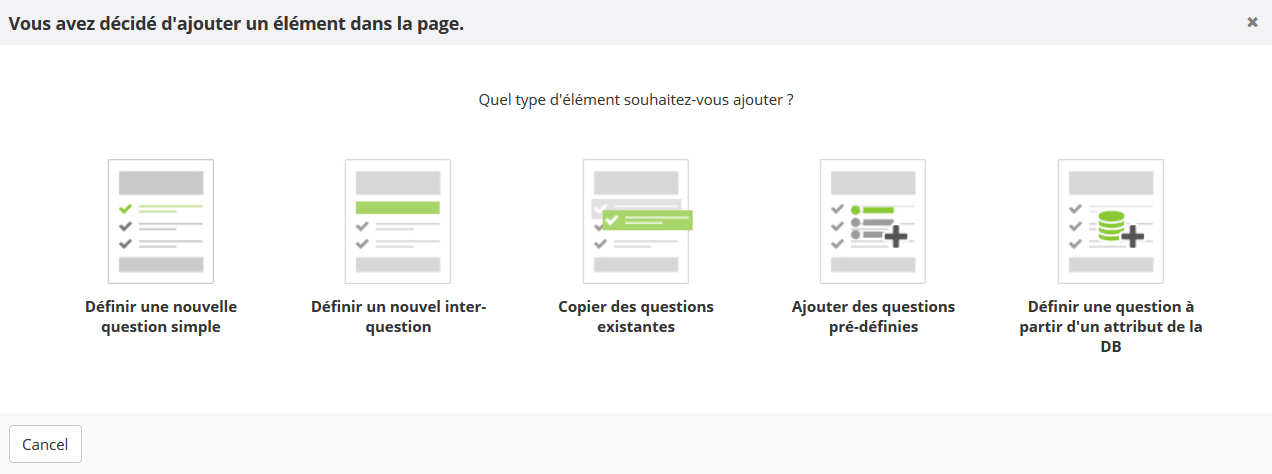
Nous vous décrivons ci-dessous les différents étapes variant en fonction du type choisi.
A. Définir une nouvelle question simple
Cet élément vous permet de créer presque n'importe quel type de question. Ces questions sont définies comme simples dans le sens que, contrairement à l'option "Définir une question à partir d'un attribut de la DB" (cf. point E de ce chapitre), elles ne sont pas directement liées à un attribut de profil. Il sera cependant toujours possible de mettre en place un tel lien par après.
Étape 1 : Choisir le type de question
Après avoir cliqué sur "Définir une nouvelle question simple" , vous serez invités à entrer l'énoncé de votre question, puis à choisir son type de présentation.
Cliquez sur le bouton "Passer en mode complet", à droite du cadre, si vous voulez ouvrir un éditeur de texte riche qui vous permettra de mettre en forme la question (styles, taille, couleurs, liens, ...).

Choisissez le format que prendront les différentes réponses possibles. Selon le type de présentation choisi, les étapes suivantes varieront légèrement.

A savoir
D'une manière générale, il vous sera possible d'utiliser la réponse à une question dans la personnalisation de vos campagnes.
Le format de question "Cases à cocher multiples" autorisant plusieurs réponses, variables en fonction de chaque individu, il ne donne pas la possibilité d'utiliser ces multiples réponses dans une personnalisation de campagne.
Si votre objectif est de réutiliser les réponses fournies dans une personnalisation de campagne, la solution consistera à reformuler votre question pour présenter une case à cocher de type "oui/non" pour chaque valeur possible et ainsi d'associer une question pour chaque réponse.
Ensuite, en fonction du type de présentation choisi, vous aurez la possibilité de restreindre les réponses possibles à un certain type de valeur spécifique, tel qu'un nombre entier, une date, une adresse e-mail, un pays, ... L'illustration ci-dessous vous présente les valeurs possibles pour le type de présentation "boutons radios".

Étape 2 : Encodez les réponses
Les types de présentations "Cases à cocher multiples", "Liste déroulante" et "Boutons radios" vous permettront d'encoder les réponses possibles à la question, tandis que les autres options vous dirigerons directement vers l'étape 3.
Ajoutez des réponses en cliquant sur le symbole "+".
Vous pouvez structurer l'ordre des questions en cliquant sur les flèches haut et bas sur la droite.

La "Valeur" est le nom technique de la réponse, qui est utilisé dans le reporting, tandis que le "Texte" est le nom d'affichage de la réponse, qui peut être modifié pour être plus convivial pour l'utilisateur.
Vous pouvez aussi donner la possibilité à l'utilisateur d'entrer sa propre réponse si elle ne figure pas dans la liste prédéfinie en cochant la case "Proposer une autre réponse". Écrivez le texte d'affichage (tel que "Autres : veuillez spécifier"). Les utilisateurs auront la possibilité de taper leur réponse dans un champ ouvert.
Astuce
Une réponse proposée dans le champ "Autre" ne sera pas comptabilisée comme une réponse si la question est paramétrée comme obligatoire. Si vous donnez la possibilité à vos profils de proposer une autre réponse, veillez à définir la question comme optionnelle.
Étape 3 : Paramétrer les options
Le paramétrage des options va varier en fonctions des types de questions choisis. Il vous permet notamment d'optimiser l'affichage de vos questions en rendant celles-ci dynamique par rapport aux réponses données par l'utilisateur.
Généralités

Commencez par définir la nature de la question:
obligatoire : Votre répondant ne pourra pas valider son formulaire sans donner une réponse à cette question
optionnelle : Il sera possible de ne pas répondre à cette question
Ensuite, choisissez comment vous voulez pré-remplir la réponse :
Aucune valeur : Il n'y aura pas de réponse proposée par défaut.
La valeur suivante : Une des réponses définies à l'étape précédente sera proposée
La valeur d'un attribut du profil : La donnée connue par ACTITO pour chaque profil sera alors présentée
La valeur d'un paramètre de l'URL d'accès au web form : Ceci permet d'utiliser un des paramètres pour accéder au formulaire comme valeur par défaut (par exemple, la source ou la langage)
Affichage
Différentes options d'affichage sont proposées en fonction de votre type de présentation. Les réponses peuvent être affichées :
dans l'ordre de définition
par ordre alphabétique
triées de manière aléatoire. Par exemple, cette option peut être pertinente pour un concours.
Conditions d'affichage
Par défaut, chaque question est définie comme toujours visible. Il est cependant possible de ne les afficher que si certaines conditions spécifique sont remplies.
 Il existe deux sortes de conditions d'affichage :
Il existe deux sortes de conditions d'affichage :
Conditions sur d'autres questions : Ceci permet d'afficher la question uniquement si l'utilisateur a ou n'a pas répondu à une autre question, ou bien uniquement s'il a donné une réponse en particulier. Cela vous permet de définir des sous-questions qui n'apparaissent qu'après avoir répondu à la question principale. Le contraire de chaque opérateur est aussi disponible ("est égal" vs "est différent de") , ce qui vous permet d'exclure une question suite à une réponse en particulier.
Conditions sur les attributs de profil : Vous pouvez cibler vos questions en les affichant seulement si un attribut spécifique est connu, ou s'il est égal à une valeur en particulier. Par exemple, vous pouvez afficher une question seulement aux femmes, aux habitants d'une région en particulier, ...
Vous pouvez appliquer plusieurs conditions et décider si elles doivent toutes être remplies (ET) ou si l'un d'elles suffit (OU).
Recherche et reporting

Remplissez ce champ pour définir le nom que prendra la question dans le reporting ou dans les recherches (par exemple, pour définir une condition d'affichage sur cette question).
Pour une clarté optimale, il est nécessaire de définir un nom précis. Si vous laissez ce champ vide, un nom sera auto-généré avec le format "question" suivi d'un numéro.
Astuce
Combiner des conditions d'affichage avec des réponses pré-remplies est un bon moyen de rendre votre formulaire interactif.
Exemple :
Votre formulaire est utilisé comme inscription à dîner. Votre première question est "Participez-vous au dîner ?", tandis que la seconde est "Voulez-vous le menu A ou le menu B ?", avec une description de chaque menu dans le champ de réponse.
Vous voulez naturellement que vos contacts ne répondent à la deuxième question que s'ils ont répondu OUI à la première. Vous paramétrez donc une condition d'affichage.
Pré-remplir la question "Participez-vous au dîner ?" avec OUI va activer l'affichage de la deuxième question, vous assurant ainsi que vos contacts aient bien un aperçu du menu avant de choisir de ne pas participer. S'ils choisissent malgré tout NON, la question relative au menu va immédiatement disparaître.
B. Définir un nouvel inter-question
Vous avez la possibilité d' améliorez la structure de votre formulaire grâce à l'ajout de blocs entre les questions.
Étape 1 : Choisir le type d'inter-question
Les possibilités sont :
Call to action : Il s'agit de pouvoir ajouter un bouton de type "call to action", qui renvoie vers un lien
Embed : Pour insérer un morceau de code
Paragraphe : Pour permettre d'ajouter du texte explicatif avant ou après une question
Titre : Pour vous permettre d'ajouter un titre avant une série de questions
Un éditeur de texte riche vous permettra de mettre en forme les aspects textuels de l'inter-question. Le design de celui-ci est pré-défini et ne peut être modifié.
Étape 2 : Définir l'inter-question
La deuxième étape vous permettra de renseigner votre code, votre texte ou votre lien.
Vous aurez aussi la possibilité de définir des conditions d'affichage, exactement comme décrit à l'étape 3 du point A ("Définir une nouvelle question simple").

C. Copier des questions existantes
Étape 1 : Sélection d'un formulaire
Vous avez la possibilité de copier une question existante.
le formulaire en cours : depuis le formulaire que vous êtes en train de créer
un autre formulaire : depuis un autre formulaire existant, qu'il soit en définition, actif ou déjà terminé

Étape 2 : Sélection des questions
Cochez la case qui correspond à chacune des questions que vous voulez copier dans votre formulaire.

Certains paramètres de la question seront automatiquement recopiés, tel que son nom, mais il faudra définir les conditions d'affichage et les éventuelles règles d'enrichissement.
D. Ajouter des questions pré-définies
ACTITO vous donne la possibilité de choisir parmi une série de questions pré-définies relatives à des informations personnelles courantes.
Cochez toutes les cases qui vous intéressent pour ajouter les questions correspondantes à votre formulaire. Le type de présentation et le type de réponse seront pré-paramétrés, ce qui vous permettra de garantir l'exactitude du format de la question. Cependant, il pourra être judicieux de modifier l'intitulé de la question en l'éditant.

La liste présentée correspond aux attributs prédéfinis d'ACTITO, qui ne sont pas forcément les attributs de la table de Profils que vous auriez lié à votre formulaire. Potentiellement, votre table de profils ne contiendra pas ces attributs. Aussi, aucun lien automatique n'est fait avec les attributs de votre base de données. Pour mettre en place un tel lien, il convient de choisir l'option "définir une question à partir d'un attribut de la DB" (voir point E).
E. Définir une question à partir d'un attribut de la DB
Cette option n'est possible que si votre formulaire est lié à une base de données (comme expliqué à l'étape 3 de "Créer un formulaire").
Étape 1 : Sélectionner l'attribut
En cliquant sur "Définir une question à partir d'un attribut de la DB", la liste complètes des attributs de la base de données concernée seront affichés. Vous serez invité à sélectionner celui à partir duquel la question va être créée.

Étape 2 : Paramètres de la question
Vous aurez la possibilité de modifier l'énoncé de la question. Par défaut, celui-ci portera simplement le nom de l'attribut.
La case "Valeur initiale de la réponse" va permettre de pré-remplir la réponse avec la valeur actuelle de cette donnée pour chaque profil de votre base de données participant au formulaire.
La case "Enrichir l'attribut avec la réponse" est un raccourci pour créer la mise à jour de la valeur de l'attribut de la base de donnée avec la réponse fournie par l'utilisateur. Pour des détails supplémentaires à propos des règles d'enrichissement, nous vous invitons à lire le chapitre "Mettre à jour une base de donnée grâce à un formulaire"

Éditer une question
Après avoir créé une question, il est toujours possible de l'éditer ainsi que de modifier le paramétrage des réponses et des conditions d'affichage. Pour éditer la question, cliquez sur l'icône "crayon" à côté de son intitulé.
Cette possibilité est particulièrement utile pour modifier les questions créées directement sans passer par ces étapes, c'est-à-dire via les options C, D et E.

Astuce
Si la question est liée à un attribut de profil et que les valeurs des réponses vous sont déjà proposées, elles ne doivent jamais être modifiées, sous peine de perdre la connexion entre le formulaire et la base de données.
