Importer manuellement des profils
Afin d'accroître la taille de votre base de données, base de vos interlocuteurs potentiels utiles pour la mise en place de votre marketing automation, ACTITO vous permet d'importer des profils à partir d'un fichier excel ou csv.
Il est important de consacrer le temps et l’attention nécessaires avant tout import de données, car cela peut avoir un impact sur votre marketing automation et votre base de données déjà en place.
Par ailleurs, si ACTITO n'est pas "maitre" des données que vous allez modifier, un import manuel peut ne pas être pertinent.
Pour pouvoir importer des profils dans ACTITO, il faut préalablement:
Avoir créé une base de données. Pour savoir comment créer une base de profils, rendez-vous sur "Créer une table de Profils"
Avoir créé dans cette base de données, tous les attributs nécessaires. Pour savoir comment ajouter un attribut, rendez-vous sur "Ajouter un attribut à la table de profil"
Le matériel nécessaire:
Un fichier excel ou csv contenant toutes les données que vous voulez ajouter à vos profils. Rendez-vous sur "comment structurer son fichier excel" pour connaître nos recommandations pour vous faciliter l'import.
A. Préparer votre fichier d’import
Avant de commencer votre import, il faut que vos données soient structurées dans un fichier. Plusieurs possibilités existent, la plus commune est un fichier Excel ou .csv, organisé en colonnes.
Votre fichier devra être organisé en colonnes, avec comme titre de colonne, le nom de l’attribut (‘emailadress’) et comme valeur dans chaque ligne, la valeur de l’attribut pour le profil (‘support@citobi.eu’,…)
Triez les colonnes de votre fichier et effacez toutes les lignes blanches
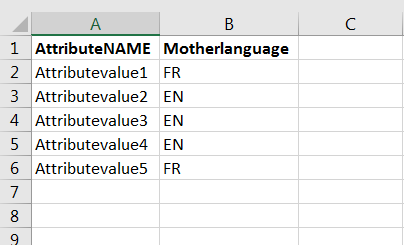
Lorsque vous importez des profils dans ACTITO, nous vous recommandons de veiller à inclure les 3 informations suivantes :
Un abonnement : ceci représente l'autorisation que vous avez de contacter la personne
Une adresse email, un numéro de téléphone mobile, ou tout autre moyen de contact
Une clef (attribut unique) qui vous permettra
d'être certain que chaque individu ne se trouve qu'une fois dans votre base de profils
de servir de lien lors de la mise à jour des données
Ceci a pour objectif d'assurer d'avoir des données qualitatives dans ACTITO, ce qui vous permettra de les utiliser correctement et facilement par la suite
B. Commencer votre import
Pour commencer, rendez-vous sur l’application "Import de Profils" (catalogue > profils > Import de profils)
Étape 1: Choisir la DB de profils
Sélectionnez la base de données dans laquelle vous souhaitez faire l'import

Étape 2: Charger le fichier
Vous avez 2 options :
soit "Charger une configuration"
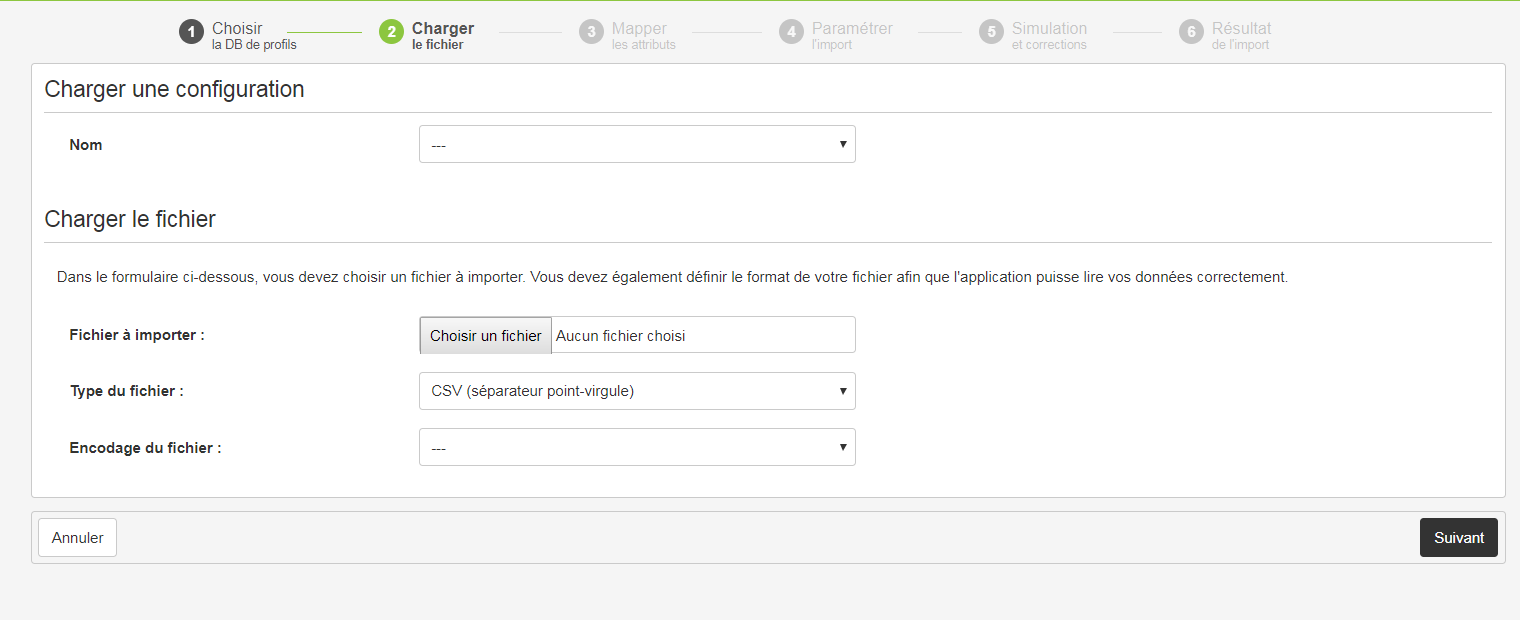
Une configuration d'import est un template d'import prédéfini qui vous sera utile si vous réalisez régulièrement les mêmes types d’imports, à partir d'un fichier ayant les mêmes "colonnes", dans le même ordre.
Vous pouvez sauver une configuration à la fin du processus d'import et l'utiliser pour votre prochain import.
soit "Charger le fichier"
Choisissez le fichier que vous souhaitez importer.

Vous devrez indiquer le type de ce fichier. Vous pouvez choisir entre différents formats :
Microsoft Excel
Csv (séparé par des virgules ou point-virgules)
Le Csv est un format plus compressé qu’Excel, les valeurs sont séparées soit par des ‘ ;’ ou des ‘,’.

Vous indiquerez également l'encodage de ce fichier.

Il existe plusieurs formes d’encodage de fichiers .csv.
L’ UTF-8 est le seul format qui permette tous les types de caractères (&éù…). Mais attention, Excel sous Apple ne reconnaît pas l’UTF8.
Pour éviter toute erreur d’encodage avec des fichiers .csv, nous recommandons fortement de ne pas ouvrir les fichiers .csv en cliquant dessus (càd ouverture automatique d'Excel), mais de les importer via la tâche d’import d’Excel (càd d'abord ouvrir Excel et ensuite aller rechercher le fichier via la tâche d'import Excel: "Données"/ "Fichier texte")
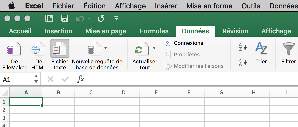
Étape 3: Mapper les attributs
L’objectif de cette étape est de mapper les colonnes de votre fichier Excel avec les attributs de votre base de données.

Lorsque le nom de la colonne Excel et de l’attribut sont exactement les mêmes, ACTITO va automatiquement effectuer le mapping. Sinon, vous pouvez facilement le faire vous-même (comme pour « sexe » ci-dessous).
Note: Vous pouvez ignorer certaines colonnes, comme la ligne 5 de cet exemple.
Étape 4: Paramétrer l'import
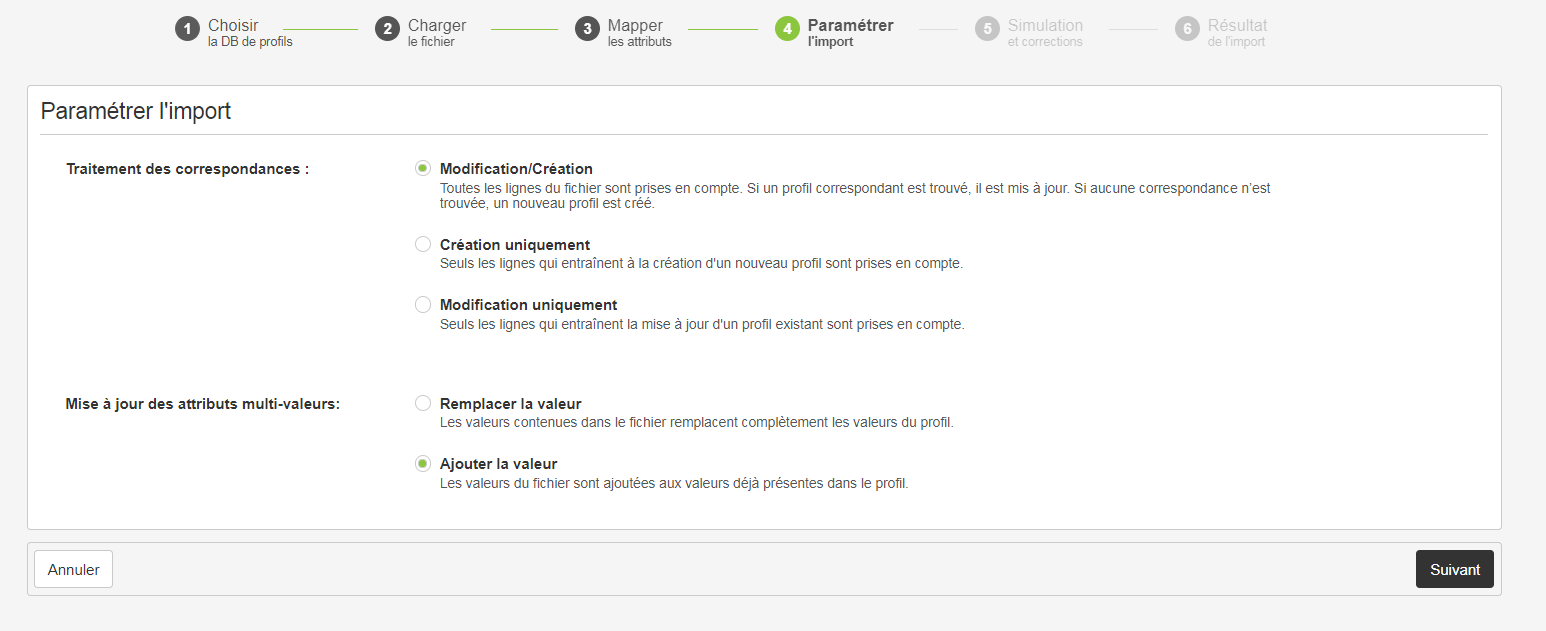
Pour le traitement des correspondances, vous avez trois options:
"Création uniquement": Uniquement de l'ajout de nouveaux profils dans la base de profils
"Modification uniquement": vous mettez des profils déjà existants à jour
Mode mixte "Modification/Création": vous effectuez les deux en une fois
Pour que la modification soit possible, vous aurez besoin d'avoir un attribut clé dans votre base de données et qu'il soit repris dans votre fichier d’import (à mapper comme expliqué à l'étape 3).
Dans chaque cas de figure, les profils qui n’ont pas pu être importés seront identifiés, et vous pourrez les télécharger pour analyser cela après l’import.
En fonction du type d’import que vous effectuez, vous choisirez un paramétrage différent.
Afin de rendre cela le plus clair possible, nous vous présentons ci-après certains cas de figure et comment les gérer:
Typiquement, il existe trois cas de figure :
1. Ajouter uniquement de nouveaux profils
Si vous n’importez que des nouveaux profils, vous pouvez choisir le mode de « création uniquement ».
2. Vous mettez uniquement des contacts à jour
Si tous vos contacts sont déjà présents en base de données, mais vous voulez les mettre à jour car vous avez eu un nouvel apport d’informations, vous choisirez le mode « Modification uniquement »
A quoi devrez-vous faire attention ? Posez vous cette question, pour chaque attribut : « est-ce que l’information est plus récente/correcte dans mon fichier Excel que dans ACTITO ? ». N’importez alors que les colonnes pour lesquelles la réponse est « oui ».
Typiquement, il est plus que probable que les données d'abonnement (opt-in email) seront plus récentes dans ACTITO que dans votre fichier d’import.
Ne mappez donc pas la colonne « abonnements » lorsque vous mettez des profils à jour.
3. Mode mixte
Si vous avez un fichier avec des profils qui sont déjà dans votre DB et d’autres qui ne sont pas encore dans votre DB, ou si vous ne savez pas exactement s’ils sont déjà présents ou non, vous seriez tentés d’utiliser le mode mixte.
Mais ceci comporte un risque : si certains profils se sont désinscrits lors d’un envoi précédent et vous mettez à jour ces profils avec l’information d’abonnement, vous allez les ré-inscrire. Vous ne souhaitez pas faire cela !
Comment éviter cela ?
Vous devrez alors agir en deux étapes :
Étape 1 : mise à jour des profils existants, sans l’information d’abonnement. Choisissez le mode « Modification uniquement » et faites un import sans sélectionner la colonne abonnements (ne pas la mapper ou ne pas la mettre dans le fichier).
Étape 2 : ajoutez la colonne « abonnements » à votre fichier Excel (ou mappez la lors de l’étape de mapping d’attributs) et ré-importez votre fichier en mode « création uniquement ». Ainsi, seuls les nouveaux profils seront ajoutés, et abonnés.
Pour la Mise à jour d'attributs multi-valeurs. Ceci ne s’applique qu'aux attributs multi-valeurs que vous mapperiez.
Vous pouvez choisir entre:
Remplacer la valeur: cela va supprimer les anciennes valeurs et les remplacer avec celles de votre fichier.
Ajouter la valeur: Les valeurs de votre fichier viendront s’ajouter aux valeurs déjà présentes.
Remarque: Faites attention, le champ "Abonnements" est un champ multivaleur.
en savoir plus sur "Structurer un fichier Excel pour l'import de profils"
Étape 5: Simulation et corrections
ACTITO va analyser votre fichier, et vous inviter à indiquer les corrections que vous souhaitez faire avant import.

Les boules dans la colonne « statut » peuvent être de trois couleurs :
Vert => les données sont correctes
Orange => il existe des erreurs qui ne bloqueront pas l’import, mais pour lesquelles vous pourrez indiquer le traitement que vous souhaitez appliquer.
Rouge => des corrections doivent être faites (il y a dans les données, des erreurs qui bloqueront l’import de ces données)
Pour corriger ces erreurs 'orange' ou 'rouge', cliquez sur le crayon à droite de l’écran.
Cas des valeurs à remplacer:
Il s'agit de faire un mapping entre la valeur de votre fichier et la valeur attendue/acceptée par Actito pour l'attribut concerné.
Ce mapping peut être comparé au chercher et remplacer dans Excel, simplifié. Une fois les attributs mappés, cliquez sur « sauver ». La boule deviendra grise.
Si certaines données ne sont pas à corriger, et que vous souhaitez simplement les ignorer : cocher la case "ignorer les valeurs qui sont en erreur"

Cas des valeur(s) vide(s) (identifié(es) dans votre fichier d'import):
Il vous est alors possible de décider d'un traitement spécifique de ces valeurs vides pour l'attribut concerné.

1. ne jamais écraser une valeur existante ? seules les valeurs actuellement vides pourront être mises jour
--> Cela signifie que si il existe déjà une valeur pour ce champ là dans la DB, la valeur importée sera ignorée.
2. Ignorer les valeurs vides pour éviter d'écraser la valeur existante.
--> Cela signifie que si la valeur importée est vide on ne la prend pas en compte.
Remarque : Il est surtout important de comprendre que ce que vous cochez vaut pour toute la colonne et non pas seulement pour la valeur vide.
Téléchargez une illustration de ces différents cas : ACTITO Exemple Option d'Import Profil avec valeurs vides.xlsx
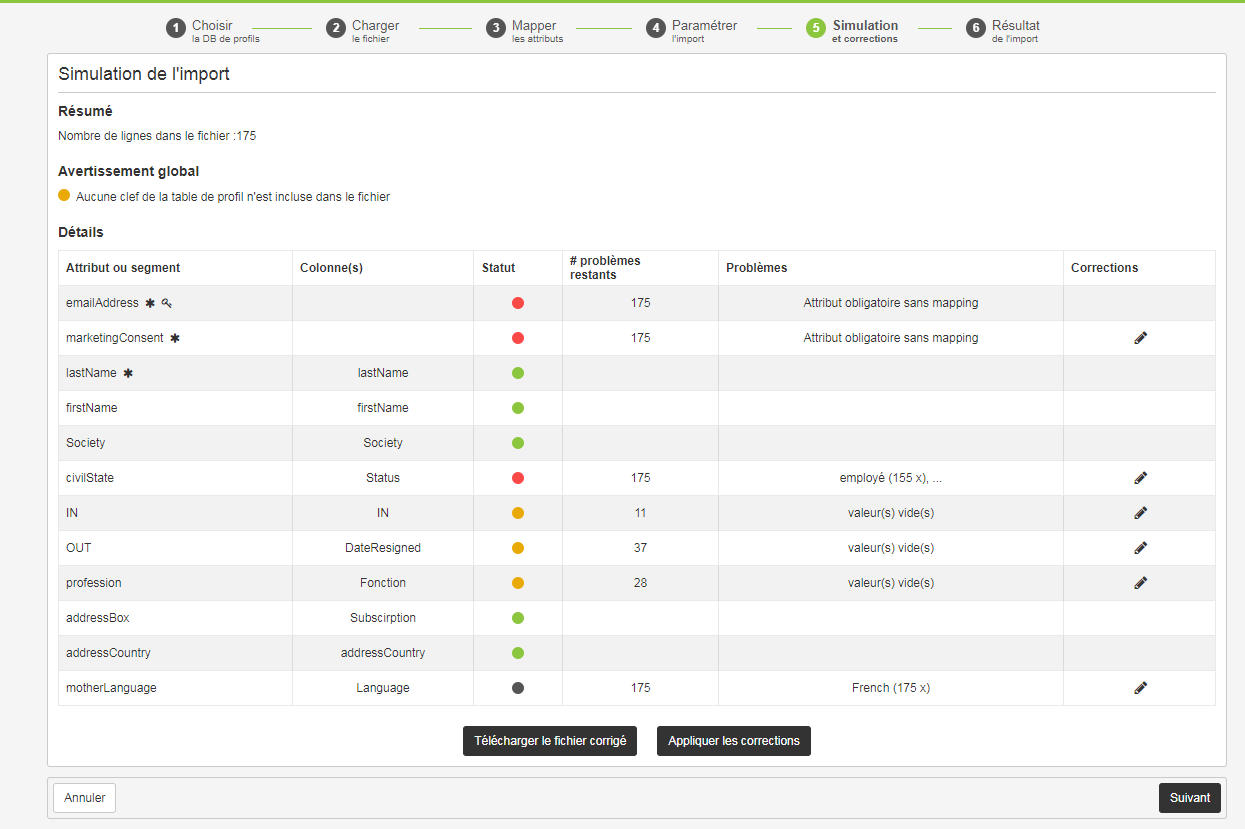
Une fois tous les attributs édités, cliquez sur « appliquer les corrections » et les boules grises deviendront vertes.
Vous pouvez ensuite « télécharger le fichier corrigé » pour garder une version corrigée de vos données.
Lorsque toutes les boules sont vertes ou oranges, vous pouvez passer à l’étape suivante.
Étape 6: Résultat de l'import

Vous allez démarrer l’import à cette étape. Après un petit temps d'attente, selon la taille de votre import, vous obtenez les résultats détaillés:
Pour chaque ligne en erreur, ACTITO vous donne une explication. Vous pouvez donc télécharger toutes les lignes en erreur dans un fichier .csv et identifier la cause de l’erreur pour chaque profil non importé.

À cette étape, vous pouvez aussi indiquer de sauvegarder la configuration de cet import.
Ceci peut être très utile si vous effectuez plusieurs fois le même type d’import. Le nom de que vous donnez à cette configuration sera celui que vous retrouverez dans le menu à l'étape 1 "charger une configuration".
