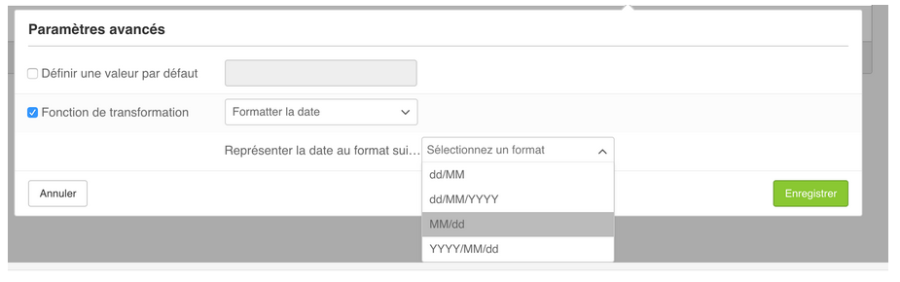Personnaliser une campagne E-mail
ACTITO vous donne la possibilité de personnaliser vos e-mails pour permettre l'affichage d'un élément de texte propre à chacun de vos contacts. Ceci peut faire appel aux attributs de la fiche Profil, mais aussi à toute une série d’autres données.
Pour introduire une personnalisation, tapez le signe $ suivi d’un nom donné à votre personnalisation entre accolades (par exemple, ${prenom}), à l'endroit de votre message où vous voulez que la personnalisation apparaisse. Lorsque le lecteur recevra cet e-mail, cette balise sera remplacée par la valeur de la donnée correspondante pour son profil.
Astuce
L'utilisation de caractères spéciaux et d'espaces n'est pas permise dans le nom technique des personnalisations. Par exemple, ${prenom} doit être utilisé à la place de ${prénom}.
Pour définir les paramètres de personnalisations, cliquez sur le bouton "Personnalisations."

Personnalisations simples
Vous accédez à l'interface de paramétrages des personnalisations. Par défaut, seront affichées les personnalisations incluses dans le sujet et dans le contenu.
Quand le nom de variable utilisé est exactement le même que celui d'un attribut de profil, la correspondance sera pré-remplie.
Dans les autres cas, vous allez devoir associer votre personnalisation aux données de votre choix.

Tout d'abord, il est nécessaire de sélectionner la source de données. Par défaut, 5 sources de données sont directement disponibles dans le menu déroulant :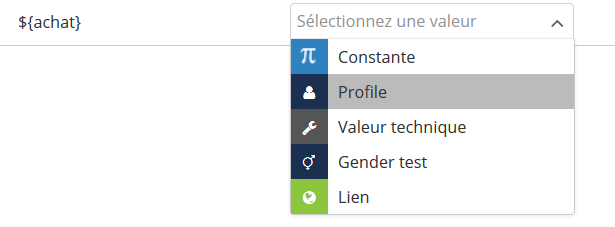
Constante : permet de remplacer la variable par une valeur fixe
Profile : permet de faire appel à tous les attributs de profil
Valeur technique : permet de faire appel à des attributs techniques
Gender test : permet d'afficher un message différent selon le sexe du profil (par exemple, Chère/Cher)
Lien : permet de faire référence à un lien. Il peut s'agit d'un lien de désinscription, de version web, vers un formulaire ACTITO ou vers une URL personnalisée.
Mode expert
En plus des sources "de base", il est possible de faire appel à des sources de données plus avancées.
Pour ce faire, il est nécessaire d'activer le "mode expert", en haut à droite de l'interface.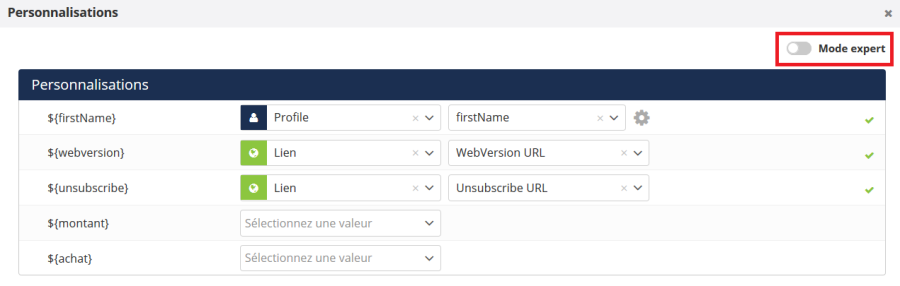
Un nouvel onglet nommé "Source de données" apparaîtra alors dans l'interface. Il existe 3 types de données avancées pouvant être rajoutées.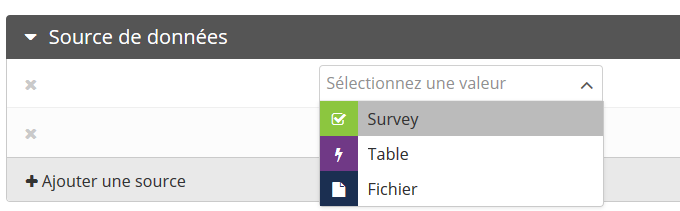
Survey : pour personnaliser avec les informations d'une enquête ACTITO, comme la réponse à une question
Table : pour retrouver toutes les informations de vos tables additionnelles (modèle de données)
Fichier : pour personnaliser avec un fichier externe (fichier csv). Ceci est utile pour personnaliser avec des données ponctuelles qui n'ont pas d'intérêt à être stockées dans ACTITO (un code promotionnel). Votre fichier devra contenir l'attribut utilisé comme clé dans une colonne, et la personnalisation correspondante dans la deuxième colonne. Après l'import du fichier, vous pourrez sélectionner son nom dans le menu déroulant pour les personnalisations sur les valeurs externes.
Une fois la source sélectionnée, elle sera disponible dans la partie inférieure de cet écran pour allouer la bonne information au bon paramètre de personnalisation.
Tables d'interaction
De par leur nature, les tables d'interactions ont souvent plusieurs lignes pour un seul profil, (par exemple pour une table "commande", un même profil pourra avoir plusieurs commandes enregistrées).
Définir sur quelle ligne doit se baser la personnalisation :
Par défaut, ACTITO prendra la dernière ligne. A quoi correspond exactement la dernière ligne de la table est défini lors de la création de la table. En général, ce sera la dernière en date de création.
Mais dans certains cas, un autre principe de tri pourrait être plus pertinent pour votre communication. Si vous ne souhaitez pas utiliser l'option "par défaut", cliquez sur l'engrenage à droite de la ligne de la source.

Vous aurez alors deux options :

Fournie par le scénario : cette option est à choisir pour vos envois scénarisés lorsque le bloc de départ du scénario est en rapport avec la valeur de la personnalisation (Par exemple, si le scénario est déclenché par la création d'un ticket, un ciblage défini dans le scénario, ...). Vous serez alors certain que l'information qui a déclenché le scénario et l'information utilisée pour la personnalisation seront les mêmes.
Cette option est uniquement disponible dans le cadre d'un envoi scénarisé ou transactionnel.
Par défaut + avec un filtre : Vous gardez la logique définie lors de la création de votre table, mais réduisez le spectre des résultats possibles.

Configurer les personnalisations
Une fois que vous avez sélectionné la source de données, il n'est pas obligatoire d'utiliser la donnée telle quelle. Une transformation est possible.
Pour cela, cliquez sur l'engrenage à droite de la ligne de la personnalisation.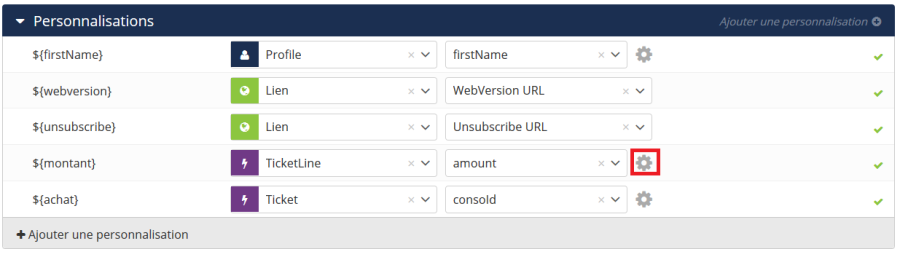
Définir une valeur par défaut
Vous pouvez définir une valeur par défaut, qui viendra remplacer la personnalisation dans le cas où il n'y a pas de valeur spécifique pour le profil.
Si aucune valeur par défaut n'est définie, la personnalisation sera vide (un espace sera affiché).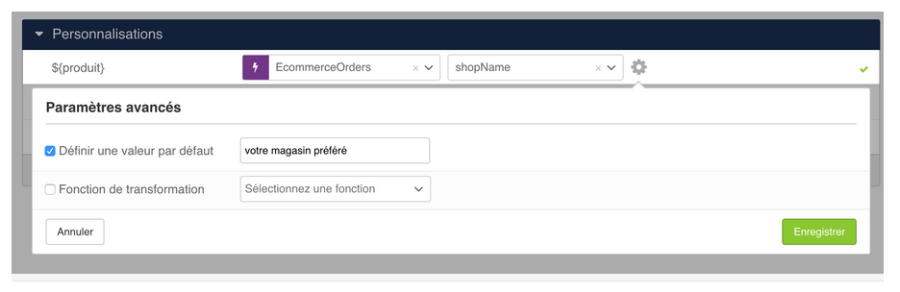
Fonction de transformation
Certaines valeurs permettent une transformation de données :
Mapping
L'attribut "sexe" vous permet d'afficher "Monsieur" et "Madame" ou "Cher" et "Chère" plutôt que "Homme" et "Femme", comme pour un test de genre (GenderTest).

Formatter la date
Vous pouvez choisir comment formater les dates.