Exporter des données de tables
Pour exporter vos données issues des tables additionnelles du modèle de données, il est nécessaire de passer par le Datamart Studio.
Rendez-vous sur l’application Datamart Studio (Catalogue > Datamart Studio) ou directement via le menu rapide sur la gauche de votre écran.

Depuis le Datamart Studio, vous avez deux options pour exporter les données de votre table.
Créer un export
Via la représentation du modèle de données
Dans le menu déroulant en haut de l'écran, sélectionnez la base de données de "Profils" à laquelle la table additionnelle que vous voulez exporter est liée.
Ensuite, cliquez sur le logo "Gérer les exports" en dessous de la table mauve en question.
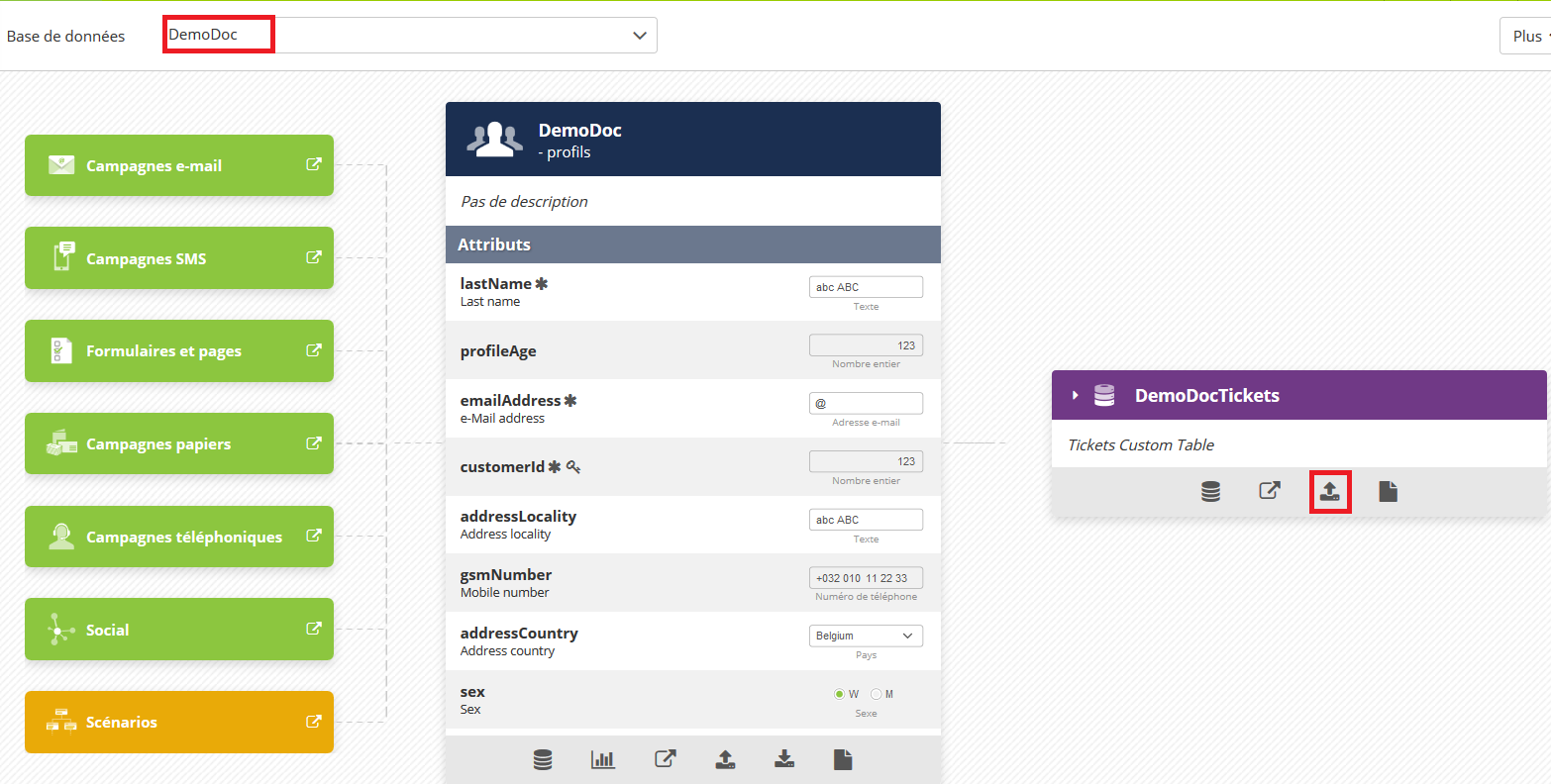
Via l'application "Gérer les exports"
Tout en bas de la table, dans les "Autres Actions", vous pouvez également choisir "Gérer les exports" pour atteindre l'application de gestion des exports.
Cette méthode vous permet d'atteindre les tables qui ne sont pas représentées directement dans la Datamart Studio, comme les tables de données liées.
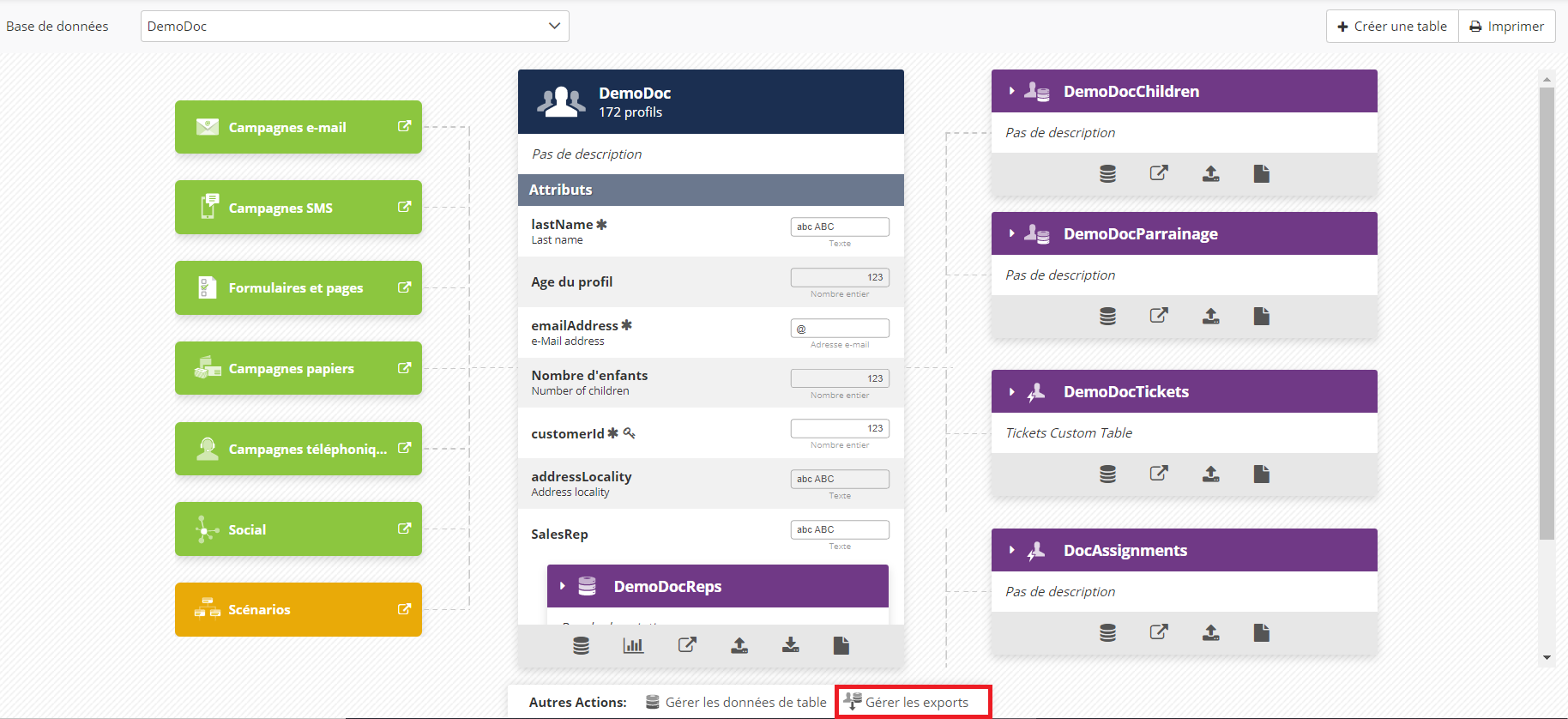
Vous pourrez alors créer un nouvel export en cliquant sur "Créer un export".

Via l'application "Gérer les export", il sera préalablement nécessaire de sélectionner le type de table dont vous voulez exporter les données.
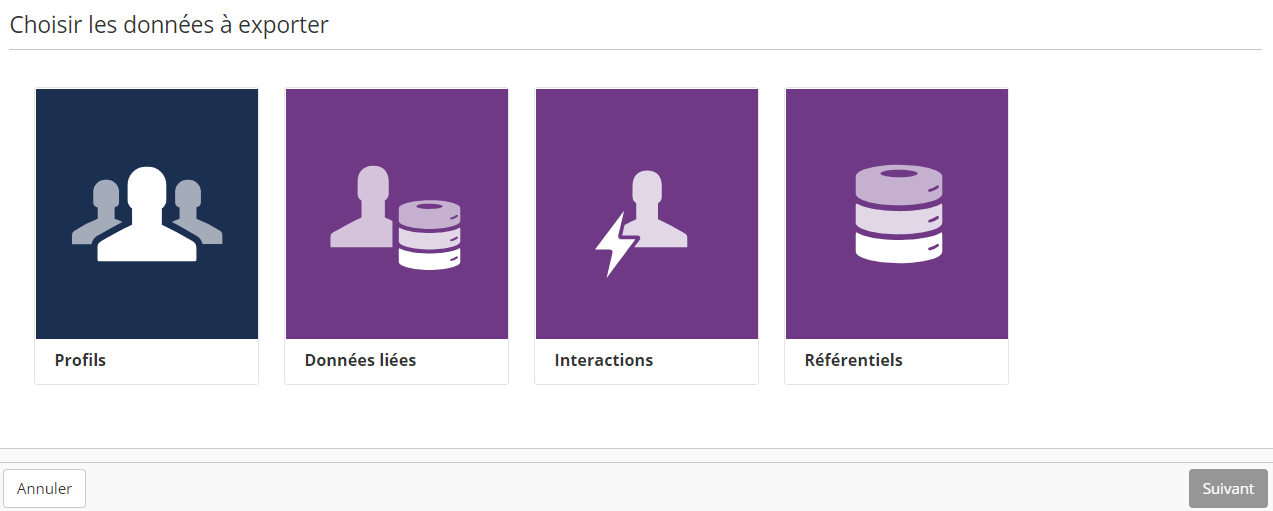
Exporter des données
Les étapes qui suivent sont les mêmes pour l'une ou l'autre méthode de création de l'import.
Étape 1 : Données générales
Pour créer votre export, à cette étape vous aurez seulement à déterminer :
Le nom de votre export : ce sera le nom donné à votre fichier. Par défaut, ACTITO indiquera le nom de votre table suivi de la date, mais vous avez la possibilité de modifier ce nom.
Si vous avez créé votre export directement via le Datamart Studio, les éléments suivants seront automatiquement pré-remplis par ACTITO :
La base de données de profil à laquelle est liée la table de données
L'entité dans laquelle rendre disponible cet export
La table dans laquelle se trouvent les données à exporter
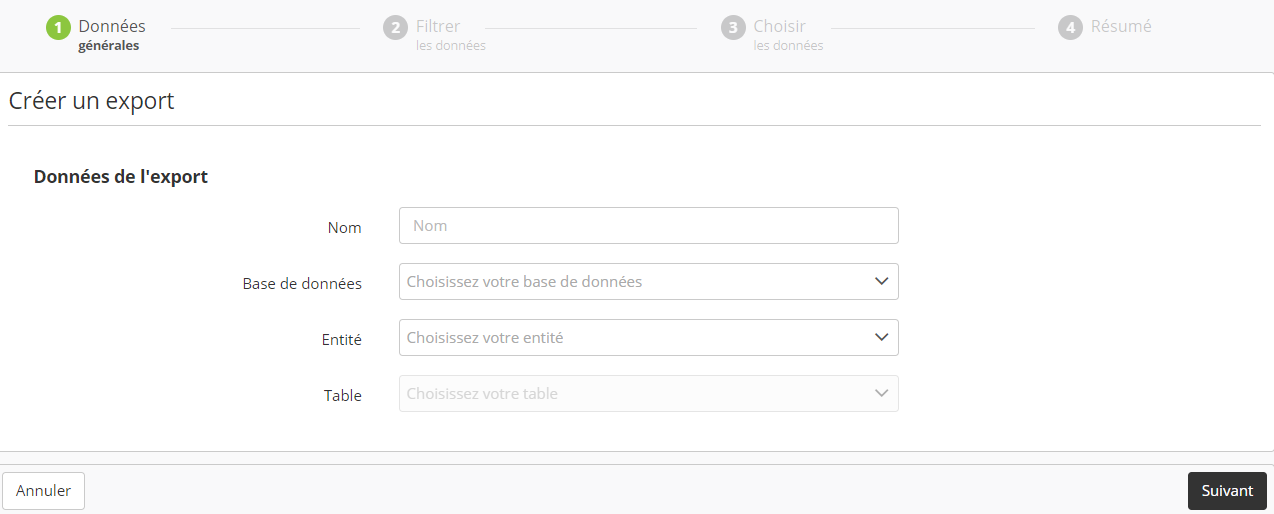
Étape 2 : Filtrer les profils
Vous pouvez appliquer un filtrage sur les éléments dont vous voulez exporter les données.
Cette étape implique l'utilisation du module de ciblage. Pour des informations détaillées à propos de son utilisation, nous vous invitons à lire le chapitre consacré au Ciblage dans ACTITO.
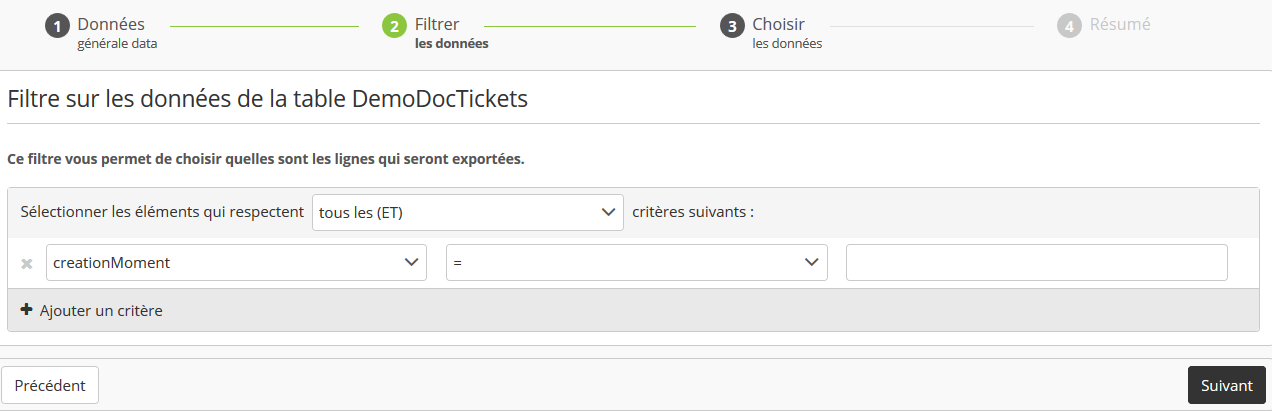
Étape 3 : Choisir les données
L’objectif de cette étape est de définir les colonnes qui apparaîtront dans votre export en sélectionnant quelles données de votre table vous voulez inclure.
Attributs de la table à exporter
Vous pouvez sélectionner les champs composant la table additionnelle, ainsi certaines données techniques liées aux interactions (date de création, de mise à jour, ...)
Les champs que vous sélectionnerez seront surlignés en mauve. Pour modifier la structure du fichier Excel que vous obtiendrez à l'export, vous avez la possibilité de définir l'ordre des blocs par un simple "glisser-déplacer".

Attributs de profil à ajouter dans l'export
Vous avez la possibilité de compléter les données de votre table personnalisée avec des données de la table de profil à laquelle elle est reliée.
Les champs sélectionnés seront surlignés en bleu.
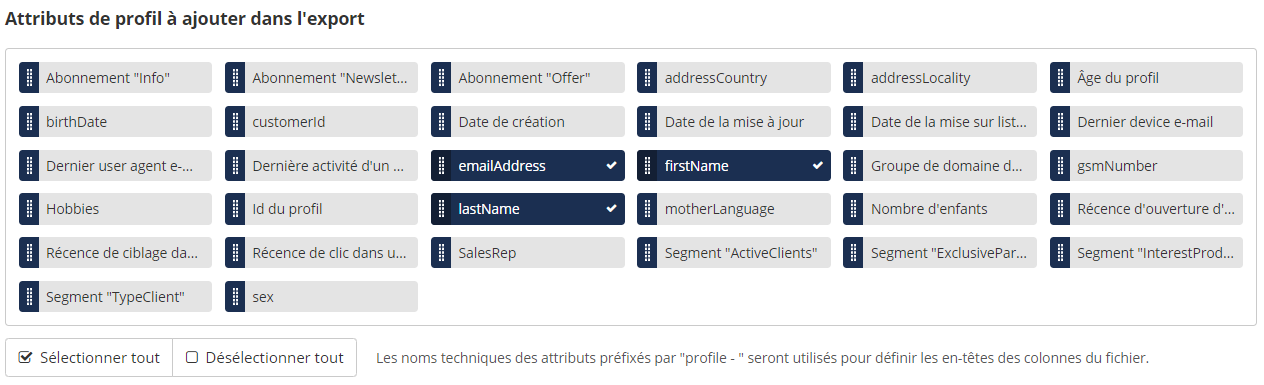
Notes :
Vous pouvez ignorer certaines colonnes en cliquant sur chacun des éléments à désélectionner, ou en cliquant sur le bouton "Désélectionner tout" puis en faisant votre choix.
Par défaut, les données sont listées par ordre alphabétique.
Dans l'interface, vous verrez le nom d'affichage donnés aux champs, tandis que le "nom technique" apparaîtra lorsque la souris survole l'attribut. Cependant, votre export reprendra les 'noms techniques' donnés aux champs en entête des colonnes.
Étape 4 : Envoi
Vous allez démarrer l'export à cette étape.
Le résumé vous rappellera le nom que vous avez défini pour l'export, l'entité sur laquelle il est défini, ainsi que la table additionnelle visée et la base de données qui y est liée.
Pour lancer la création du fichier, cliquez sur le bouton vert "Créer un export".
Dès le lancement de l'export, vous sortirez automatiquement des étapes de création et vous serez ramené sur le menu principal de la page via laquelle vous avez lancé l'export (Datamart Studio ou application "Gérer les exports").
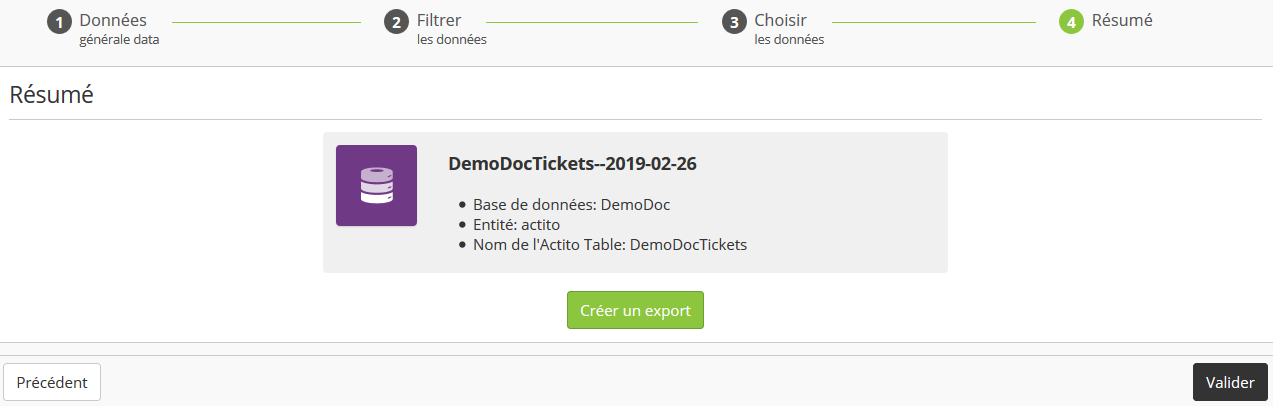
Info
La création de l'export sera immédiate. Une pop-up vous informera du succès de la création.

Cliquez sur cette pop-up pour passer aussitôt à l'étape 5.
Étape 5 : Télécharger mon export
Afin de récupérer le fichier d'export, rendez-vous dans "Gérer les exports" en cliquant sur le bouton "Plus" en haut à droite de l'écran.
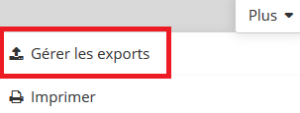
Vous devez ensuite sélectionner l'onglet "Terminés", puis choisir le fichier qui vous concerne. La ligne concernée passera au vert.
Cliquez enfin sur le bouton "Télécharger mon export". Le fichier sera alors automatiquement sauvegardé sur votre machine.
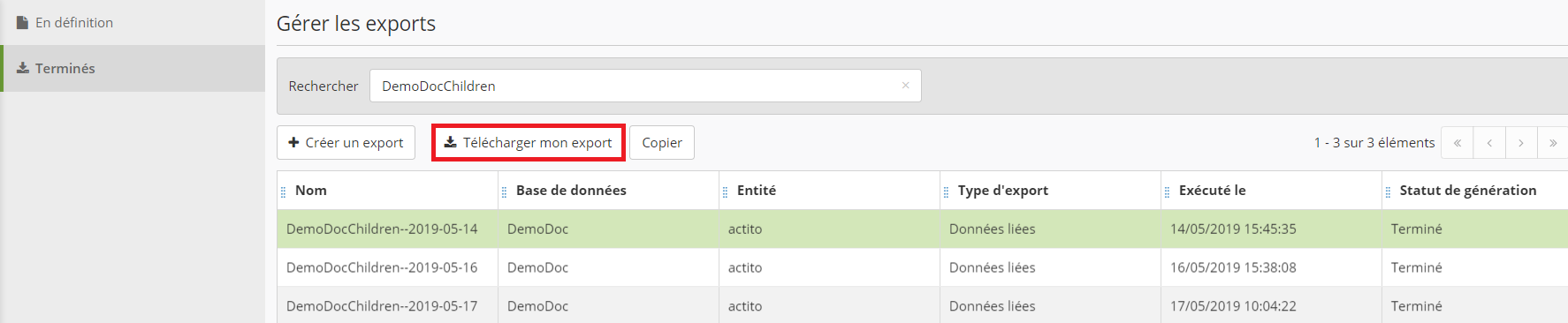
A savoir
Une fois créé, un export reste disponible pour téléchargement pendant 30 jours.
