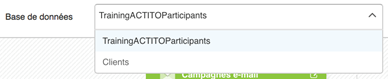Naviguer dans le Datamart Studio
Le Datamart Studio se découpe en 4 zones :
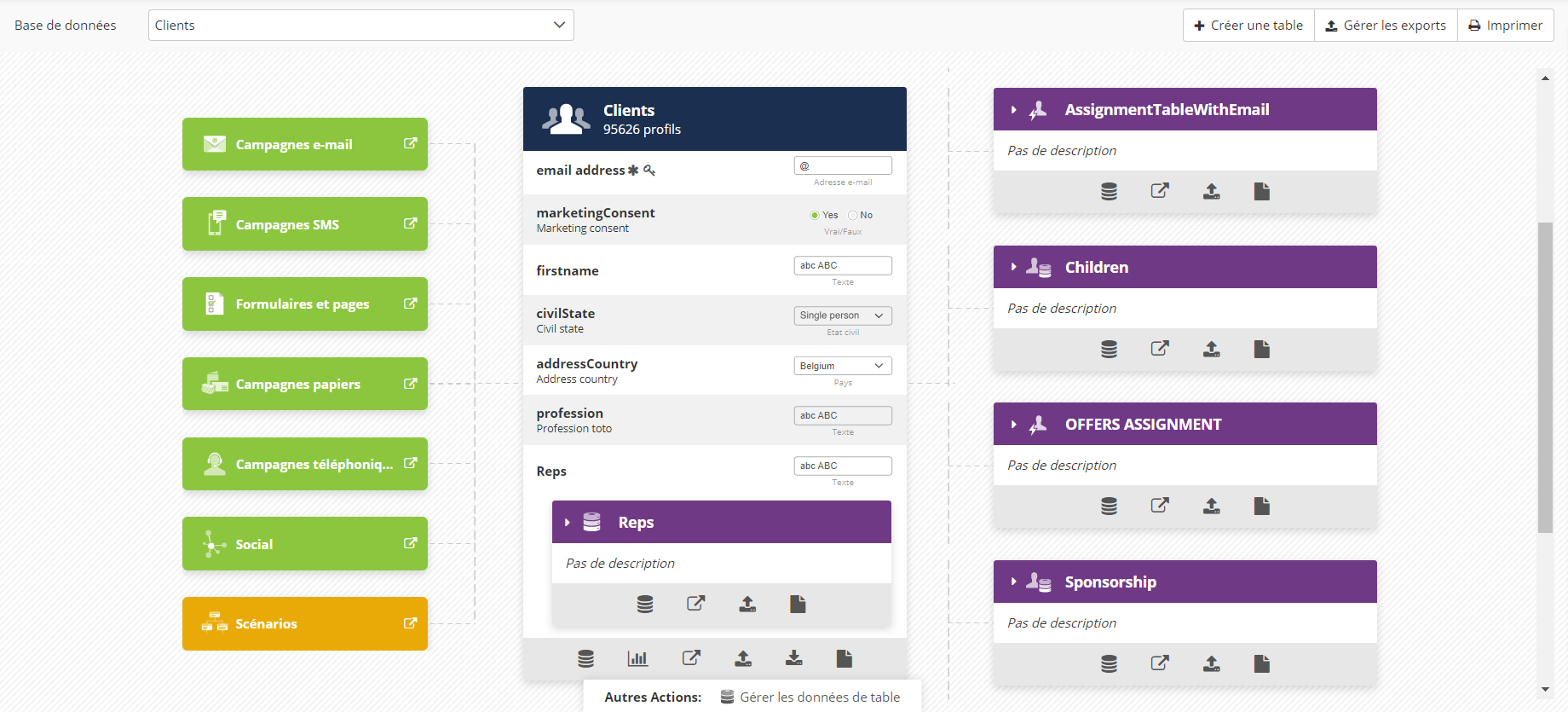
Zone 2 - à gauche de l'écran
Sur la gauche, sont présentés en vert les canaux de communications disponibles et en orange les mécaniques d’automatisation.
En cliquant dessus, vous arriverez directement sur l’app « Gérer » du canal choisi.
Par exemple, pour la campagne E-mail
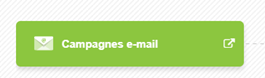
Info
Si l'une d'entre elles est grisée, c'est que vous n'avez pas accès à ce canal dans votre licence.
Zone 3 - au centre de l'écran
Au centre, se trouve la table « Profils » sélectionnée. Elle détaille les différents attributs qui la compose.
Pour en savoir plus sur cette zone, voir «Comprendre la zone des Profils »
Zone 4 - à droite de l'écran
Sur la droite, se trouvent les différentes « Tables » pouvant avoir été créés en lien avec la table « Profils » sélectionnée.
Pour en savoir plus sur cette zone, voir «Comprendre la zone des Tables»