Comprendre les blocs de scénario
L'interface de scénario permet d'accéder aux données disponibles dans ACTITO pour créer l'automatisation souhaitée, à travers la sélection de blocs.
Pour créer ou éditer votre scénario, rendez-vous dans l’application «gérer les scénarios ».
Cette page d’édition du scénario vous permet d’ajouter différents blocs, disponibles sur la gauche de votre écran et triés selon 5 finalités :
Les événements de départ
Les filtres
Les attentes
Les actions
Les sorties
Le principe du scénario sera donc de définir l’action finale attendue sur base d’une action de départ. Il sera aussi possible de déterminer certains éléments de conditions ou d’attente, voire de paramètres généraux relatifs à l’exécution du scénario. L’ensemble de ces paramètres devront être définis et donc complétés avant de pouvoir activer le scénario.
1. Les événements de départ
Ces blocs, comme leur nom l’indique, permettent de définir le point de départ du scénario.
C’est lui qui permet au scénario d’être déclenché et qu’en découlent ensuite d’autres actions.
Remarque
Il ne peut jamais y avoir plus d’un évènement de départ par scénario.
Pour pouvoir combiner deux blocs de départ, il faudrait alors créer 2 scénarios, l’un faisant appel à l’autre (se référer aux blocs « actions » ci-dessous > Démarrer un scénario).
Bloc "Abonnement"
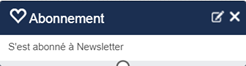
L’exécution du scénario est déclenchée, dès qu’un profil s’inscrit à l’un de vos abonnements, par exemple, à une « newsletter ». Vous avez la possibilité de sélectionner plusieurs abonnements (dans ce cas, l'inscription à n'importe lequel de ces abonnements va déclencher le scénario).
Bloc "Ciblage"
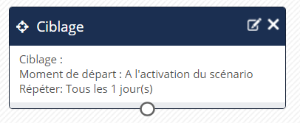
Le scénario est déclenché quand le profil est inclus dans la cible. À l'inverse des autres événements de départ qui déclenchent le scénario en temps réel, le bloc 'Ciblage' va être calculé à une fréquence donnée (jusqu'à une fois par jour).
Il est important de prendre en compte le contexte d'un scénario. Si ce que vous souhaitez faire est simplement d'envoyer une communication à un grand nombre de profils qui respectent des conditions de ciblage (plus de 100 000), nous vous recommandons d'envoyer une campagne de masse à la place. La performance en sera optimisée, étant donné que les scénarios sont avant tout prévus pour une communication continue.
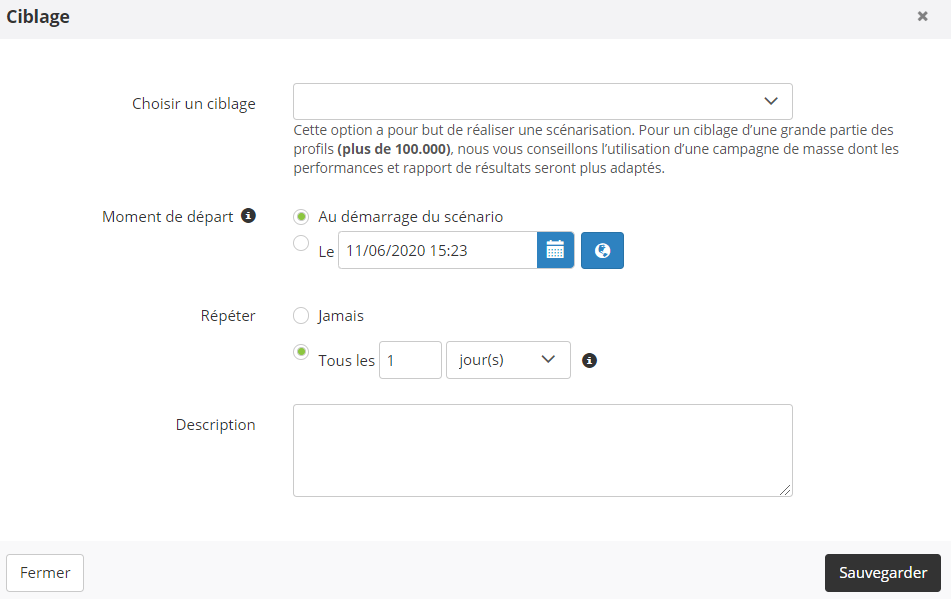
Vous devrez ensuite définir les paramètres suivants :
Le ciblage, qui devra avoir été créé auparavant, via l'application "Gérer les ciblages" (Profils > Gérer les ciblages)
Le moment de démarrage du ciblage (cela peut être l'activation du scénario ou à une heure déterminée)
La fréquence de répétition, en jours ou en semaines (jusqu'à une fois par jour)
La description du ciblage vous permet de préciser des informations utiles
Bloc "Anniversaire"
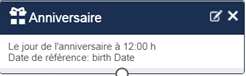
Une exécution du scénario est lancée pour chaque profil en fonction d’une date « anniversaire » . Ce scénario se base sur les dates disponibles dans votre table de profils. L’anniversaire n’est donc pas obligatoirement lié à la date de naissance, mais peut également « fêter » d’autres anniversaires, si la donnée se retrouve dans la table de profils (comme par exemple, la date d’inscription à un programme de fidélité).
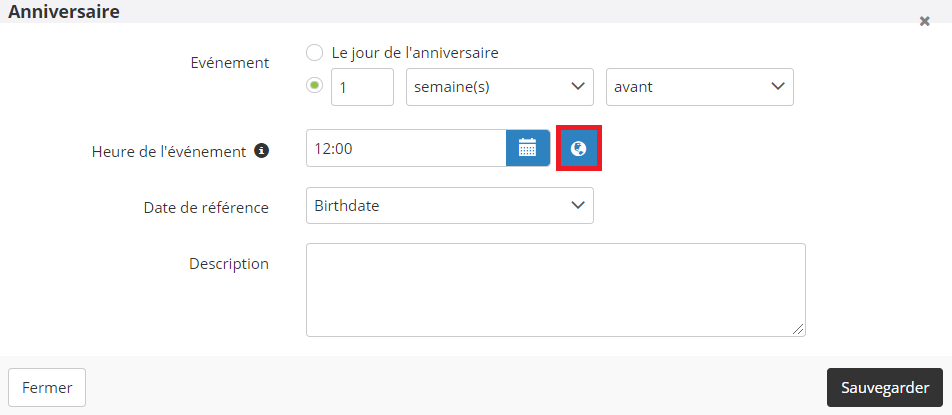
Pour cet événement de départ, plusieurs paramètres sont à définir :
Le jour de déclenchement du scénario: Par défaut, c’est le jour de l’anniversaire (le jour exact sans tenir compte de l’année).Toutefois, il est possible de choisir de déclencher le scénario X jour(s)/semaine(s) avantouaprès cette date "anniversaire".
L'heure de l’événement: L'heure de la journée à laquelle l'exécution doit être déclenchée: ce sera le moment auquel le scénario commencera à chercher au sein de votre base de données, les profils correspondant aux critères.
La date de référence: Celle-ci correspond à l’attribut sur lequel se basera le calcul de l’anniversaire. Par défaut, ce bloc se basera sur l’attribut « birthDate », s’il existe dans votre table de profils.
Toutefois, l’anniversaire peut également se calculer sur tout autre champ de type « date » disponible dans votre base de données.
Remarque
Lorsque vous définissez l'heure de l'événement, le fuseau horaire pris en compte par défaut sera celui de votre navigateur internet.
Si vous voulez définir votre scénario sur un autre fuseau horaire, cliquez sur l'icône "Monde" à côté du sélecteur d'heure pour ouvrir une modale vous permettant de convertir n'importe quel fuseau horaire vers votre heure locale.
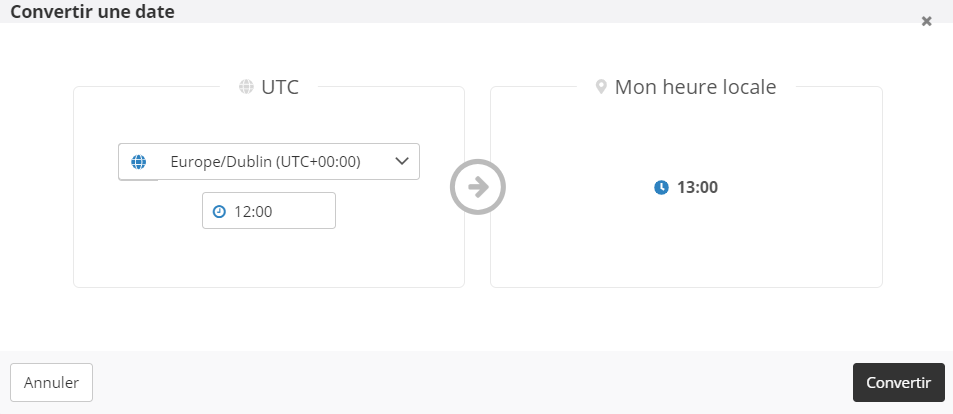
Bloc "Autre interaction"
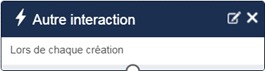
Le scénario est exécuté à chaque nouvelle interaction enregistrée dans une des tables d’interactions liées à votre table de Profils.
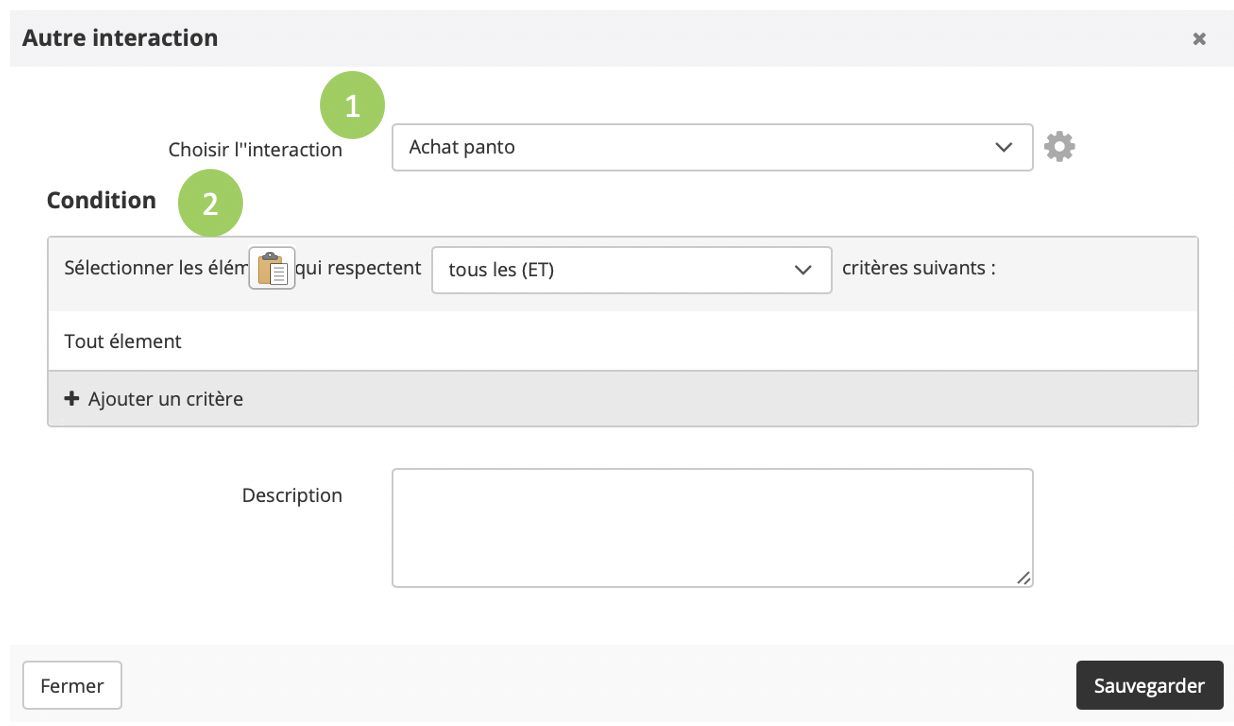
Vous devrez choisir la table d’où proviennent les interactions qui vont déclencher le scénario (1).
Vous pourrez également définir une condition que l’interaction doit respecter pour déclencher le scénario (2).
Bloc "Démarrer"
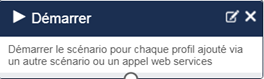
Ce bloc de démarrage de scénario est utile pour permettre de déclencher des actions à partir d’appel « Webservice » , ou pour pouvoir faire des scénarios en cascade.
En permettant de mettre en place des déclenchements de scénario « en cascade », cette fonctionnalité donne la possibilité de scinder certains scénarios complexes en plusieurs scénarios plus ‘simples’ à suivre.
Le bloc « démarrer » va donc déclencher la suite d’actions prévues:
Soit lorsqu’un appel « Webservice » est fait pour injecter un profil dans ce scénario POST /entity/{e}/table/{t}/scenario/{s}/profile/{p}
Soit lorsqu’un profil arrive dans un autre scénario dans un bloc d’ACTION « Démarrer » (voir les blocs d’ACTIONS)
Bloc "Goal"
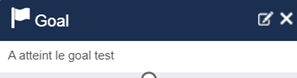
L’exécution du scénario est déclenchée, lorsqu’un goal ACTITO a été atteint pour un profil.
Bloc "Nouveau profil"
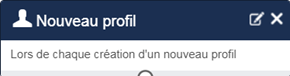
Ce bloc permet de déclencher un scénario à partir de la création d’un nouveau profil dans une table de Profils. Le scénario s’exécute dès lorsqu’un nouveau profil est créé. Il est possible de définir des conditions que le profil doit respecter pour déclencher le scénario.
Bloc "Ouverture d'un e-mail"
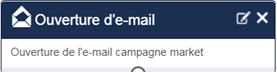
Ce bloc permet de déclencher un scénario lorsqu’un profil ouvre un e-mail déterminé pour la première fois. Le scénario ne sera déclenché qu’à la première ouverture et non pas à chaque fois que la personne ouvre le mail.
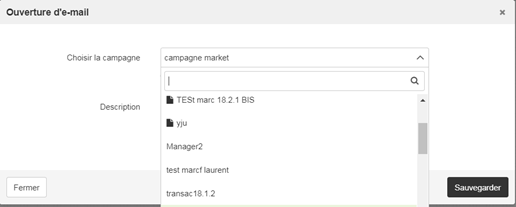
Dans le menu déroulant permettant de sélectionner une campagne, vous retrouverez également des campagnes en définition, identifiables par le petit pictogramme "  "
"
Si vous n’avez pas encore créé la campagne e-mail à lier à ce scénario, le bloc contient un lien pour vous permettre de directement créer celle-ci.
Vous pourrez sélectionner une de ces campagnes, mais le scénario ne pourra pas être activé. Il sera toujours en définition. Il faut que la campagne e-mail soit elle-même « activée en envoi automatique » (et donc mise en « en cours ») pour que le scénario puisse lui aussi être activé.
Bloc "Participation"
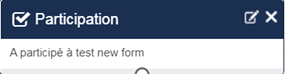
Une exécution du scénario est déclenchée, lorsqu’un profil participe à un formulaire.
Des conditions peuvent être établies, afin de ne déclencher le scénario que pour certaines participations. Il faut cliquer sur l'icône du "rouage",  à droite du menu pour y accéder.
à droite du menu pour y accéder.
Bloc "Segmentation"
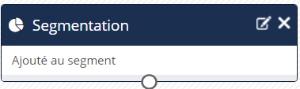
Le scénario est déclenché quand un profil est ajouté au segment choisi.
Dans le cas d’une segmentation exclusive, vous devez indiquer la segmentation ainsi que le segment auquel le profil est ajouté. (1 & 2).
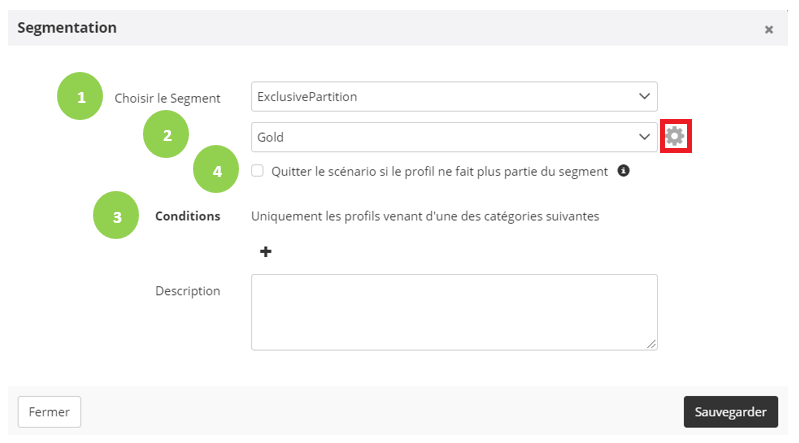
Pour les segmentations exclusives, vous avez la possibilité de définir une condition sur le segment d'origine du profil. En effet, votre communication ne sera pas la même si un client Gold passe en Silver ou si un client Bronze passe en Silver. Cliquez sur l'engrenage à droite du segment pour activer l'affichage de la section Conditions (3).
Cliquez sur le + pour définir le ou les segments dans lesquels devaient se trouver le profil à l'origine pour être pris en compte dans le déclenchement de ce scénario.
L’option « Quitter le scénario si le profil ne fait plus partie du segment » (4) va permettre d’arrêter immédiatement l’exécution du scénario pour un profil, si ce dernier a été retiré du segment. Il arrêtera donc son parcours dans le scénario au moment de son retrait du segment.
2. Les Filtres
Ces blocs, comme leur nom l’indique, assurent les filtrages. Ces filtres vont rediriger le parcours d’un profil en fonction de critères établis, voire vont l’arrêter. Le profil n’ira pas plus loin dans le scénario s' il ne remplit pas les critères.
Remarque
Il est possible de combiner plusieurs filtres l’un après l’autre, ou de les utiliser après des blocs d’actions ou d’attente.
Bloc "Condition de profil"
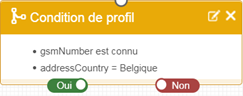
Un bloc "Condition de profil" va permettre de diriger les profils vers une action différenciée en fonction du respect de conditions définies sur des attributs de la table de profils, y compris les attributs techniques de récence d'interaction avec les différents canaux de communication, qui composent le score d'engagement du profil.
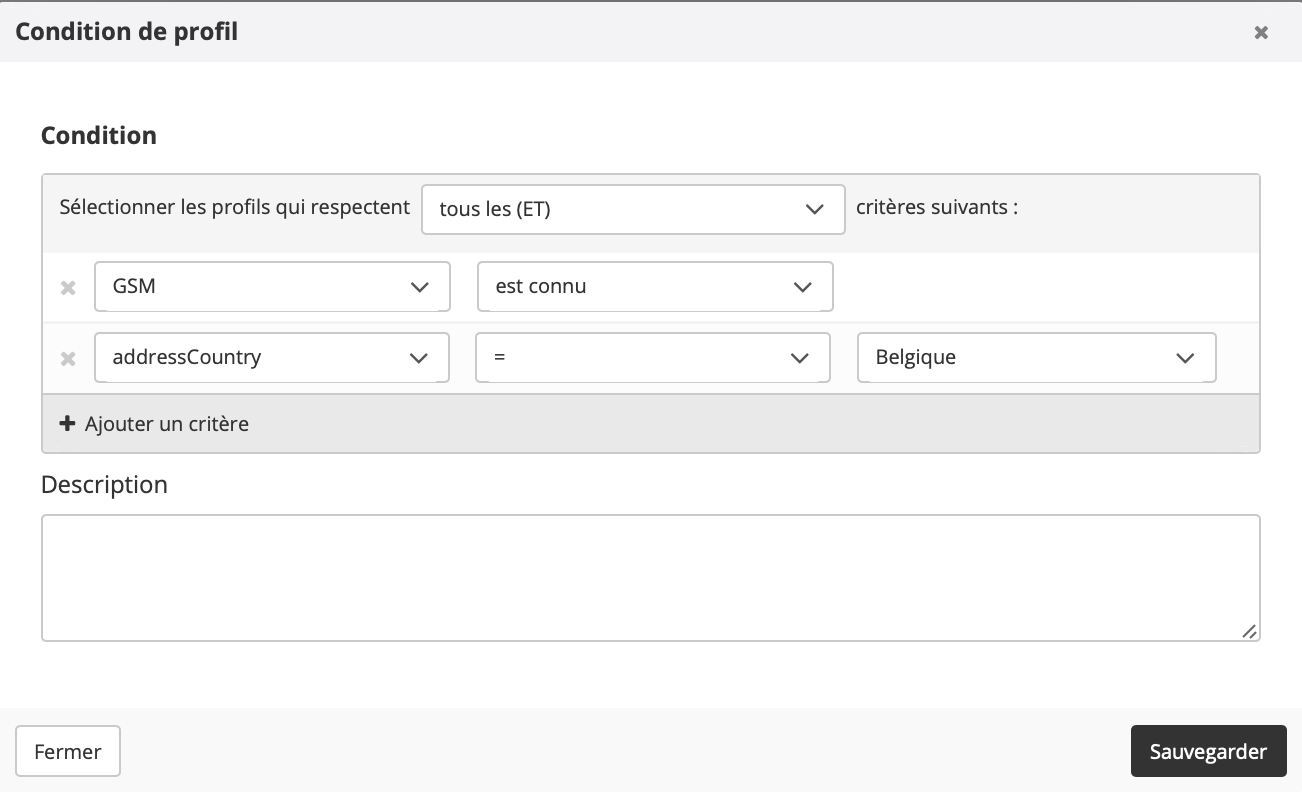
Bloc "Conditions sur ciblage"
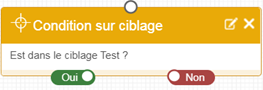
Remarque
Un bloc "Condition sur le ciblage" va permettre de diriger les profils vers une action différenciée en fonction de l’appartenance du profil à un ciblage sauvegardé.
Les « ciblages sauvegardés » sont des ciblages définis dans l’app « Gérer les ciblages » (Catalogue > Profils > Gérer les ciblages ) (pour en savoir plus voir la documentation « Ciblage »).
L’avantage est qu’il peut être modifié à tout moment et modifier le comportement d’un scénario qui est actif. Mais il y a un inconvénient à cet avantage : si vous utilisez le même ciblage sauvegardé à plusieurs fins, vous pourriez modifier votre scénario sans véritablement le souhaiter !
Bloc "Répartition A/B"
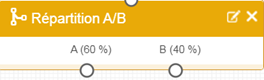
Un bloc « Répartition A/B » va permettre de diriger les profils vers une action différenciée en fonction d’une répartition aléatoire des profils basée sur un pourcentage que vous aurez choisi.
Remarque
Une répartition A/B de 50/50 ne garantit pas qu'il y aura une répartition exacte de 50% dans chacune des branches du scénario. En effet, le pourcentage représente la chance d'être réparti aléatoirement vers une branche. Plus le nombre de profils est élevé, plus on va tendra vers une répartition exacte.
Astuce
Si vous voulez faire de l’ « A / B / C testing » (par exemple pour avoir une répartition de 20% de votre population à conserver en ‘témoin’ et 80 autres % à répartir en 2 populations équivalentes pour tester 2 messages différents), vous pouvez combiner 2 blocs, le premier bloc de « répartition A/B » faisant une répartition 20/80 et sur l’embranchement 80, mettre un autre bloc de « répartition A/B » à 50/50
Bloc "Segmentation"
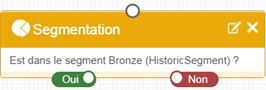
Un bloc « Segmentation » va permettre de diriger les profils vers une action différenciée en fonction de l’appartenance du profil à un segment.
3. Les attentes
Les blocs d’attente permettent, comme leur nom l’indique, de définir un temps d’attente entre le moment du déclenchement initial ou d’une action et la poursuite vers une autre action.
Bloc "Attendre"
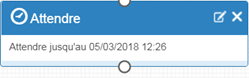
Un bloc d’attente simple va permettre de stopper le flux d’un scénario pendant un laps de temps déterminé.
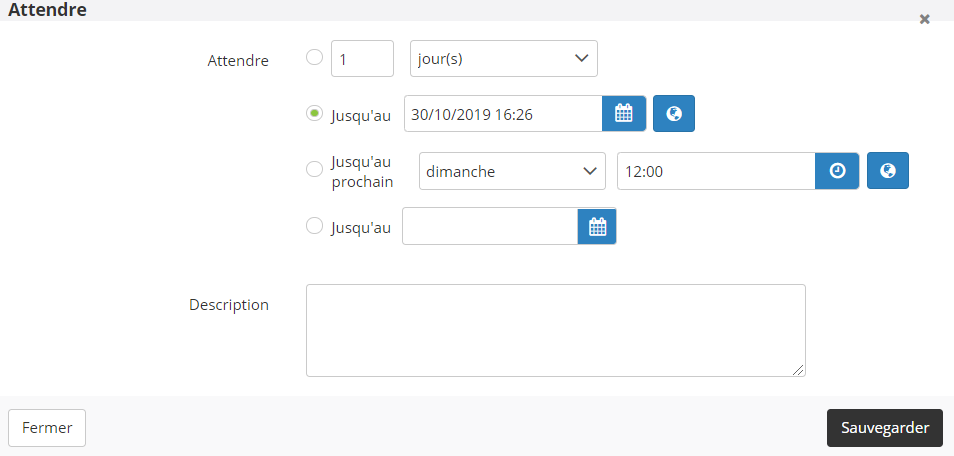
Le délai d’attente peut être défini par :
Une durée définie en semaines, jours ou heures complètes;
L’attente d’une date et heure déterminée (attendre jusqu’au 05/03/18 à 12h26')
L’attente d’un prochain jour de la semaine à une certaine heure;
L’attente d’un ou plusieurs jours du mois, avec possibilité de choisir le dernier jour du mois (peu importe le nombre de jours que le mois contient)
Remarque
Lorsque vous définissez une attente jusqu'à une date et heure spécifique, le fuseau horaire pris en compte sera celui de votre navigateur internet.
Si vous voulez définir votre scénario sur un autre fuseau horaire, cliquez sur l'icône "Monde" à côté du sélecteur d'heure pour ouvrir une modale vous permettant de convertir n'importe quel fuseau horaire vers votre heure locale.
Bloc "Clic dans un e-mail"
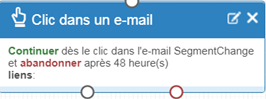
Un bloc d’attente « Clic dans un e-mail » va permettre de stopper le flux d’un scénario, jusqu’à ce que l’utilisateur clique dans un e-mail. Si aucune action n’est effectuée après un certain délai, le profil sera redirigé vers le flux partant de la « boule rouge ».

Vous avez la possibilité de :
Ne tracker que certains liens : « Je ne veux déclencher l’action que si la personne clique sur un lien bien particulier, et pas sur d’autres liens (du type « unsubscribe » ou « Webversion »).
Définir la durée d’attente en semaines, jours ou heures complètes.
Remarque
Ce bloc attend une action à venir que devra réaliser un profil. Ce n’est pas une condition préalable à ce qu’un profil aurait déjà fait.
Bloc "Ouverture d'e-mail"
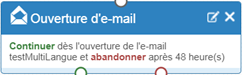
Un bloc d’attente « Ouverture d’un e-mail » va permettre de stopper le flux d’un scénario jusqu’à ce que le profil ouvre un e-mail. Si aucune action n’est effectuée après un certain délai (= indiqué dans la « durée d’attente ») , le profil sera redirigé vers le second flux partant de la « boule rouge ».
4. Les actions
Sur la majorité des blocs « Action », vous remarquerez la présence d’une « boule rouge » sur le côté droit ou en dessous du bloc.
Celle-ci va permettre de diriger le profil vers une autre action si l’action principale du bloc tombe en erreur.
Par exemple, si un profil n’a pas de numéro de GSM, l’interaction SMS va tomber en erreur. On pourrait alors imaginer un bloc « envoyer à l’impression » partant de cette boule rouge. Si rien n’a été défini, le profil s’arrêtera à ce niveau-là du scénario. Vous pouvez voir la liste complète des blocs "Action", même si vous n'avez pas les droits sur ces applications. En cas de besoin, veuillez prendre contact avec l'équipe Support. Cependant, le bloc 'Offre' n'apparaîtra seulement que si vous avez une offre active en cours.
Bloc « Ajouter à l’audience »
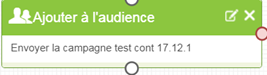
Un bloc « Ajouter à l’audience » permet de créer une nouvelle interaction de type « audience » pour le profil et d’ajouter une ligne dans le fichier csv téléchargeable.
Ce bloc est par exemple utilisé dans le cadre de « push notifications » à déclencher par un prestataire externe sur base des informations présentes dans le fichier csv. Vous trouverez ensuite les fichiers "d'audience", dans le dossier "Social" > "Gérer les campagnes sociales".
Bloc « Démarrer un scénario »
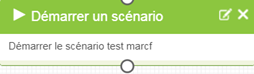
Un bloc « Démarrer un scénario » permet de déclencher l’exécution d’un autre scénario. Il ne sera possible de déclencher que les scénarios commençant par un bloc de départ « Démarrer » (voir "Les événements de départ" ci-dessus).
Bloc « Envoyer à l'impression »
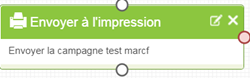
Un bloc « envoyer à l’impression » permet de créer une nouvelle interaction de type « campagne Papier » pour le profil et d’ajouter une ligne dans le fichier csv téléchargeable.
Ce bloc va être utilisé dans le but d’exporter un fichier CSV contenant des informations personnalisées qui vont servir de base pour les campagnes papier qui seront à envoyer aux profils.
Bloc « Envoyer un e-mail »
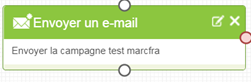
Un bloc « envoyer un e-mail » permet d’envoyer un e-mail au profil.
Seules les campagnes déjà activées en automatique (et donc se retrouvant en « en cours ») pourront être référencées dans ce bloc. Il faudra donc au préalable avoir activé sa campagne e-mail.
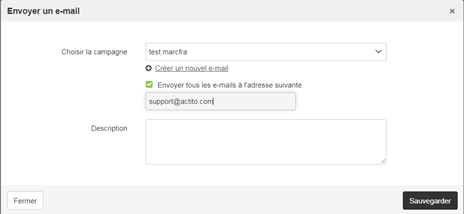
Adresse de redirection :
Il est également possible de définir une adresse de redirection. Cela signifie que l’e-mail à envoyer sera redirigé vers l’adresse notée, définie en lieu et place de l’adresse du profil qui a déclenché l’action. Si vous avez plusieurs personnes vers qui rediriger la campagne, vous pouvez combiner plusieurs fois le bloc. Vous pouvez aussi opter pour envoyer la campagne au profil, puis ajouter le même bloc pour rediriger le même ou un autre e-mail vers une adresse e-mail unique (ex. support@votreentreprise.com).
Bloc « Envoyer un SMS »
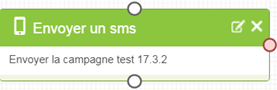
Un bloc « envoyer un sms » permet d’envoyer un sms au profil.
Seules les campagnes déjà activées en automatique (et donc se retrouvant en «en cours »). Il faudra donc au préalable avoir activé sa campagne sms.
Bloc « Transférer au centre d'appels »
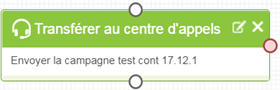
Un bloc « transférer au centre d’appels » permet de créer une nouvelle interaction de type « Centre d’appels » pour le profil et d’ajouter une ligne dans le fichier csv téléchargeable.
Ce bloc va être utilisé dans le but d’exporter un fichier CSV contenant des informations personnalisées qui vont servir de base pour les campagnes téléphoniques.
5. Les sorties
Comme leur nom l’indique, les blocs de sortie permettent de sortir d’un scénario, sans autre action derrière.
Bloc "Quitter"
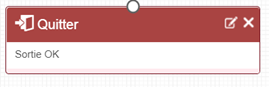
Le bloc « Quitter » marque la fin de l’exécution d’un scénario.
Par défaut, le nom donné à toute sortie est « exit ». Vous pouvez modifier ce nom, pour lui donner une dénomination en fonction de la raison pour laquelle le profil a quitté le scénario. Vous retrouverez ce « nom » dans l’interaction en lien avec le profil. Cela vous permettra ultérieurement de cibler les personnes ayant quitté un scénario via un bloc particulier.
6. Les options du scénario
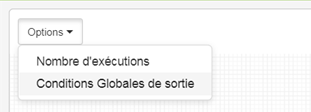
Nombre d'exécutions

Vous avez la possibilité de choisir combien de fois un même profil peut passer par votre scénario.
Les options sont les suivantes :
« Une seule exécution à la fois. Une nouvelle exécution sera ignorée tant que la précédente n’est pas terminée. »
Si un profil est dans une des étapes du scénario, et que ce même profil se retrouve dans les conditions de démarrage de ce même scénario, cette 2ème exécution ne pourra pas être lancée et sera donc ignorée. C’est le mode défini par défaut.« Une seule fois par profil sur une période de X heures/ jours/ semaines/ mois/ années»
Le profil ne pourra passer qu’une seule fois sur une période de temps définie.« Une seule fois par profil » Le profil ne pourra jamais passer qu’une seule et unique fois dans ce scénario.
Par exemple : à utiliser pour un scénario « Bienvenue » qui donne droit à une réduction.« Autoriser les exécutions simultanées » Contrairement au mode par défaut, il n’y aura ici aucune restriction sur la possibilité qu’un profil passe plusieurs fois en même temps par le scénario.
Ainsi, un profil remplissant plusieurs fois les conditions de démarrage pourra se retrouver sur un laps de temps très court , à plusieurs étapes de ce scénario.« Une seule exécution à la fois. Une nouvelle exécution remplacera et annulera l’exécution en cours»
Si le profil se retrouve à nouveau dans les conditions de démarrage du scénario, alors qu’il était encore en train de le parcourir, la première exécution sera ‘arrêtée’ au profit de la 2ème
Conditions globales de sortie
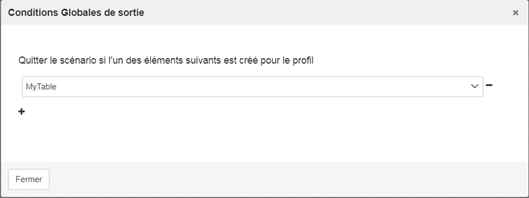
La définition d’une condition globale de sortie va permettre d’arrêter l’exécution d’un scénario, si une interaction est créée dans une table liée à votre table de profils.
Illustration:
Dans votre scénario de « relance de panier abandonné », vous souhaitez inclure une condition globale de sortie, qui ferait que le profil arrête de parcourir le scénario dès qu’un « achat » aura été fait par le profil.
Comment paramétrer cela?
Une table d’interaction de type « achat » doit exister dans ACTITO
Une condition globale de sortie doit être définie sur le scénario, et reprendre le nom de la table qui recense les achats.
Dès l’enregistrement d’un achat dans cette table pour le profil concerné par le scénario, ce scénario arrêtera de s’exécuter pour le profil concerné.
