Créer un formulaire
Pour démarrer la création de votre formulaire, rendez-vous sur l'application "Gérer les formulaires et les pages" (Catalogue > Formulaires et Pages > Gérer les formulaires et les pages) ou directement via le menu rapide.
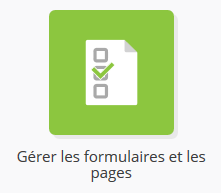
Après l'ouverture de l'application, cliquez sur le bouton "+ Créer" situé au dessus du tableau.

A ce niveau, vous pouvez également sélectionner un formulaire "En définition" existant dans le but de l'éditer ou de le supprimer.
Astuce
Pour plus de rapidité, il est aussi possible de copier un formulaire existant quel que soit son statut.
Étape 1 - Choisir le design
La première étape consiste à choisir un template parmi ceux proposés dans la librairie ACTITO. Un template est un modèle pré-formaté que vous pouvez facilement adapter pour une utilisation particulière propre à vos besoin.
Cette page est composée de deux parties :
La librairie de templates personnalisés
Il s'agit des templates propres à votre licence, disponibles dans la zone supérieure de la page de sélection de template.
En effet, ACTITO vous donne la possibilité de commander des templates spécifiques à vos besoins. Ceux-ci peuvent par exemple :
Reprendre votre charte graphique
Afficher des images ou des logos par défaut
Pour en savoir plus sur les templates personnalisés, nous vous invitons à prendre contact avec votre gestionnaire de compte.
La librairie de templates ACTITO

Dans la section inférieure de la page, vous trouverez les templates mis à disposition par ACTITO :
"Enrichment double column" et "Enrichment single column" : Les deux premiers templates de la librairie standard vous permettent de créer un formulaire qui sera capable d'enrichir votre base de données de profils. Ils se différencient dans le sens que le template à double colonne permet l'affichage d'une image dans le formulaire.
"Landing page" et "Landing page mobile" : Les deux templates suivants peuvent être utilisés pour créer une page d’atterrissage pour vos campagnes e-mail et SMS.
"Preference Center" : Le dernier template standard est utilisé spécifiquement pour la création d'un centre de préférences, qui permet à vos contacts de gérer directement leurs préférences d'abonnement. Pour plus d'information à ce sujet, nous vous invitons à parcourir le chapitre "Créer un scénario de désinscription personnalisé".
Étape 2 - Personnaliser le design
A cette étape, vous aurez la possibilité de personnaliser le design du template dans le but de l'adapter à l'objectif de votre formulaire.

Les options de personnalisation du design de votre formulaire sont les suivantes :
-
Thème
Charger une image d'arrière-plan et définir une couleur de thème
-
Entête
Charger une bannière
-
Boutons
Nommer les boutons "Précédent" et "Suivant" (par exemple, "Confirmation" ou "S'inscrire"). Il faut indiquer une valeur pour éviter que le bouton apparaisse vide.
-
Form
Donner un titre à votre formulaire ainsi qu'un nom qui sera affiché dans l'onglet du navigateur internet.
Astuce
Grâce au design adaptatif,
la taille des images s’adaptera automatiquement à la résolution de l'écran sur lequel le formulaire est affiché.
Cependant, la taille maximum pour un formulaire standard est de 800 pixels, ce qui implique que toute image plus grande que 800 pixels sera automatiquement réduite.
De plus, le poids de l'image d'arrière-plan et de la bannière ne pourra pas dépasser 1 Mo.
Étape 3 - Paramètres principaux
Cette étape consiste à définir les paramètres principaux de votre formulaire.
Données générales

Il est nécessaire de donner un nom à votre formulaire. Ce nom est celui qui vous permettra de retrouver votre formulaire dans votre écran de gestion des formulaires.
Sélectionnez l'entité sur laquelle vous travaillez.
Ensuite, sélectionnez la langue principale de votre formulaire. C'est la langue que vous allez utiliser pour la définition de votre formulaire. Vous aurez la possibilité d'ajouter de nouvelles langues et de traduire vos questions à un stade ultérieur.
Participants

Vous avez deux options pour remplir les "Paramètres de Participants" :
Le laisser sur "participant anonyme" si l'enquête n'est pas destinée à être liées à des profils ACTITO.
Sélectionner la base de données que vous voulez connecter au formulaire. Seuls les profils existants dans cette base pourront accéder à ce formulaire. Cela vous permettra d'utiliser les réponses afin de mettre à jour la base de données, ou de les utiliser dans des personnalisations ou des ciblages.
Si vous optez pour associer ce formulaire avec une de vos bases de données, vous devrez indiquer si des participations multiples sont autorisées pour le même profil. Il y a trois possibilités :
Oui: Les profils pourront répondre au formulaire autant de fois qu'ils le souhaitent.
Non, mais la participation peut être modifiée par le participant : Ceci autorise aux profils de changer d'avis, ce qui peut être nécessaire pour les inscriptions à des événements. Cependant, dans le cadre de l'enrichissement de base de données, seule la première participation va mettre à jour la base de données.
Non, et la participations ne peut pas être modifiée par le participant : Ceci limite à une seule et unique participation (par exemple, pour un concours). Il est nécessaire de définir une page "Participation unique" pour informer les profils qui tenteraient de participer plusieurs fois.
Les participations uniques ne sont pas disponibles pour un formulaire public, car ACTITO ne pourra pas nécessairement identifier le profil de chaque participant.
Astuce
Si vous autorisez les participations multiples, ACTITO n'enregistra pas d'interaction à chaque participation. C'est la première participation qui sera mise à jour.
Si vous définissez des règles d'enrichissement de base de donnée, seule la première participation va mettre à jour le profil.
Les pages du formulaire

Afin de le structurer, votre formulaire peut comprendre plusieurs pages de questions, pour, par exemple, aborder plusieurs thématiques, ou définir un affichage conditionnel de certaines pages.
Les pages additionnelles

Les pages suivantes sont disponibles :
Accueil : Vous pouvez réaliser une page d'introduction affichée avant les questions. Cette page pourra contenir du texte et la bannière définie à l'étape 2.
Fin : Cette page sera affichée à l'achèvement du formulaire (par exemple, pour remercier vos contacts pour leur participation).
Clôture : Ceci vous permet d'informer vos contacts que l'enquête est terminée et que la participation n'est plus possible.
Charte de vie privée : Cette page vous permet de détailler votre charte de vie privée, qui est une bonne pratique pour l'application du RGPD.
Règlement : Ceci vous permet de décrire des règles de participation, notamment pour un concours.
Participation unique : Si vous avez choisi de ne pas autoriser les participations multiples à l'étape 3, cette page sera affichée si un profil tente de répondre plusieurs fois au formulaire. Pour une question de communication, cette page est obligatoire pour les participations uniques.
Ces pages seront définies à l'étape 5, durant laquelle il sera possible de modifier les pages à inclure.
Étape 4 - Définir les questions
Vous allez ensuite devoir concevoir le corps de votre formulaire et ses composantes principales : les questions.

A cette étape, il sera possible d'ajouter les questions de votre formulaire en cliquant sur le bouton "Ajouter un élément dans la page". Chaque question sera spécifiquement associée à sa page. Vous pouvez naviguer entre les pages via l'organigramme sur la gauche de l'écran. Le nombre inscrit dans la bulle grise indique le nombre de questions présentes sur cette page.
Pour une explication détaillée à propos de la préparation de vos questions, nous vous invitons à lire le chapitre "Définir les questions d'un formulaire".
Outre définir les questions de votre formulaire, cette page vous permet également de :
Modifier les questions techniques de votre formulaire
Par défaut, celle-si consistent en l'enregistrement de la langue et de la source du formulaire.
Afficher un aperçu de votre formulaire
Il faudra préalablement sélectionner un profil de votre groupe de test, sans quoi l'aperçu ne pourra être généré. Vous pouvez également prévisualiser la version mobile grâce aux icônes en haut à droite de l'écran d'aperçu.
Modifier l'ordre des questions
Pour modifier l'agencement de votre formulaire, cliquez sur le cadre gris à gauche de la question et modifiez son emplacement via un glisser-déplacer.

Supprimer une question
Une question peut être supprimée en cliquant sur la croix à sa droite

Éditer une question
Après avoir créé une question, il est toujours possible de l'éditer ainsi que de modifier le paramétrage des réponses et des conditions d'affichage.
Pour éditer la question, cliquez sur l'icône "crayon" à côté de son intitulé.

Définir les paramètres de page
L'onglet "Paramètres de page" vous donne la possibilité de mettre en place des conditions d'affichage pouvant être appliquées à chaque page individuelle. Elles permettent de n'afficher les pages que si certaines conditions spécifiques sont remplies.
Il existe deux sortes de conditions d'affichage :
Conditions sur d'autres questions : Ceci permet d'afficher la question uniquement si l'utilisateur a ou n'a pas répondu à une autre question, ou bien uniquement s'il a donné une réponse en particulier. Cela vous permet de définir des sous-questions qui n'apparaissent qu'après avoir répondu à la question principale. Le contraire de chaque opérateur est aussi disponible ("est égal" vs "est différent de"), ce qui vous permet d'exclure une question suite à une réponse en particulier.
Conditions sur les attributs de profil : Vous pouvez cibler vos questions en les affichant seulement si un attribut spécifique est connu, ou s'il est égal à une valeur en particulier. Par exemple, vous pouvez afficher une question seulement aux femmes, aux habitants d'une région en particulier, ...
Vous pouvez appliquer plusieurs conditions et décider si elles doivent toutes être remplies (ET) ou si l'une d'elles suffit (OU).
Cela vous permet de paramétrer une version de votre formulaire complètement différente selon vos différentes catégories de profils, ou de préparer des pages de questions supplémentaires suite à certaines réponses précises.

Étape 5 - Définir les pages annexes
C'est ici que vous allez pouvoir paramétrer les pages additionnelles que vous avez choisi d'inclure dans les "Paramètres principaux". En cas de changement d'avis, vous pouvez aussi en ajouter ou en retirer à ce stade. Pour ce faire, il suffit de cocher ou décocher la case "Afficher cette page annexe".

Si votre politique de protection de la vie privée est modifiée et que vous mettez à jour la page "Charte de vie privée" d'un formulaire actif, ACTITO conserve en mémoire la version en vigueur lorsqu'un de vos contacts a donné son consentement ou opt-in via un formulaire. Cette information n'est pas disponible directement dans l'interface. Elle est accessible via une demande d'audit trail, où vous pourrez voir la version acceptée par un profil en particulier.
Vous pouvez vérifier l'aperçu de vos pages. Il faudra sélectionner un profil de votre groupe de test, sans quoi l'aperçu ne pourra être généré.
Ensuite, cliquez sur "Suivant".
Étape 6 - Enrichir la DB
Cette étape vous permettra de choisir comment votre base de profils va être mise à jour.

Comme l'enrichissement de bases de données suit des règles très précises, nous vous conseillons de lire le chapitre Enrichir une base de données à jour grâce à un formulaire pour une explication détaillée.
Astuce
Il est toujours possible de modifier les règles d'enrichissement d'une base de données après la publication du formulaire. Cela ne peut cependant pas inverser la mise à jour d'un attribut de profil suite à une participation enregistrée avant la mise à jour de la règle d'enrichissement.
Étape 7 - Rendre l'action multilingue
Si votre formulaire est destiné à être multilingue, vous avez la possibilité de sélectionner les langues additionnelles à cette étape.

Étape 8 - Traduire
Cette étape ne devra être complétée que si vous avez choisi des langues supplémentaires à l'étape précédente. Vous serez invités à fournir une traduction de chaque texte dans les langues supplémentaires choisies.

L'affichage côte à côte vous permettra de facilement fournir la traduction correspondant à chacune des questions et réponses. Si vous avez plus de deux langues, vous pourrez modifier la langue affichée en cliquant sur l'icône de son drapeau.
En cliquant sur les icônes des flèches, vous pouvez transposez le texte de la langue par défaut si il est identique dans les autres langues.
Vous devrez également traduire chaque page supplémentaire que vous avez sélectionnée.
Étape 9 - Tester le formulaire
Avant de publier votre formulaire, vous avez la possibilité de le tester.


Sélectionnez la langue de test, puis un profil parmi votre groupe de test. Pour plus d'informations sur le fonctionnement de ceux-ci, nous vous invitons à vous référer à la section consacrée aux "Groupes de test".
Si vous avez choisi des conditions d'affichage qui varient selon le moyen d'accéder au formulaire (indiqué par la question technique "source". Par exemple : e-mail, site web, facebook), vous avez la possibilité de choisir quelle version du formulaire tester en renseignant la source dans les paramètres d'URL.
Si vous ne définissez aucune question ni aucune page annexe, le test renverra une erreur 404.
Étape 10 - Publier le formulaire
La dernière étape va dépendre de votre choix d'autoriser ou non les participations multiples à l'étape 3 ("paramètres principaux").
Si vous avez choisi Non aux les participations multiples, le formulaire sera disponible à une adresse web différente pour chaque profil. Cette adresse ne sera disponible que par des moyens de communication ACTITO, comme par exemple une campagne e-mail. Vous serez ensuite invité à activer le formulaire.

Si vous avez choisi Oui aux participations multiples, vous devrez choisir entre publier le formulaire sur une adresse publique ou sur une adresse privée sécurisée.
Avec une adresse privée, vous serez limités aux communications directes avec vos contacts, telles que les campagnes e-mail, exactement comme pour l'option précédente.
Avec une adresse publique, vous obtiendrez une URL unique qui pourra être utilisée pour partager le formulaire via les canaux de communication de votre choix. Dans cette URL, vous pourrez remplacer l'expression AAA par la valeur de la source de votre publication (site web, facebook, ...), afin d'obtenir des données différentes pour chacun de vos canaux. Vous pourrez ainsi déterminer quel canal entraîne le meilleur taux de participation. Il est même possible de pousser plus loin l'analyse et d'avoir un lien personnalisé pour chacun de vos boutons "call to action" afin de différencier leur efficacité.

Dans le cas d'un formulaire avec participation anonyme, le formulaire sera obligatoirement accessible par adresse publique. La source pourra être personnalisée, exactement comme expliqué ci-dessus.

Une fois la préparation de votre formulaire terminée, vous pouvez cliquer sur "Publier le formulaire".
Astuce
Veuillez noter qu'après publication, il n'est plus possible de modifier les paramètres d'entité ni de base de données. Il reste cependant possible de corriger certains paramètres ou de modifier les règles d'enrichissement. Pour cela, nous vous invitons à vous référer à "Gérer un formulaire actif".
