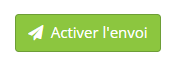Créer une nouvelle campagne E-mail
Pour créer une nouvelle campagne e-mail, rendez-vous dans l'application "Gérer les campagnes e-mails "
(Catalogue > E-mails > Gérer les campagnes e-mails).

Cliquez sur le bouton "+ Créer une campagne".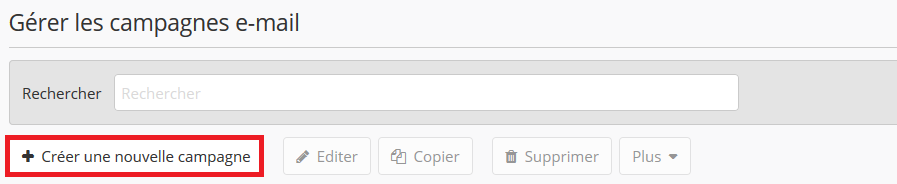
Choisir le type de campagne
Vous aurez ensuite à choisir le type de campagne que vous voulez créer.
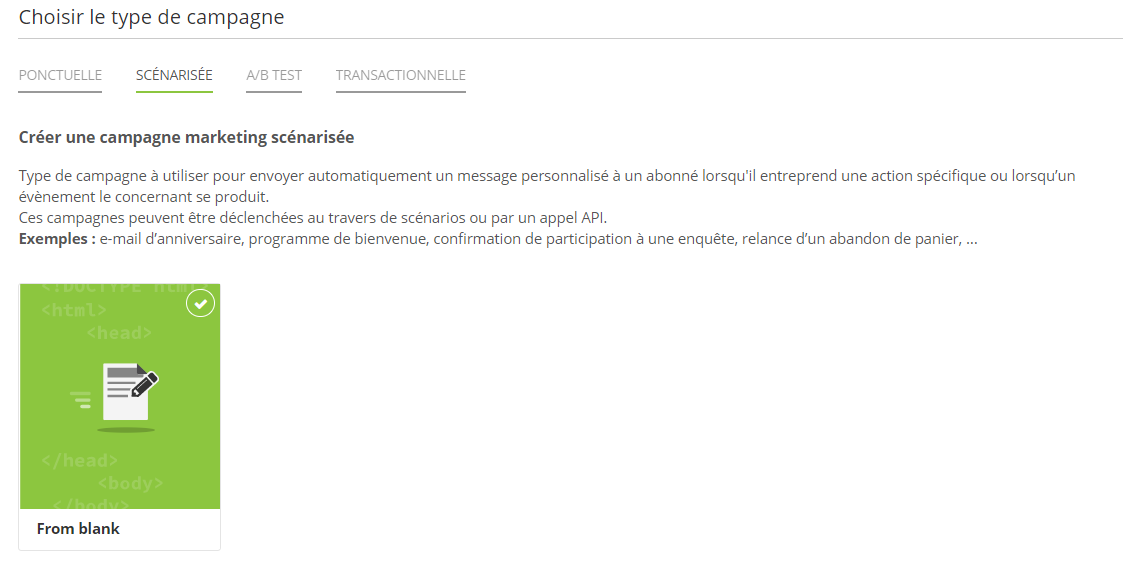
Ponctuelle : Il s'agit de campagne de masse qui sont toujours envoyées à un temps T à un grand nombre de profil en même temps.
Scénarisée : Il s'agit de campagnes scénarisées qui peuvent être déclenchées automatiquement via les scénarios ou les API.
A/B Test : Cette option vous permet de tester différentes versions de vos e-mails et d’établir facilement quelle version est la plus performante. Pour plus de détails, voir le chapitre spécifique sur "A/B Testing".
Transactionnelle : Cette option, uniquement disponible si la licence est configurée pour autoriser ce type de campagne, permet de mettre en place des campagnes continues, routées sans aucun filtrage sur l'adresse de réception. Pour plus de détails, voir le chapitre spécifique sur "E-mail Transactionnel" .
Le choix de type de campagne e-mail est possible uniquement à cette étape. Il n'est plus modifiable ultérieurement. Il est donc nécessaire de bien définir la finalité de votre campagne avant de commencer sa création.
C'est également à cette étape que vous devrez choisir le mode de création de l'e-mail
From blank : en choisissant ce mode, il vous faudra vous-même définir l'e-mail de A à Z. Vous pourrez vous baser sur un template pour le contenu de l'e-mail, ou le coder en HTML.
Depuis un "template de campagne" . Les templates de campagne sauvegardés sont propres au type de campagne.
Modifier le type de campagne
Si vous avez choisi le mauvais type de campagne, ou si, par exemple, vous voulez copier une campagne ponctuelle existante pour l'utiliser dans un scénario, il est possible de modifier le type de campagne.
A chaque étape de la création de la campagne, un bouton dans le coin supérieur droit va :
vous rapeller le type de campagne actuel
vous donner la possibilité de le modifier en un autre type de campagne

Veuillez noter que certains paramètres ne sont pas compatibles avec les autres types. Par exemple, il n'y a pas d'étape de Ciblage ou de lien de désinscription dans un e-mail transactionnel, et les personnalisations fournies par API sont uniquement disponibles pour les e-mails Scénarisés et Transactionnels.
Un avertissement vous dressera la liste des paramètres qui seront perdus au changement. Vous devrez en prendre connaissance avant de confirmer. Veuillez noter que revenir au type de campagne d'origine par la suite ne va pas rétablir ces paramètres.
Si le type d'origine est "A/B testing", vous aurez la possibilité de choisir quelle version garder.
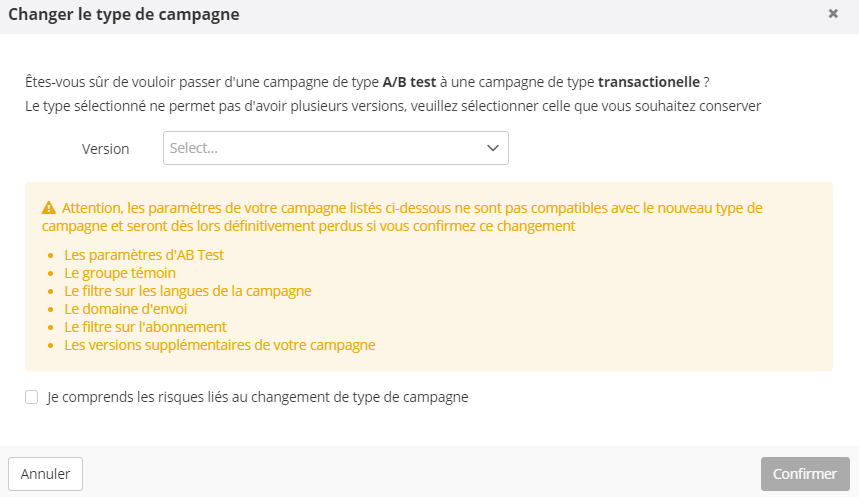
Etape 1 : Données générales
A cette étape, vous allez pouvoir définir les données de base de votre campagne e-mail.
Données générales
Nom de la campagne : Indiquez le nom technique que vous souhaitez donner à votre envoi dans ACTITO. Ceci n'a aucun impact sur le texte affiché aux destinataires.
Astuce
Nous vous recommandons de trouver une nomenclature claire pour toutes vos équipes (par exemple : DateNomCampagne).
Langues d'envoi: Choisissez la ou les langue(s) de votre campagne.
Astuce
ACTITO permet de préparer une seule campagne qui sera déclinée en plusieurs langues, si votre licence est configurée pour un usage multi-langue.
Faites cependant attention, car modifier les paramètres de langue en cours d'édition du message peut affecter le contenu déjà créé.
Base de données cible : Indiquez sur quelle base de données de profils vous souhaitez envoyer cette campagne e-mail. Si vous en avez plusieurs, vous pouvez la choisir dans le menu déroulant. Chaque campagne ne peut être lancée que sur une seule base de données.
Entité : Indiquez dans quelle entité doit être stockée cette campagne.
Astuce
Une entité est une subdivision de votre licence ACTITO qui permet une différenciation au niveau des droits d'usage. Par défaut, il n'y en a qu'une seule.
Note importante
Veuillez noter qu'après avoir validé l'entité et la base de données, il n'est plus possible de les modifier.
En-têtes du message
Expéditeur : Indiquez le nom qui sera affiché dans la boite mail du récepteur de votre e-mail (le "de" ou "from")
Sujet : Indiquez l'objet de votre campagne e-mail
Pre-header : Le pré-header est utilisé pour compléter l'information de l'objet. Cet élément n'est pas obligatoire mais il est non négligeable pour optimiser les ouvertures. Il apparaîtra dans la boîte de réception de votre contact.
Personnalisations dans les en-têtes
Il est possible d'ajouter des paramétrisations dans les en-têtes des messages en cliquant sur le bouton bleu adjacent à chaque champ.
Cela vous permettra de personnaliser le message en y intégrant une valeur propre à chacun de vos profils.
Dans les en-têtes, les personnalisations ne sont possibles que sur les attributs de profil et sur les valeurs techniques.
Paramètres avancés
Si vous le souhaitez, il est possible de définir d'autres paramètres généraux pour cette campagne. Il faut pour cela cliquer sur le bouton ON/OFF en bas de l'écran : cela permet d'afficher la liste des paramètres avancés.
Ce bouton ON/OFF ne sera disponible que si l'entité a été définie.
Ces différentes options sont les suivantes :
E-mails de retour : Vous avez la possibilité de définir une adresse de retour spécifique pour cette campagne et un préfixe de sujet.
a. Une adresse de retour est l'adresse sur laquelle vous recevrez toutes les réponses de votre campagne. Il est important de vérifier que ce genre d'emails est bien autorisé par votre fournisseur e-mailn pour qu'ils ne soient pas filtrés.
Si aucune adresse de retour n'est spécifiée, vous ne recevrez aucune réponse de vos contacts.
Il y a deux options concernant les adresses de retour :
- Si l'option de Traquer les réponses est activée
Quand un profil répond à votre campagne, il ne verra pas votre adresse de retour, mais une adresse unique pour l'interraction (composée du nom de votre licence et d'une chaîne de caractères)
En effet, la réponse va transiter par un serveurs Actito, ce qui permettra à Actito de mettre à jour les interactions du profil et indiquer qu'ils ont répondu à la campagne.
Ensuite, le serveurs postmaster Actito va transférer la réponse e-mail à l'adresse de retour de votre choix.


Dans cet exemple, la réponse sera envoyée à 'support@actito.com', mais, quand il écrira sa réponse, le profil l'adresse unique de l'interaction, c'est à dire 'sales_training_rsctw-sht@campaign.actito.email'.
- Si l'option de Traquer les réponses est désactivée
Actito ne va pas traquer les réponses, ce qui veut dire que l'information qu'un profil a répondu à la campagne ne va pas apparaître dans l'interaction.
Cependant, la réponse qui va apparaître quand quelqu'un répond à votre campagne e-mail sera directement votre adresse de retour, sans intermédiaire.
De plus, quand les réponses ne sont pas traquées, il est possible d'utiliser des personalisations, par exemple si vous voulez rediriger directement la réponse au représentant commercial adéquat.

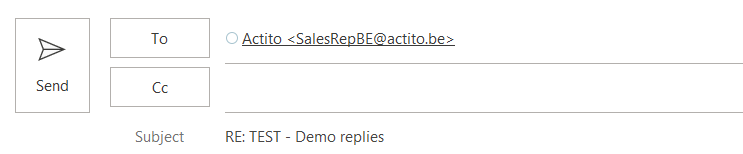
Dans cet exemple, l'utilisateur verra la valeur de la personalisation (ce doit être une adresse e-mail valide) et la réponse sera envoyée directement à cette adresse.
b. Préfixe des sujets : Il s'agit d'un préfixe qui sera ajouté au sujet de la réponse telle qu'elle apparaîtra dans la boîte mail de l'adresse de retour.
Par exemple, si le sujet de votre campagne est "Soldes d'été" et votre préfixe des sujets est "Demande de contact", the sujet de la réponse que vous recevrez sera "Demande de contact - Soldes d'été".
2. Adresse e-mail de l'expéditeur : Vous pouvez spécifier un domaine d'envoi et un préfixe d'adresse pour votre campagne.
a. Domaine d'envoi : Ceci laisse la possibilité de choisir parmi les domaines d'envoi disponibles dans votre licence.
b. Préfixe de l'adresse : Ceci permet de remplacer le préfixe d'envoi (c'est-à-dire la partie de l'adresse e-mail avant le @) prédéfini dans votre licence par une valeur spécifiquement choisie pour cette campagne.


Les caractères spéciaux ne sont pas autorisés dans le préfixe et un maximum de 20 caractères est autorisé.
Astuce
Si vous voulez configurer un préfixe d'envoi ("from" constant) au niveau de votre licence, n'hésitez pas à contacter le support Actito
3. Liens : vous avez la possibilité de sélectionner le domaine des liens figurant dans votre e-mail, parmi les domaines existants dans votre licence.
4. Impact sur la pression commerciale : Si vous avez des règles de pressions commerciales établies pour votre licence, vous pouvez ici indiquer le poids de votre campagne. Par défaut, l'e-mail est comptabilisé normalement, mais il est possible de ne pas le comptabiliser (par exemple, pour les e-mails transactionnels) ou de les comptabiliser double si c'est un e-mail fort impactant.
5. Groupes de campagnes : Vous avez la possibilité d'ajouter cette campagne à un groupe de campagne existant.
Astuce
Lier des campagnes d'une même nature va vous permettre d'analyser conjointement les résultats des campagnes de ce groupe.
Suivi des goals
S'il existe des goals reliés à la base de profils visée, le suivi des goals sera automatiquement activé.
Etape 2 : Population cible
Cette étape pour permettra de déterminer auprès de qui vous souhaitez communiquer.
Inscription et langue
Les aspects d'abonnement étant fondamentaux, ils sont mis en avant et doivent obligatoirement être déterminés.
Vous aurez ensuite la possibilité de choisir le scénario de désinscription à appliquer.
Les e-mails ne seront envoyés qu'aux profils dont la langue (définie par l'attribut "motherLanguage" est celle que vous avez choisie pour la campagne lors de l'étape 1, à moins que vous ne décochiez la case "Langue".
Dans ce cas, vous avez la possibilité de sélectionner une langue par défaut. Cela vous permet de contacter des profils dont la langue maternelle n'est pas comprise dans les langues définies pour votre campagne.
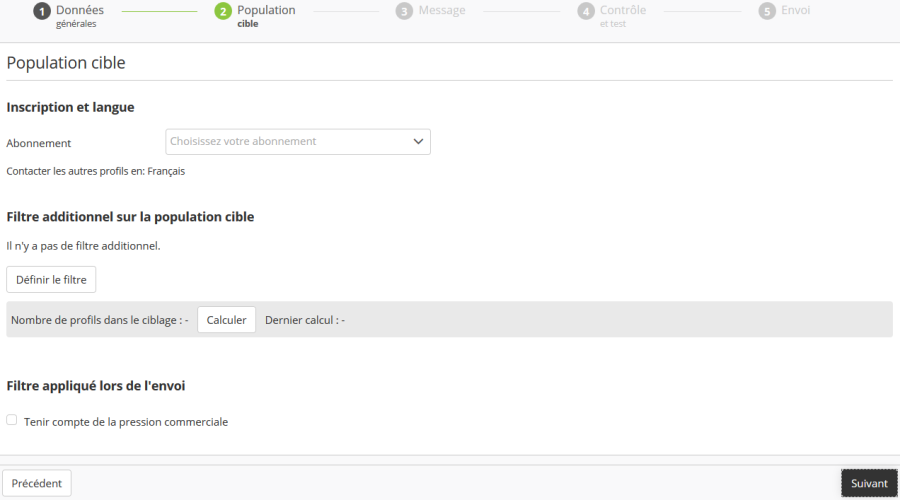
Vous devez toujours vous assurer d'avoir la permission de vos contacts pour leur envoyer des communications. Dès lors, vous devez déterminer l'abonnement qui doit être considéré pour cette campagne.
Ainsi, seuls vos contacts inscrits à l'abonnement sélectionnés recevront cette campagne. En cas de désinscription dans cette campagne, c'est l'abonnement que vous aurez lié qui sera impacté.
Filtre additionnel sur la population cible
Vous avez la possibilité d'ajouter des filtres additionnels pour déterminer votre population cible. Pour cela, cliquez sur le bouton "Définir le filtre".
Le module de ciblage va s'ouvrir dans une fenêtre pop-up. Les explications complètes concernant le fonctionnement de ce module sont disponibles dans le chapitre "Ciblage" de la documentation en ligne.
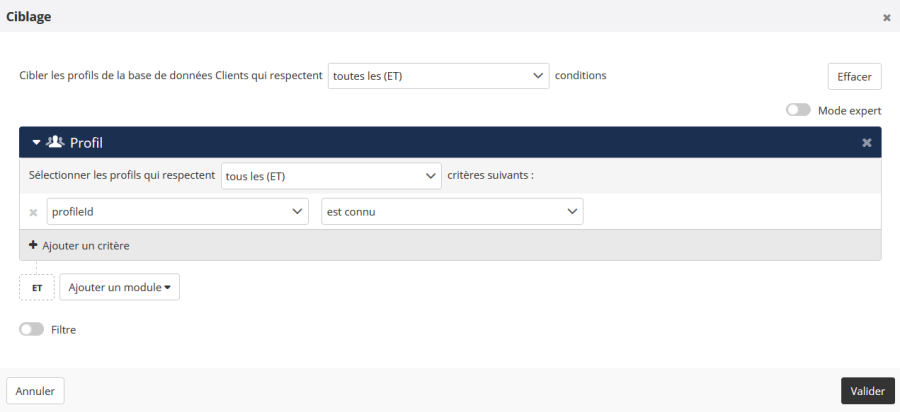
Nombre de profils dans le ciblage
Après avoir paramétré vos filtres, vous avez la possibilité de réaliser une estimation du nombre de profils ciblés.
En cliquant sur le bouton "Calculer" vous lancerez un calcul de la cible. Vous obtiendrez ainsi le nombre de personnes répondant à vos critères, et donc à qui l'e-mail sera envoyé.
Filtre appliqué lors de l'envoi
Si vous avez des règles de pressions commerciales établies dans votre licence :
Le filtre ne pression commerciale, que vous avez pu définir à l'étape précédente, n'est pas appliqué par défaut. Si vous voulez tenir compte de la pression commerciale, il est nécessaire de cocher la case correspondante.
A noter que le filtre ne pression commerciale ne sera pas appliqué dans le calcul de l'estimation de la cible.
Si l'adresse e-mail n'est pas un attribut unique dans votre base de données :
Cela veut dire que plusieurs profils peuvent avoir la même adresse e-mail. Cochez la case "Envoyer un seul e-mail par adresse e-mail" pour éviter d'envoyer le même e-mail deux fois. Le profil (et donc les personnalisations qui sont appliquées au message) seront sélectionnées au hasard.
Etape 3 : Message
Cette étape vous permet tout d'abord de choisir le mode de création de votre nouvelle campagne e-mail :
Les options disponibles sont :
Créez à partir d'un template
Une librairie de templates est mise à disposition par ACTITO. Il s'agit de l'option la plus simple, qui ne demande pas de savoir coder en HTML. Pour une explication détaillée à propos de cette option, vous pouvez vous référer au chapitre sur la Création d'un e-mail via un template.
Importez un html
Vous pouvez importer soit:
Un fichier HTML, qui contient les images en absolu (hébergées sur un serveur tiers)
Un fichier ZIP, qui contient un ou plusieurs fichiers HTML en fonction du nombre de langues définies pour la campagne e-mail. Il est conseillé d'utiliser un fichier HTML et un fichier d'images par langue. La taille maximum du ZIP est de 4Mo. Il est conseillé que la taille de chaque image ne dépasse pas 200ko.
Codez votre html
Lorsque vous choisissez de coder votre propre html, une base de code vous est fournie. Celle-ci prédéfinit notamment l'encodage et le style de votre e-mail.
Astuce
Même si vous choisissez d'importer ou de coder votre HTML, il reste possible d'utiliser des personnalisations dans ACTITO. Il vous suffit d'inclure la balise $ appropriée.
Personnaliser le message
ACTITO vous donne la possibilité de personnaliser vos e-mails pour permettre l'affichage d'un élément de texte propre à chacun de vos contacts. Ceci peut faire appel aux attributs de la fiche Profil, mais aussi à toute une série d'autres données.
Pour introduire une personnalisation, tapez le signe $ suivi d'un nom donné à votre personnalisation en accolades (par exemple, ${prenom}), à l'endroit de votre message où vous voulez que la personnalisation apparaisse. Lorsque le lecteur recevra cet e-mail, cette balise sera remplacée par la valeur de la donnée correspondante pour son profil.
Pour des explications détaillées sur la personnalisation dans les e-mails, nous vous invitons à vous référer à la page "Personnaliser ou conditionner un e-mail".
Astuce
L'utilisation de caractères spéciaux et d'espaces n'est pas permise dans le nom technique des personnalisations. Par exemple, ${prenom} doit être utilisé à la place de ${prénom}.
Vérifier les liens
Une fois que votre message est rédigé et que les personnalisations sont définies, il est nécessaire de passer à l'étape de la vérification des liens.
Pour cela, cliquez sur le bouton "Vérifier les liens" dans l'écran de prévisualisation du message.
Vous allez être redirigé vers une nouvelle page qui va reprendre la liste des tous les liens présents dans votre e-mail.
Cette liste comprend :
Le texte du lien
L'URL du lien ou la personnalisation vers lequel il redirige (par exemple, dans le cas d'un formulaire ou d'un lien de désinscription)
Le nom du lien : il s'agit du nom qui sera utilisé dans le reporting
Le statut du lien : une icône sur la gauche vous indique
icône verte : si le lien est fonctionnel
icône rouge : si la page vers laquelle il renvoie ne peut pas être trouvée
icone grise : s'il s'agit d'une valeur technique qui ne peut pas être testée, notamment s'il s'agit d'une URL ACTITO pour un formulaire, la webversion ou l'unsubscribe
Astuce
Un statut rouge n'indique pas forcément une erreur 404. D'autres raisons sont possibles, par exemple si une authentification est nécessaire pour accéder à la page, un pop-up bloque l'ouverture de la page ou si l'url comporte des caractères spéciaux mais n'a pas été encodée en pourcents.
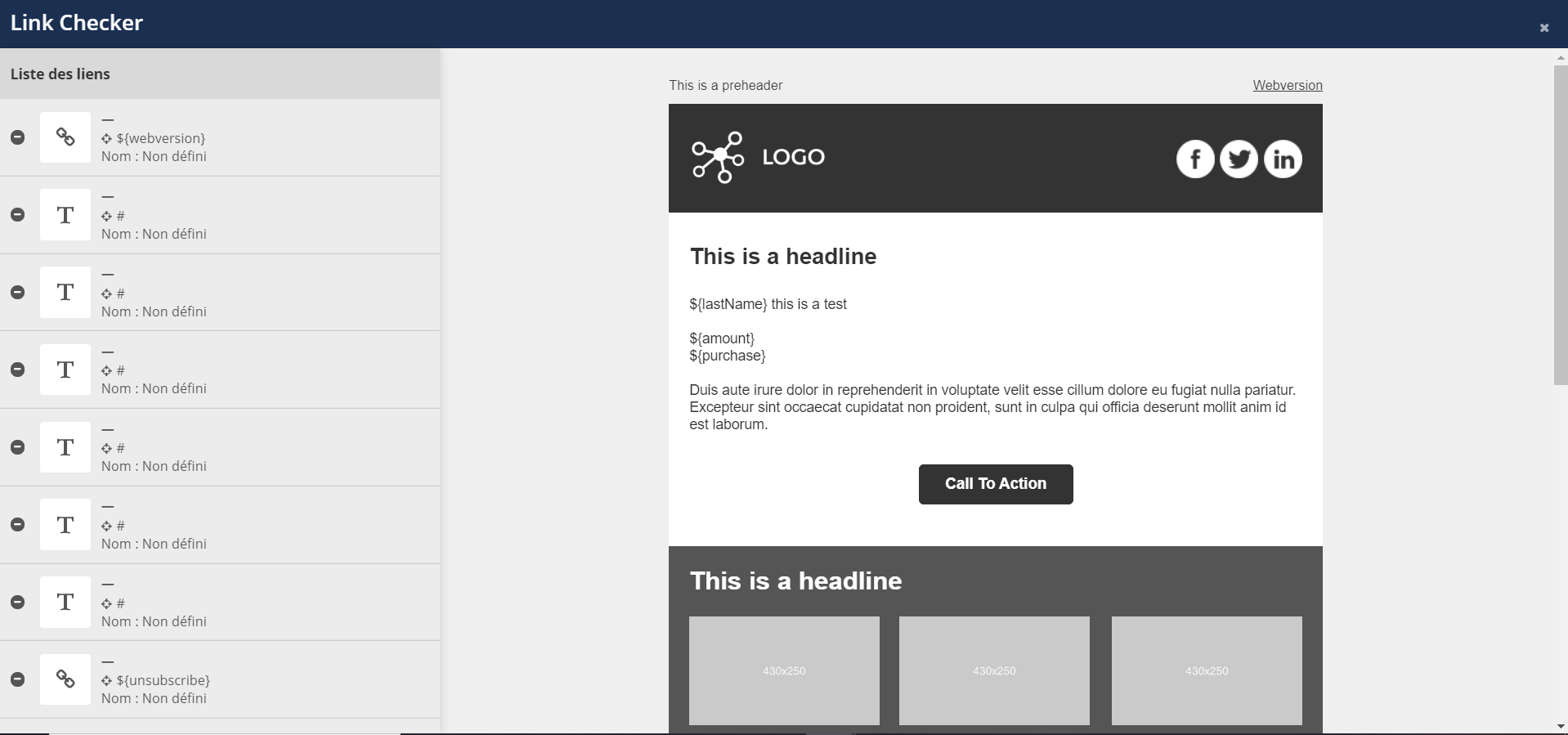
Survolez chaque lien de la liste de gauche pour mettre en surbrillance son emplacement dans l'e-mail.
Cliquez sur chacun des liens pour paramétrer leur nom. Ce nom technique est distinct du titre du lien. Il vous servira pour le reporting. Il vous permettra de différencier chacun de ces liens pour pouvoir les reconnaître facilement dans les statistiques se rapportant à chaque campagne. Si vous laissez le nom du lien vide, c'est l'url complète qui apparaîtra dans le rapport d'envoi.
Il n'est pas nécessaire de cliquer sur la petite icône "crayon" pour éditer le lien. Cliquer sur la case correspondante au lien suffit pour afficher l'interface de paramétrisation du nom technique.
Astuce
Pour faciliter vos analyses sur les clics dans vos e-mails, il est préférable que chaque lien ait un nom différent. Cependant, s'il y a des liens similaires d'une campagnes à une autre, il vaut mieux s'assurer de bien conserver le même nom de lien pour permettre une analyse globale (par exemple : pre-header, facebook, …).
Une fois la vérification de vos liens finie, cliquez sur la croix en haut à gauche pour quitter l'écran d'édition des liens.
Paramètres d'url additionnels
Vous allez pouvoir configurer les paramètres d'url additionnels après la création de votre message.
Ceux-ci vous permettent de définir des paramètres génériques d'outils d'analyse de trafic Web, tels que Google Analytics, qui viendront s'apposer sur chaque lien de votre campagne. Grâce à ces informations, vous allez pouvoir mesurer l'efficacité de votre stratégie marketing et comparer les résultats de vos communications.
Pour y accéder, cliquez sur le bouton "Plus" puis sur "Paramètres d'url additionnels".
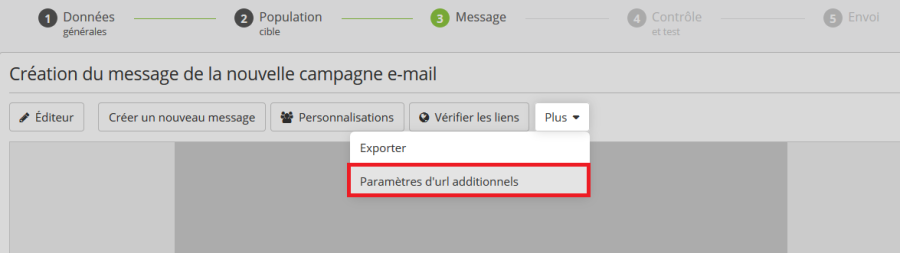
Vous pourrez ensuite rentrer les paramètres additionnels :
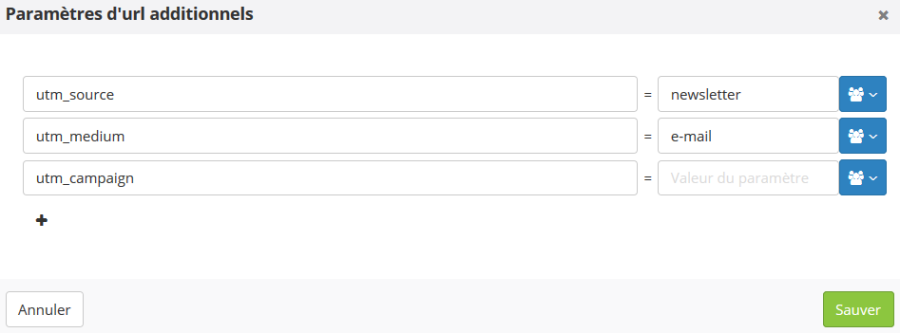
utm_source : permet d'identifier la source de la publication générant du trafic vers ce lien (par exemple : newsletter).
utm_medium : permet d'identifier le canal marketing (dans ce cas : e-mail).
utm_campaign : permet d'identifier le nom de la campagne.
Les deux autres paramètres existants (utm_content et utm_term) sont facultatifs.
Astuce
Il est possible d'insérer des personnalisations sur les attributs de profil dans les paramètres d'url en cliquant sur les boutons bleus.
Etape 4 : Contrôle et test
A cette étape, vous allez pouvoir tester le rendu de votre campagne e-mail en fonction des différentes personnalisations et conditions insérées.
Astuce
Si vos procédures interne de validation des campagnes e-mail requièrent l'envoi des différentes versions considérées à plusieurs personnes témoins, c'est à cette étape que vous pourrez le faire.
Choisissez le groupe de test sur lequel vous souhaitez vous baser pour effectuer vos tests.
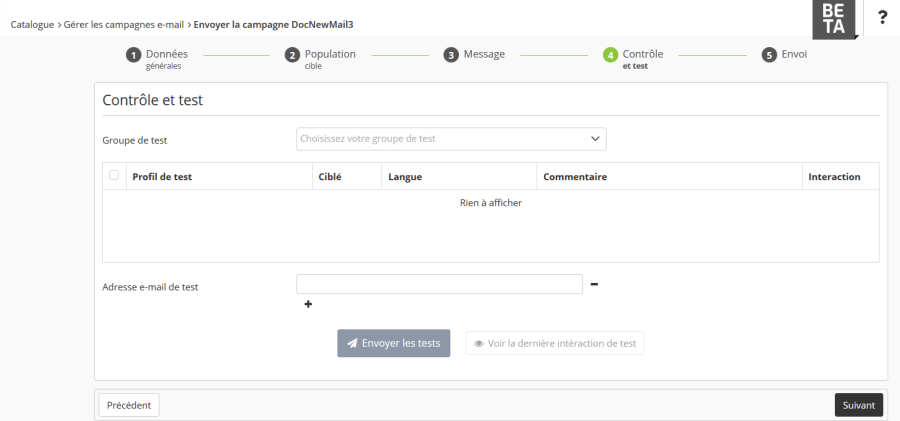
Pour davantage d'information à propos des groupes de test, comment les mettre en place et leur utilité, nous vous invitons à lire la section qui leur est consacrée.
Après avoir choisi le groupe de test approprié, vous serez invités à sélectionner des profils de test puis à indiquer une "Adresse e-mail de test". Les e-mails seront dès lors envoyés uniquement à l'adresse indiquée plutôt qu'aux profils sélectionnés, tout en tenant compte des personnalisations qui leur seraient appliquées. Il est possible d'indiquer plusieurs adresses e-mail de redirection.
Grâce au bouton "Voir la dernière interaction de test", il est possible de voir précisément quel est le statut de votre envoi d'e-mail de test pour chaque profil de votre groupe de test, et ce sans devoir passer par le module "Profils."
Astuce
Evitez de cliquer sur les liens de désinscription lors de cette étape si ce n'est pas une fonctionnalité que vous souhaitez tester. En effet, toute désinscription cliquée dans un e-mail de test sera réellement prise en compte pour le profil concerné.
A cette étape, il est possible d'enregistrer une template de campagne, qui permet de sauvegarder la configuration de votre envoi. Nous recommandons leur usage dès lors que vous souhaitez pouvoir vous faciliter la paramétrisation de nouvelles campagnes.
Pour y accéder, cliquer sur le raccourci en bas de page « autres actions : sauver comme template »
Etape 5 : Envoi
Si le contenu de votre campagne e-mail ne contient pas d'erreurs, vous arriverez sur l'écran d'envoi.
Si tout n'est pas défini correctement dans votre campagne, ACTITO ne vous permettra pas de valider l'étape d'envoi, afin d'éviter l'envoi d'une campagne comportant encore des erreurs. A la place, un message d'erreur sera affiché. Celui-ci détaillera précisément quels sont les problèmes rencontrés dans votre campagne, afin que vous puissiez les corriger.
Un résumé de toutes les informations propres à la campagne sera affiché. Vous serez invités à vérifier :
Les données générales
Les en-têtes du message
La population cible
Si ces éléments sont corrects, vous allez pouvoir envoyer la campagne.
E-mail Marketing
Si vous avez créé un e-mail Marketing (campagne ponctuelle ou A/B test), vous aurez le choix entre :
Envoyer maintenant : Envoyer immédiatement, sans décalage, effectif dès le clic sur le bouton
Planifier plus tard : vous avez la possibilité de définir la date et heure d'envoi de votre campagne. En planifiant la campagne à une date ultérieure, vous vous assurez que l'envoi de votre campagne sera pris en compte, sans aucun besoin d'intervention ultérieure.
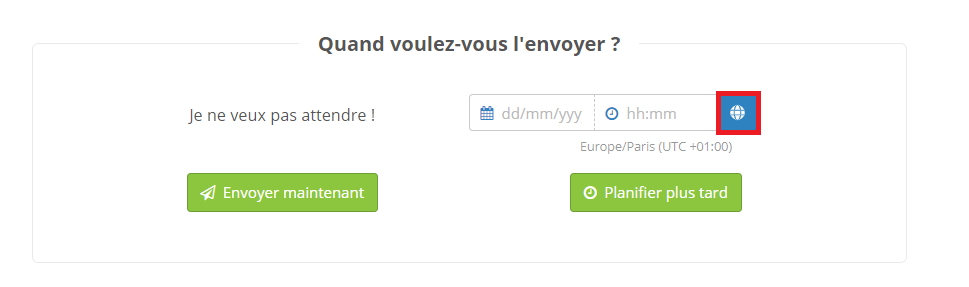
Gestion des fuseaux horaires
Par défaut quand vous planifiez une campagne, l'heure d'envoi sera calculée sur base du fuseau horaire de votre navigateur internet (affiché sous le sélecteur de date). Si vous devez planifier une campagne sur un autre fuseau horaire, cliquez sur l'icône "Monde".

Vous aurez la possibilité de convertir n'importe quel fuseau horaire vers votre heure locale.
Groupe témoin
Vous pouvez choisir un groupe témoin en sélectionnant soit un pourcentage ou un nombre absolu de profils.
Un groupe témoin est un échantillon de population auquel la campagne ne sera pas envoyée, afin de comparer son efficacité avec le comportement de profils qui ne l'ont pas reçue.

Il est possible d'obtenir la liste des profils filtrés par le groupe témoin en utilisant le module de ciblage "Email (avancé).

E-mails continus et transactionnels
Si vous avez choisi de créer une campagne continue (scénarisée ou transactionnelle), vous aurez la possibilité de choisir l'option "Activer l'envoi automatique". Ainsi, l'e-mail sera disponible pour l'automatisation d'envois, c'est-à-dire la planification de scénarios.