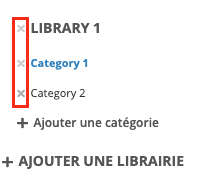Utiliser la librairie de modules
Vous ne trouvez pas le bloc qu'il vous faut dans les templates standards d'Actito?
En plus des blocs disponibles par défaut, Actito vous donne accès à une librairie élargie de modules.
Cette fonctionnalité vous permet d'ajouter toute une série de designs à vos campagnes !
Accéder à la librairie de modules
La librairie de modules est accessible dans tout template dont la largeur équivaut à 640 pixels. Cela concerne donc aussi bien les templates par défaut que ceux créés sur mesure par les équipes Actito, pour autant qu'ils répondent à ce critère.
Afin d'accéder à la librairie, cliquez sur l'icône "+"dans le coin supérieur gauche de l'éditeur
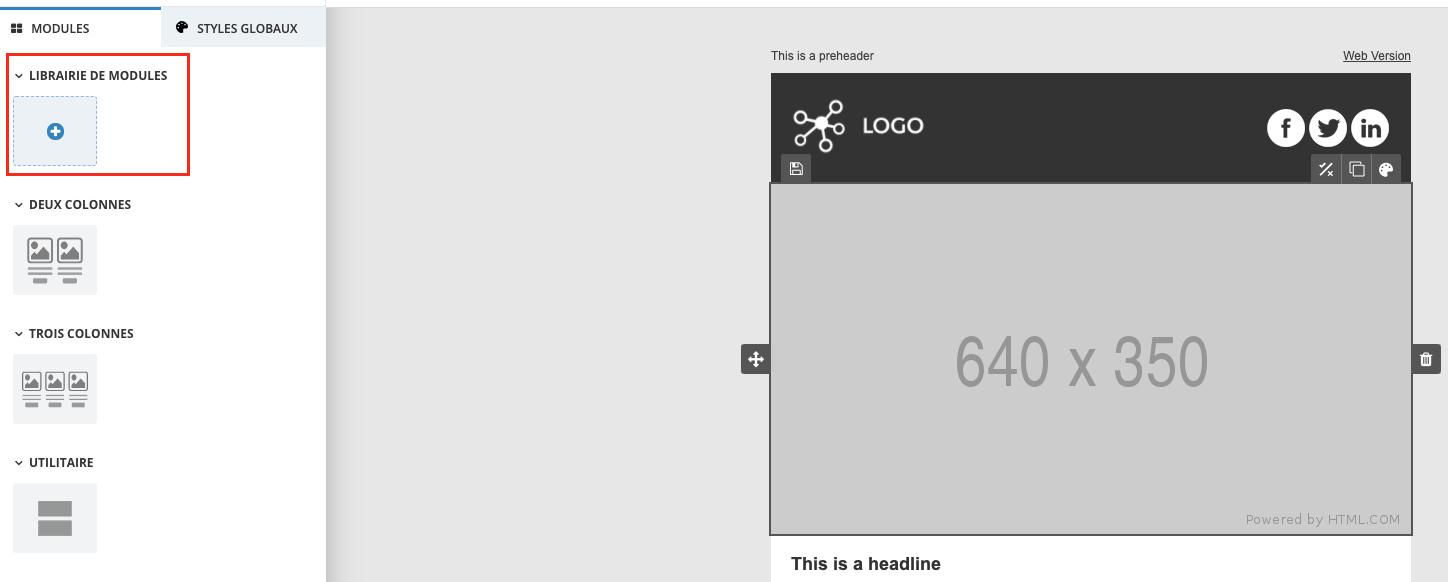
La librairie Actito
La librairie de modules est divisée en plusieurs catégories afin de rassembler les blocs qui partagent des caractéristiques communes. Cela peut-être au niveau de la mise en page, mais aussi selon leur fonction.
Une à quatre colonnes: Les quatre premières catégories vous permettront de concevoir la majorité du contenu de votre email. Ces blocs contiennent des associations d'images, de titres, de textes, de boutons,... dont l'espace de contenu est divisé en une, deux, trois ou quatre colonnes. Tout bloc à deux colonnes possède son homologue miroir (par exemple : image à droite, ou à gauche).
Standard : Cette catégorie vous propose des variantes des blocs classiques existant dans tous les templates: headers, footers, dividers, ... .
RSS : Grâce à cette catégorie, vous pourrez sélectionner des blocs dont le contenu est renseigné par un flux RSS, sans pour autant avoir à utiliser le template standard "RSS Newsletter". Ces blocs vous permettent de coller l'URL d'un flux RSS et d'automatiquement récupérer les objets de ce flux. Ils sont identifiables grâce au symbole RSS
 .
.Boucle : Ces blocs rendent possible l'utilisation de boucles de personnalisation, tout en évitant d'éditer le code HTML. Les boucles permettent de personnaliser vos e-mails avec plusieurs lignes de données. Dans le cas de confirmations de commandes ou de rappels de paniers abandonnés, cette pratique peut s'avérer particulièrement avantageuse. Vous reconnaitrez ces blocs au symbole de boucle
 . Pour plus d'info sur cette fonctionnalité, consultez la section à propos des E-mail transactionnels.
. Pour plus d'info sur cette fonctionnalité, consultez la section à propos des E-mail transactionnels.
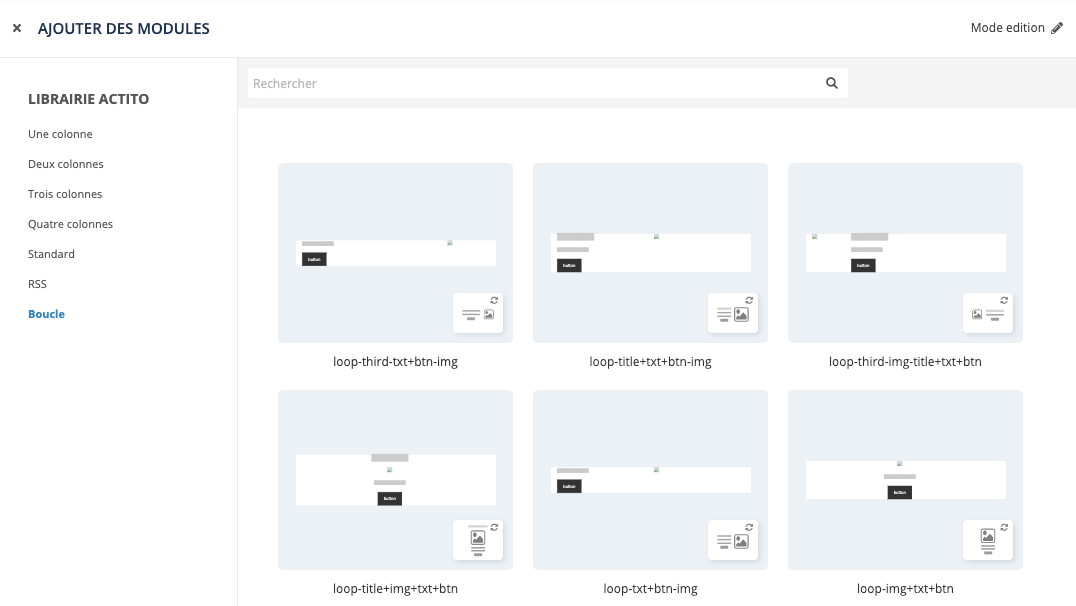
Ajouter un module
Afin d'ajouter un module à votre e-mail, rendez-vous sur la catégorie adéquate, puis sélectionnez le bloc de votre choix et cliquez simplement sur "Ajouter".
Le bloc choisi sera disponible dans votre template, sous la catégorie "Librairie de modules".
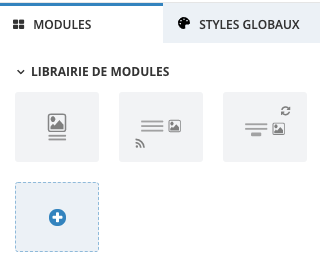
Les blocs resteront dans la sélection de modules à gauche de l'éditeur (notamment dans les configurations de campagne) pour autant qu'ils soient utilisés dans le contenu de l'e-mail.
Ceux qui ne le sont pas disparaissent de la sélection après avoir quitté l'éditeur ou l'e-mail.
Sauvegarder votre propre librairie de modules
Outre les catégories standards, Actito vous offre également la possibilité de sauvegarder vos propres modules dans la librairie. Cela vous permettra par exemple de compléter des blocs existants avec votre propre logo, vos couleurs d'entreprises, ... et de les réutiliser !
C'est également très utile si vous souhaitez transférer un bloc conçu dans une campagne vers un autre e-mail, afin de le sauver dans une configuration de campagne par exemple.
Pour sauvegarder votre propre module, cliquez sur l'icône "Enregistrer" dans le coin supérieur gauche du module.
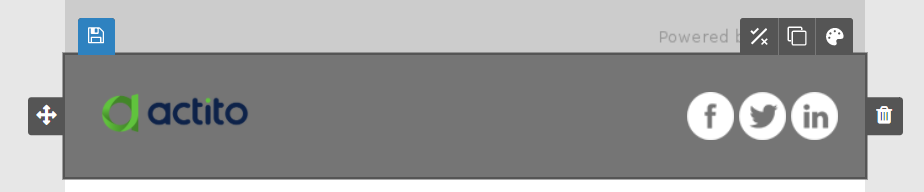
Tip
Sauvegarder un module dans la librairie est une fonctionnalité avancée, liée à un droit d'utilisateur bien spécifique. Si vous souhaitez avoir accès à cette fonctionnalité, veuillez contacter votre AdminUser ou votre personne de contact chez Actito.
Dans le cas où vous n'avez pas encore créé votre propre librairie, le module sera enregistré dans une librairie générée automatiquement.
Puisqu'un module ne peut être déplacé une fois sauvegardé, nous vous conseillons de créer votre librairie à l'avance. Afin d'apprendre à réaliser cela, rendez-vous dans la section "Éditer votre librairie de modules".
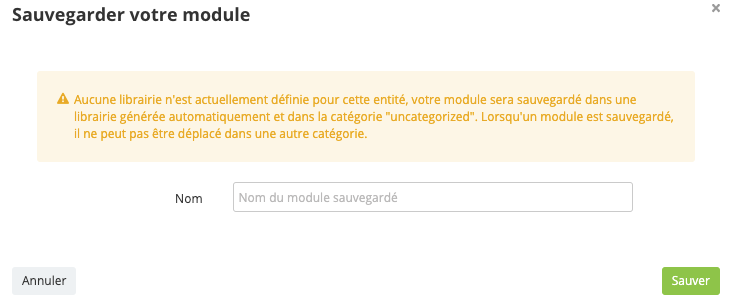
Si vous avez déjà créé vos propres librairies, vous aurez la possibilité de choisir la librairie et la catégorie dans laquelle sauvegarder votre module.
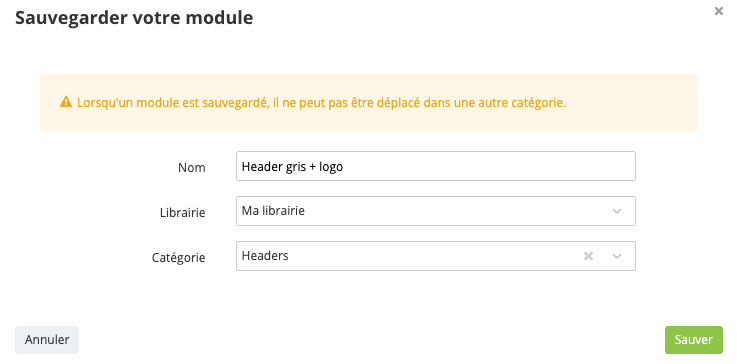
Éditer votre librairie de modules
Afin de gérer votre propre librairie de modules, rendez-vous dans la librairie standard et cliquez sur le "Mode édition" dans le coin supérieur droit.
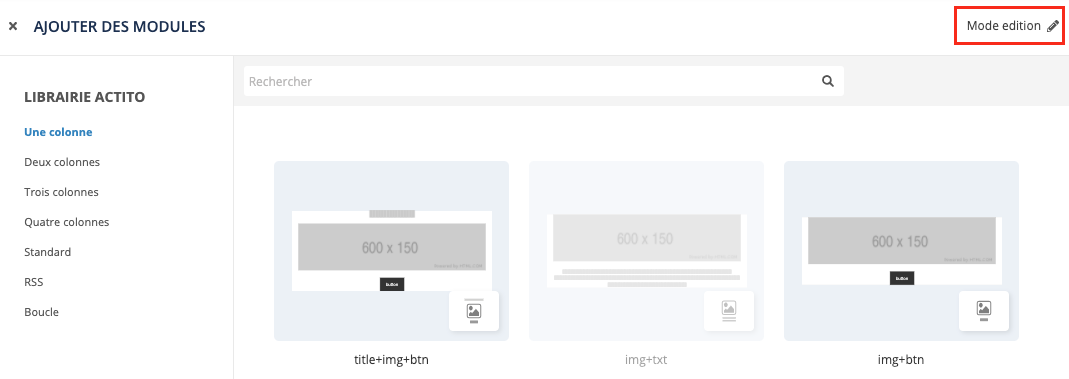
Ajouter une librairie
À partir du Mode édition, vous pouvez ajouter une nouvelle librairie. Nous vous suggérons de le faire dans le cas où vous souhaitez enregistrer vos propre modules, car ceux-ci ne peuvent être sauvegardés dans la librairie "Actito".
Lorsque vous cliquez sur "Ajouter une librairie", une nouvelle librairie se créée automatiquement ("Library 1" pour la première, et ainsi de suite). Vous pouvez la renommer en cliquant dessus dans le Mode édition.
Vous gérez différentes marques dans une même licence? La possibilité de créer plusieurs librairies pourra vous aider dans cette tâche.
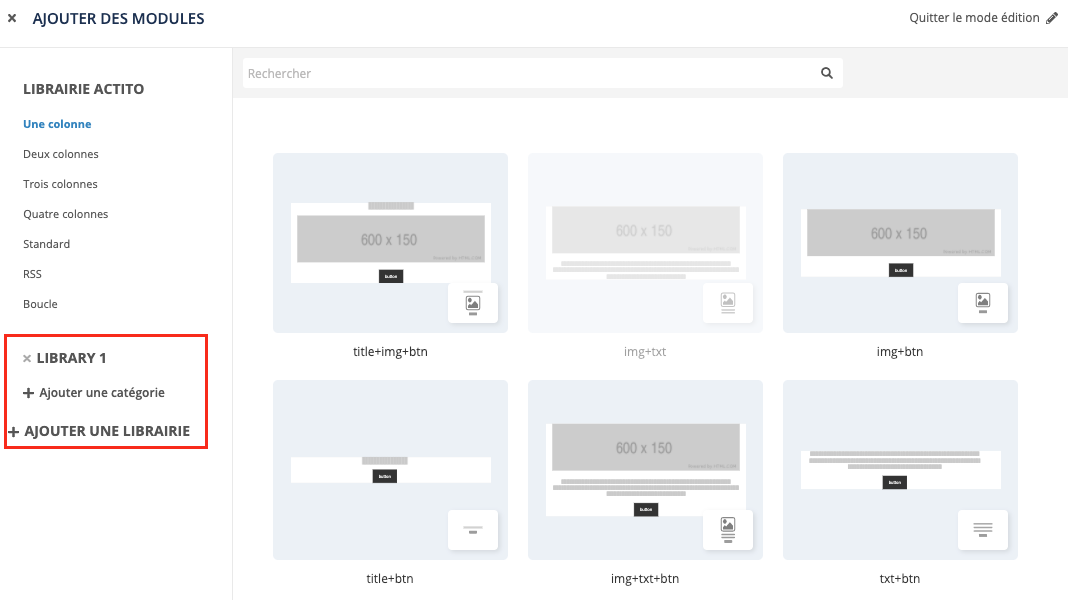
Info
Vos librairies personnalisées sont liées à l'entité de la campagne e-mail à partir de laquelle ladite librairie a été créée.
Ajouter une catégorie
Comme c'est le cas dans la librairie par défaut, vous pouvez organiser votre propre librairie en différentes catégories afin de grouper vos blocs.
Pour ce faire, cliquez sur "Ajouter une catégorie". Celle-ci sera appelée Category 1 (et ainsi de suite ), mais peut être renommée.

Supprimer des éléments de la librairie
Dans le Mode édition, vous pouvez supprimer les modules précédemment sauvegardés en cliquant sur la croix dans le coin supérieur droit, puis en confirmant la suppression via le V apparaissant sur la gauche.
Veuillez noter qu'il est impossible de supprimer des modules issus de la librairie Actito.
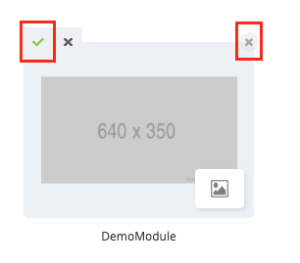
Vous pouvez également supprimer des catégories en cliquant sur la croix à gauche de leurs noms, pour autant qu'elles ne contiennent plus aucun bloc. Il vous faut donc supprimer les blocs auparavant.
De la même manière, afin de supprimer une librairie, celle-ci ne peut plus contenir de catégories sous jacentes.