Gérer les Newsletters
L'application 'Newsletters' vous permet d'automatiser l'envoi d'e-mails de masse selon une fréquence déterminée.
Les Newsletters vous permettent de faire appel à un contenu externe pour mettre en place des envois de masse sans devoir définir chaque e-mail dans l'interface d'Actito.
L'utilisation des newsletters se fait via une application à part, spécialement dédiée à cette fonctionnalité. Il s'agit de l'application "Gérer les newsletters", disponible via : Catalogue > Campagnes e-mails > Gérer les newsletters.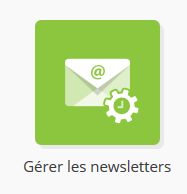
A savoir
L'application 'Newsletters' est un add-on, disponible en complément de l'offre standard. Si vous êtes intéressés par cette fonctionnalité, nous vous invitons à contacter votre CSM.
Créer une Newsletter
Pour créer une nouvelle newsletter, cliquez sur le bouton "+ Créer".
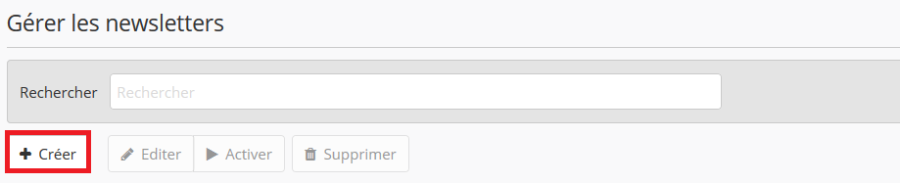
L'utilisation d'une configuration d'envoi (template de campagne) est obligatoire pour l'utilisation des newsletters. En effet, il n'est pas possible de programmer complètement un nouvel e-mail via cette méthode. La base de données visée ainsi que la cible de l'envoi ne sont donc pas paramétrables directement. Elles doivent impérativement avoir été enregistrées au préalable.
Pour enregistrer un template de campagne nous vous référons à la documentation sur le sujet.
Astuce
Lors que la sauvegarde du template de campagne, il est impératif de définir une nomenclature sous forme d'un préfixe commun et d'un suffixe automatique correspondant à un format de date. Ce schéma servira à générer le nom de la Newsletter. Cela implique donc que le même template de campagne ne peut être utilisé pour programmer 2 Newsletters différentes, sinon il y a aura un conflit de nommage.
Etape 1 : Données générales
La première étape de la paramétrisation de votre newsletter consiste à définir ses paramètres généraux.

Vous pouvez paramétrer des envois de masse automatisés grâce à deux types de Newsletters différentes. Le paramétrage de l'étape 1 diffère selon le type choisi.
Newsletters dynamiques
Les Newsletters dynamiques permettent de récupérer le contenu HTML de votre e-mail depuis une page prévue à cet effet. Chaque fois que la Newsletter est déclenchée selon la fréquence choisie, le dernier contenu en date sera donc importé depuis cette page. Ceci est l'option idéale pour les médias ou toute Newsletter basée sur l'actualité !
Cela signifie que l'e-mail pourra être défini sans passer par l'interface ni même les webservices Actito, ce qui vous permet notamment de confier la réalisation de votre newsletter à un partenaire externe sans que surviennent des soucis d'intégration.
Nommer la campagne : Il s'agit du nom qui apparaîtra dans l'application Newsletter.
Indiquer l'URL de l'html : Le contenu de votre e-mail devra être mis à disposition sur une page destinée à cet effet. Renseignez ici l'URL de cette page. Celle-ci devra être mise à jour avant la génération de chaque Newsletter
Définir le sujet : Vous avez deux possibilités pour définir le sujet de votre e-mail, tel qu'il apparaîtra dans la boîte de réception de vos destinataires.
Indiquer une balise <title> dans l'HTML. Le sujet sera alors directement défini à chaque modification de la source de l'e-mail.
Utiliser le sujet défini dans le template. Veillez dans ce cas à ce que le template ait bien un sujet de défini. Dans le cas contraire, la newsletter tombera en erreur.
Astuce
Il est possible de paramétrer des personnalisations et même des conditions dans vos newsletters dynamique.
Pour cela, il faut insérer la personnalisation/ condition dans le contenu de votre 'template de campagne', la paramétrer normalement dans l'éditeur de variables, puis bien veiller à enregistrer les variables lors de la sauvegarde du template.
Il faudra ensuite utiliser les mêmes noms de variables que ceux paramétrés dans le template sur la page HTML externe, en suivant les normes Actito (${perso}, data-actito-if=${condition}). Le contenu du template sera remplacé par l'HTML externe, mais la définition des personnalisations/ conditions restera en place.
Newsletters statiques
L'application Newsletter peut également être utilisée pour programmer des e-mails de masse périodiques sans en faire varier le contenu. Le corps de l'e-mail ne sera donc pas récupéré sur une page externe, mais c'est le contenu défini dans le template de campagne qui sera envoyé à chaque occurrence de la Newsletter. Ce contenu reste bien sûr en partie dynamique grâce aux personnalisations et conditions qui peuvent être définies dans le template.
Cette option est idéale pour envoyer un message similaire à une grande cible à une fréquence donnée. Par exemple : une notification informant chaque mois tous les clients que leur relevé de compte est disponible.
Nommer la campagne : Il s'agit du nom qui apparaîtra dans l'application Newsletter.
Indiquer l'URL de l'html : Pour une Newsletter statique dont le contenu est défini par le template, ce champ doit rester vide.
Définir le sujet : Pour une Newsletter statique, il est impératif de choisir « Utiliser le sujet défini dans le template ». Veillez dans ce cas à ce que le template ait bien un sujet de défini. Dans le cas contraire, la newsletter tombera en erreur.
Etape 2 : Contrôle et test
Après avoir défini les paramètres généraux de la newsletter, il est nécessaire de définir ses paramètres de test et de programmer l'envoi des bons à tirer (BAT) qui serviront à la valider.
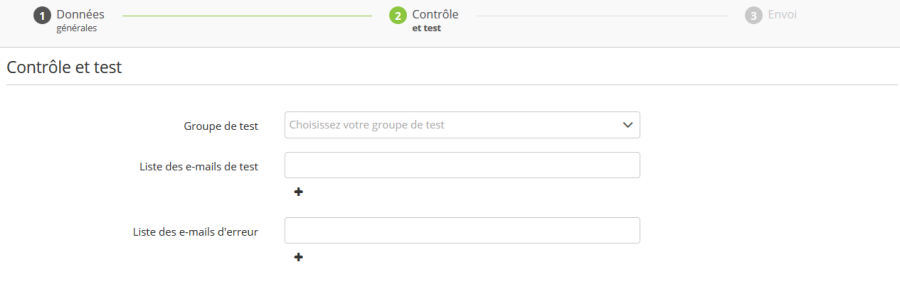
Pour ce faire, sélectionnez le groupe de profils sur lequel vos tests devront se baser pour personnaliser l'e-mail de test. Vos groupes de test existants seront disponibles via le menu déroulant. Cependant, ce groupe de test ne sera utilisé que pour adapter le contenu de l'e-mail, pas pour servir réellement de destinataire.
Dans le champ "Liste des e-mails de test", indiquez la liste d'adresses e-mails auxquelles vous voulez envoyer les tests. Ces destinataires recevront un BAT pour chaque profil du groupe de test.
Dans le champ "Liste des e-mails d'erreur", indiquez la liste d'adresses e-mails auxquelles vous voulez envoyer les rapports d'erreur si un e-mail test n'a pas pu être envoyé.
Ensuite, cliquez sur "Suivant". Les tests (bons à tirer) ou les messages d'erreur seront automatiquement envoyés aux adresses sélectionnées à chaque génération de newsletter.
Etape 3 : Envoi
Après avoir paramétré votre newsletter, la dernière étape consiste à programmer l'envoi de votre celle-ci.
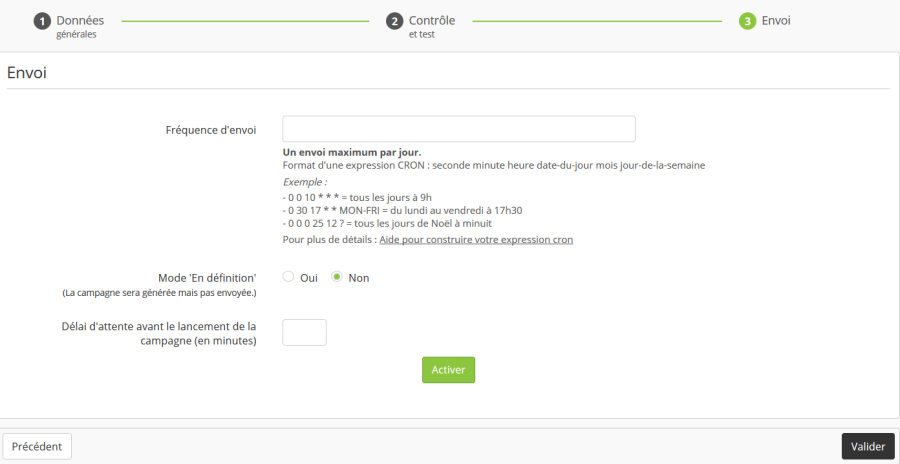
Comme il ne s'agit pas d'un envoi unique mais d'un envoi continu, il faut définir une fréquence d'envoi. Ceci devra se faire sous forme d'une expression CRON.
Une expression CRON se compose de 6 champs séparés par un espace, chacun représentant une sous-dénomination de temps structurée dans l'ordre suivant :
seconde
minute
heure
date du jour
mois (représenté par le numéro du mois ou les trois premières lettres de son nom anglais)
jour de la semaine (représenté par le numéro du jour ou les trois premières lettres de son nom anglais)
Exemples :
0 0 10 * * * = tous les jours à 10h
0 30 17 * * MON-FRI = du lundi au vendredi à 17h30
0 0 0 25 12 ? = tous les jours de Noël à minuit
Un astérisque indique que toutes les unités d'une sous-dénomination de temps sont considérées. Le degré de précision de la fréquence sera donc dû aux champs où une valeur est indiquée.
Deux valeurs séparées par une virgule indiquent que ces deux unités sont considérées. Par exemple : 5,8 = les unités 5 et 8
Deux valeurs séparées par un tiret indiquent que toutes les unités entre ces deux unités sont considérées. Par exemple : 5-8 = les unités de 5 à 8 (5, 6 , 7, 8)
A savoir
L'envoi des newsletters est possible à raison d'un maximum d'un envoi par jour.
La case "Mode 'En définition' " vous permet de paramétrer que, à chaque envoi de newsletter, l'envoi soit mis en suspens tant que le bon à tirer (généré automatiquement) n'a pas été validé. Dans ce cas, vous aurez la possibilité de vérifier la définition et le contenu de votre newsletter, puis de valider son envoi si tout est satisfaisant ou éventuellement de la modifier/annuler manuellement si nécessaire.
Si vous choisissez de ne pas mettre en place le mode 'En définition', vous avez la possibilité de paramétrer un délai d'attente (en minutes) entre la génération du bon à tirer et l'envoi de la newsletter.
Le rôle de ce délai est également de vous permettre de vérifier la définition et le contenu de votre newsletter. La différence avec le mode 'En définition' vient du fait que si vous n'êtes pas satisfaits de votre vérification, vous devrez suspendre la campagne. En l'absence d'action de votre part, la campagne sera automatiquement envoyée passé le délai.
Activer la newsletter
Une fois que toutes les étapes de la newsletter sont complétées, il est nécessaire d'activer celle-ci.
Cliquez sur le bouton "Activer" pour rendre votre campagne active immédiatement.

La newsletter apparaîtra dès lors dans l'onglet "Activées" sur la gauche de votre écran.
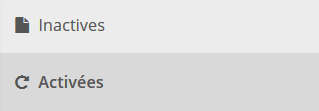
Pour rendre la newsletter active, il convient de bien cliquer le bouton "Activer". Cliquer sur le bouton "Valider" n'aura que pour effet de sauvegarder la newsletter. Dans ce cas, elle restera disponible dans l'onglet "Inactives", où elle restera éditable.
Vous pourrez cependant l'activer via l'écran de gestion des newsletters. Pour cela, sélectionnez la newsletter à activer, puis cliquez sur le bouton "Activer" en haut de l'écran.
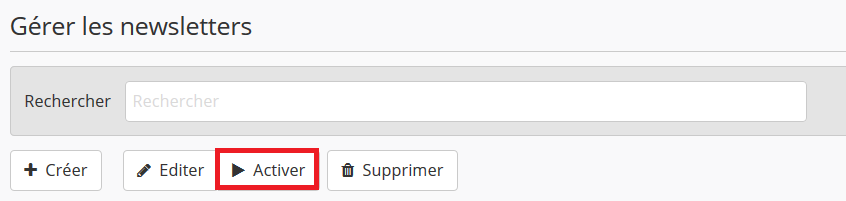
Gérer une newsletter active
Une fois la newsletter activée, deux actions sont possibles :

Désactiver : Permet de désactiver la newsletter et donc d'empêcher de nouveaux envois automatiques de newsletter. Cette action va renvoyer la newsletter dans l'onglet "Inactives", où elle pourra être supprimée ou éditée. Elle pourra ensuite être réactivée après les modifications éventuelles.
Générer : En cliquant sur le bouton "Générer", vous allez créer un envoi ponctuel de newsletter de façon immédiate. Cet envoi sera généré sous forme de bon à tirer que vous devrez ensuite valider avant que la newsletter ponctuelle soit réellement envoyée.
Modifier une Newsletter
Pour modifier une Newsletter (changer sa fréquence, l'URL de la page de contenu, la liste de destinataires, …), il est nécessaire de la désactiver au préalable. La Newsletter basculera dans l'onglet 'Inactives' où vous pourrez parcourir les mêmes étapes qu'à la création.
Pour modifier les éléments déterminés par le template de campagne (le ciblage, les personnalisations, le contenu d'une Newsletter statique, …), il faut modifier le template de campagne. Vous pouvez voir sur quel template une Newsletter est basée dans l'onglet 'Activées '.
A savoir
La modification d'un template de campagne sera automatiquement répercutée sur toute newsletter l'utilisant.
Valider un bon à tirer
A chaque génération de newsletter, selon la fréquence définie par votre expression CRON, ou lorsque vous générez manuellement un envoi ponctuel comme expliqué à l'étape précédente, vous allez recevoir les bons à tirer sur les adresses e-mails indiquées à l'étape de contrôle et test (ou le message d'erreur, le cas échéant).
Ces e-mails vous permettront de vérifier le contenu de votre newsletter et de le valider.
Cela signifie que l'occurrence de votre newsletter a été créée. Celle-ci est disponible dans l'application "Gérer les campagnes e-mails", en compagnie de tous les autres e-mails, quel que soit leur type (Catalogue > Campagnes e-mails > Gérer les campagnes e-mails).
L'onglet dans lequel se trouve la campagne dépend du mode choisi à l'étape de l'envoi (étape 3).
Si vous avez choisi d'activer le mode "En définition" : la campagne sera située dans l'onglet "En définition". Dans ce mode, la campagne ne pourra pas être envoyée sans votre intervention. Il sera alors nécessaire de choisir la campagne et de cliquer sur "Editer". Vous atteindrez directement la dernière étape, où vous pourrez valider l'envoi.
Si vous avez choisi de paramétrer un délai d'attente : la campagne sera située dans l'onglet "Planifiées". Dans ce mode, la campagne sera automatiquement envoyée après le délai à moins que vous interveniez. Cliquez sur "Plus" puis sur "Annuler" pour suspendre la campagne.
Messages d'erreur
Si votre newsletter rencontre un problème lors de sa génération, un message d'erreur vous sera envoyé à la place des bons à tirer.
Il y a deux types possibles de messages :
CONTENT ERROR : Ce message signifie que l'erreur est propre au contenu HTML de la page source (Newsletter dynamique uniquement). Vérifiez avec le concepteur.
INTERNAL ERROR : Ce message signifie que le système n'arrive pas à générer la newsletter soit :
Parce ce qu'il n'arrive pas à récupérer le contenu : vérifiez l'URL indiquée
Parce que la configuration d'envoi rentre en erreur : vérifiez que tous les éléments essentiels sont bien enregistrés dans le template (notamment le sujet, s'il est déterminé par le template).
