Creación de exportaciones periódicas completas
Las exportaciones periódicas completas son exportaciones automatizadas que se ejecutan a diario.
Se utilizan para crear un extracto diario de todos los datos (o un subconjunto) de una tabla específica, en oposición a las exportaciones graduales cuando solo se tienen en cuenta los datos nuevos.
Es útil para transferir una base de datos de perfil completo o un catálogo de repositorio a un sistema de terceros, para integraciones que requieren el conjunto completo de datos todos los días.
Debido a su potencial para involucrar una gran cantidad de datos, el número de exportaciones completas periódicas se limita a 1 diaria por tabla
Tipos de exportaciones periódicas completas
Puede crear 2 tipos diferentes de exportaciones completas periódicas, para los 2 tipos de tablas que pueden justificar una exportación diaria completa:
-
Exportaciones de Perfiles : se pueden utilizar para exportar datos de todos los atributos de una tabla de perfiles, incluidas suscripciones y segmentaciones.Estas exportaciones no pueden contener datos de tablas personalizadas.
-
Exportaciones de Repositorio : puedes exportar datos de todos los campos de la tabla del repositorio, sin ningún dato de los perfiles (las entradas en una tabla del repositorio no están directamente vinculadas a los perfiles).
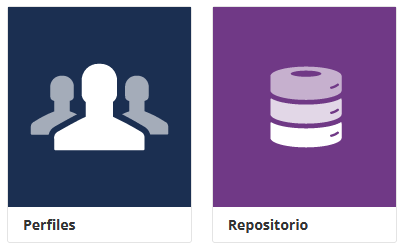
Exportar datos
La siguiente guía muestra el proceso general para crear una exportación completa periódica.
Cada tipo de exportación puede tener algunas especificidades y pasos ligeramente diferentes. Se resaltarán con el mismo código de color que la exportación.
Paso1: Datos generales
En esta etapa deberás definir:
-
El nombre de tu exportación: Este es el nombre que tendrá el archivo final
-
El sufijo: este es un patrón de fecha que representará el incremento diario en el archivo resultante.
-
La tabla de datos cuyos datos quieres exportar
-
La entidad en la que estará disponible la exportación
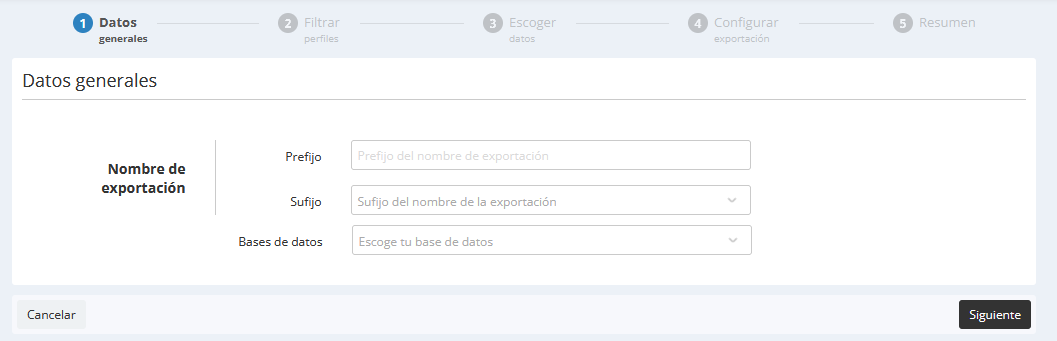
Paso 2: Filtro de datos
Este paso permite aplicar filtros para seleccionar qué líneas de datos deseas exportar.
En el caso de una exportación de Perfiles implica el uso del módulo de targeting, que permite aplicar filtros en base a todas las interacciones almacenadas en Actito. Para obtener información detallada sobre cómo usarlo, te invitamos a leer el capítulo dedicado a Targeting en Actito.
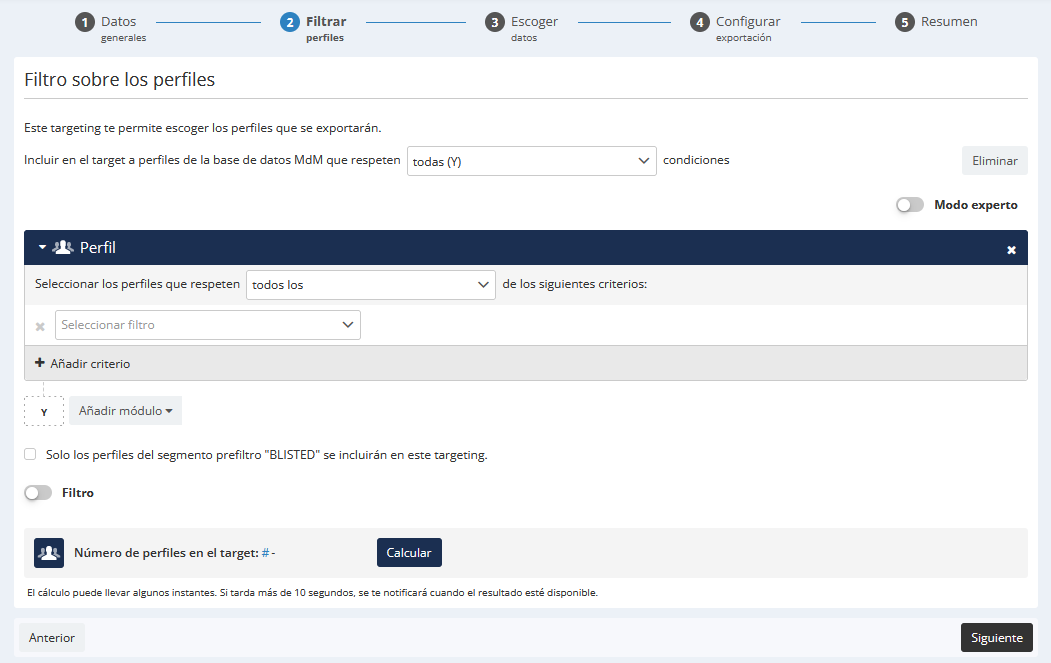
En una exportación Repositorio , no hay paso 2 de filtrado de datos puesto que se exportará el catálogo completo
Paso 3: Selección de datos
El objetivo de este paso es definir qué columnas aparecerán en su exportación seleccionando los atributos a incluir.
Atributos de la tabla a exportar
Estos son los atributos de la tabla principal que seleccionaste para exportar. Son de color azul si se trata de una exportación de Perfil, o violeta para una exportación de Tabla personalizada . Puedes seleccionar los componentes de la tabla así como los datos técnicos relacionados con las interacciones (momento de creación, momento de actualización, ...).
En las exportaciones periódicas completas solo puedes exportar campos de la tabla principal que seleccionaste
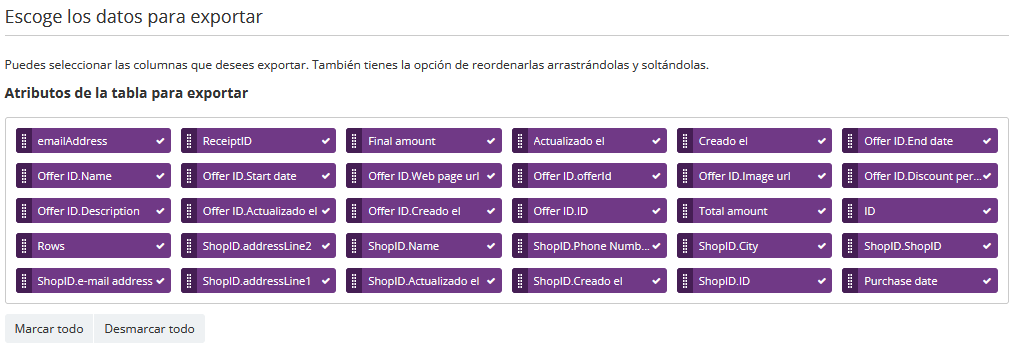
Ten en cuenta que:
-
Es posible excluir columnas haciendo clic en elementos no deseados, o haciendo clic en el botón "desmarcar todo" y hacer tu elección desde cero.
-
En la interfaz, verás el 'nombre para mostrar' dado a los atributos.Sus 'nombres técnicos' aparecerán al pasar el ratón sobre el atributo.Sin embargo, su exportación utilizará los 'nombres técnicos' de los atributos en los encabezados de las columnas (a menos que los encabezados se modifiquen en el siguiente paso).
-
Para modificar la estructura del archivo obtenido después de la exportación, puedes cambiar el orden de los bloques arrastrándolos y soltándolos.
Paso 4: Configurar la exportación
En este paso podrás configurar el formato de tu exportación
Formato de los valores
Configura los ajustes para los valores del contenido de tu archivo
Cada una de estas opciones solo aparecerá si tu exportación contiene atributos del tipo correspondiente. Los atributos relevantes se muestran debajo de las sugerencias de formato.
-
Formato de atributos de tipo "booleanos": selecciona el formato para los atributos cuyos valores sean verdaderos o falsos (por ejemplo, las suscripciones que se muestran como columnas únicas): 1/0, SI/ NO o VERDADERO/ FALSO
-
Formato de los atributos de tipo "fecha": selecciona el formato de los atributos del tipo de fecha (por ejemplo: fecha de nacimiento).
-
Formato de atributos de tipo "momento": selecciona el formato de atributos de tipo de fecha y hora (ej .: atributos técnicos de hora de creación o de actualidad).Están disponibles diferentes niveles de precisión (con o sin la hora) y formato.
-
Separador multivalor: selecciona el separador de atributos que puede tomar varios valores (por ejemplo, suscripciones de una sola columna, pasatiempos, ...).Este no es el separador global del archivo (seleccionado en la siguiente sección).
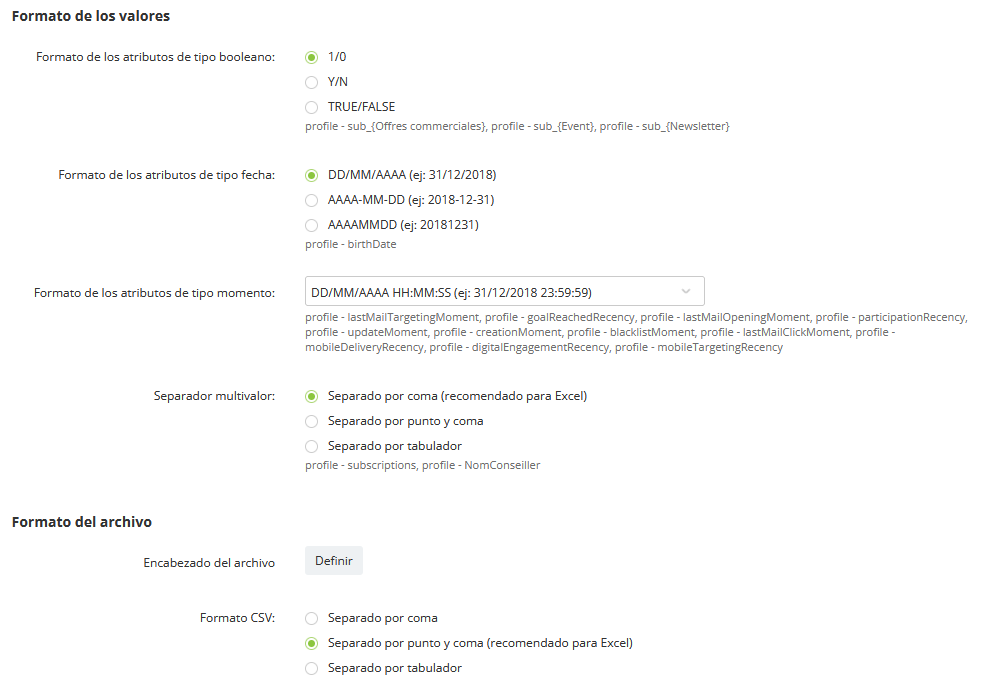
Formato del archivo
En este paso podrás elegir la configuración del archivo
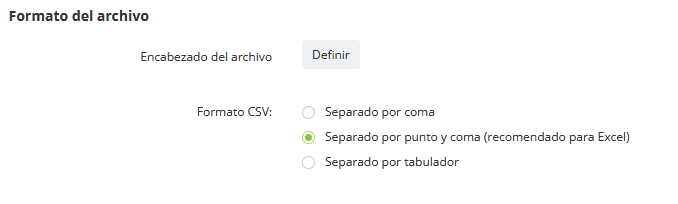
Los encabezados del ficheros son, de forma predeterminada, los nombres técnicos de los campos
Sin embargo, pueden redefinirse para adaptarse a la nomenclatura utilizada en tu sistema.
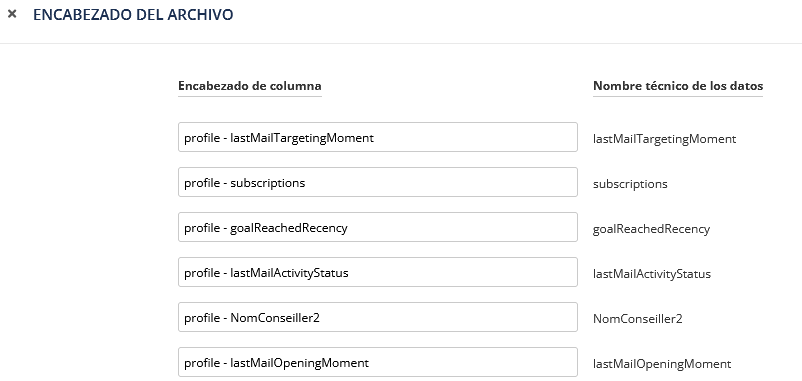
El archivo está en formato CSV, con codificación UTF-8. Puedes elegir qué tipo de separador de valor deseas en el archivo:
comas
punto y coma
pestañas
Ejemplo de exportación
Una muestra de 10 perfiles te permitirá obtener una vista previa de los valores y columnas que obtendrás en su archivo de exportación.
Paso 5: Resumen
Esta etapa te permitirá iniciar la exportación. Tu resumen de exportación se divide en diferentes secciones.
Primero, encontrarás la sección 'Datos generales', que te recuerda el nombre, la base de datos y la entidad de su exportación.
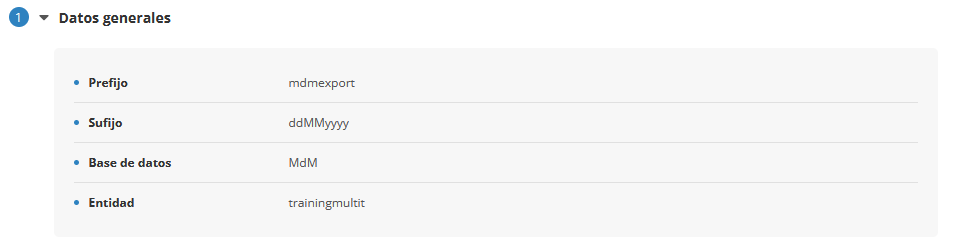
En la sección de targeting encontrarás información sobre tu target, así como la cantidad de perfiles seleccionados.

En la sección 'Datos', verás todos los campos de datos que se incluirán en la exportación.
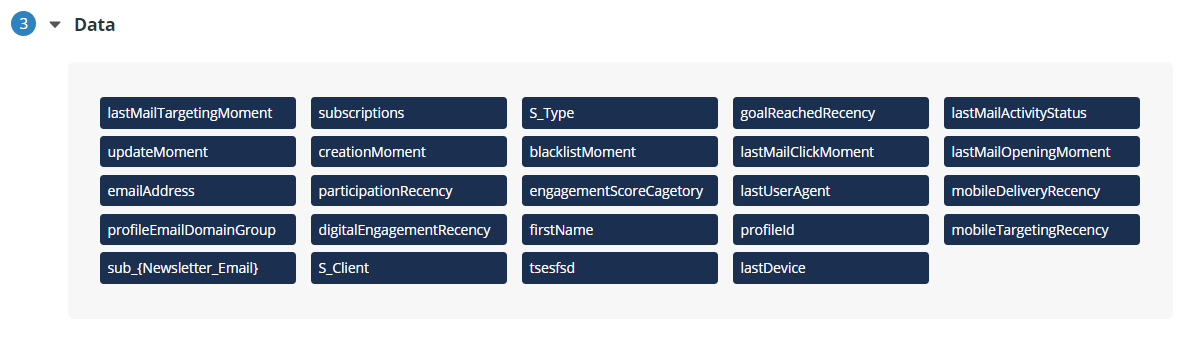
En la sección 'Parámetros', podrás verificar que seleccionaste los datos y los parámetros de archivo correctos.
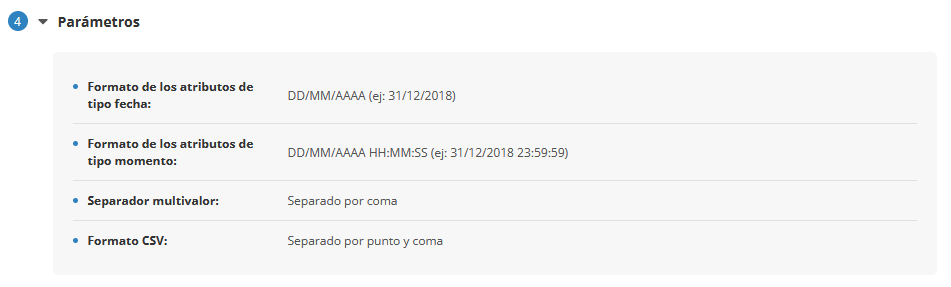
Una vez que hayas revisado el resumen y estés seguro de haber definido correctamente tu exportación, puedes proceder a seleccionar la forma en la que deseas transferir los datos exportados.
Como exportación automatizada, las exportaciones periódicas completas se colocan automáticamente en la ubicación en la nube de su elección. Por lo tanto, el botón 'Manual' estará deshabilitado al crear una de estas exportaciones.
Además de seleccionar la ubicación remota entre las disponibles en tu licencia, debes también especificar el nombre del archivo, el sufijo del nombre y el tipo de compresión del archivo.
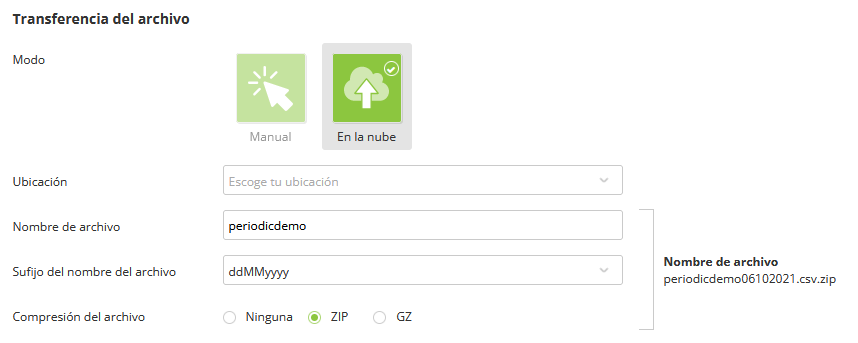
De forma predeterminada, Transferbox siempre está disponible como una ubicación en la nube en tu licencia.
Las opciones adicionales de ubicaciones en la nube son servidores SFTP o FTPS. Si deseas utilizar esta función, comunícate con nuestro soporte o con tu persona de contacto de Actito.
Finalmente, puedes programar tu exportación, que se ejecutará todos los días a la misma hora.
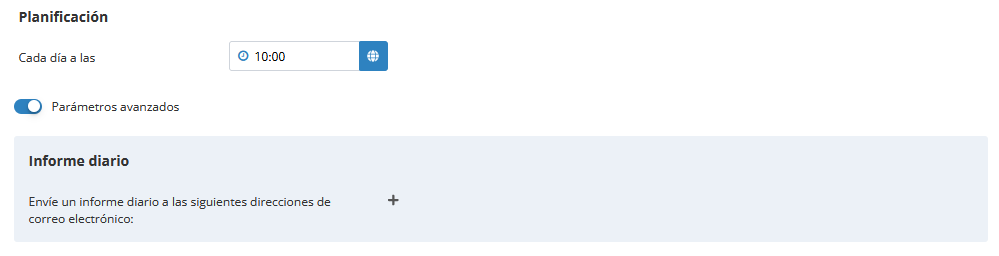
Activar los parámetros avanzados para crear un informe diario que será enviado a los destinatarios seleccionados en cada ejecución de la exportación.
Este informe es una notificación para informarte si la exportación se realizó correctamente o si encontró algún problema.
