Crear una campaña en papel o de call center
Para preparar una campaña en papel, dirígete a la aplicación Gestionar campañas en papel (Catálogo > Otras campañas > Gestionar campañas en papel).
Para preparar una campaña de call center, dirígete
a la aplicación
Gestionar campañas de call center
(Catálogo > Otras campañas > Gestionar
campañas de call center).
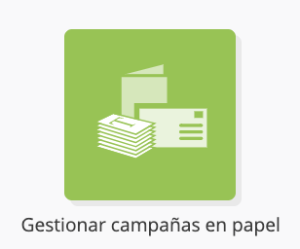
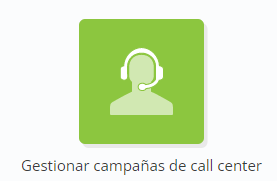
Creación de una campaña en papel o de call center
Para comenzar con tu campaña, haz clic en + Crear campaña.
Elige el tipo de campaña
En primer lugar, debes elegir el tipo de campaña
-
Puntual: Estas campañas se envían en un momento concreto a un gran número de perfiles a la vez.
-
En escenario: Estas campañas se activan para un envío continuado, que puede ser accionado automáticamente a través de un escenario.
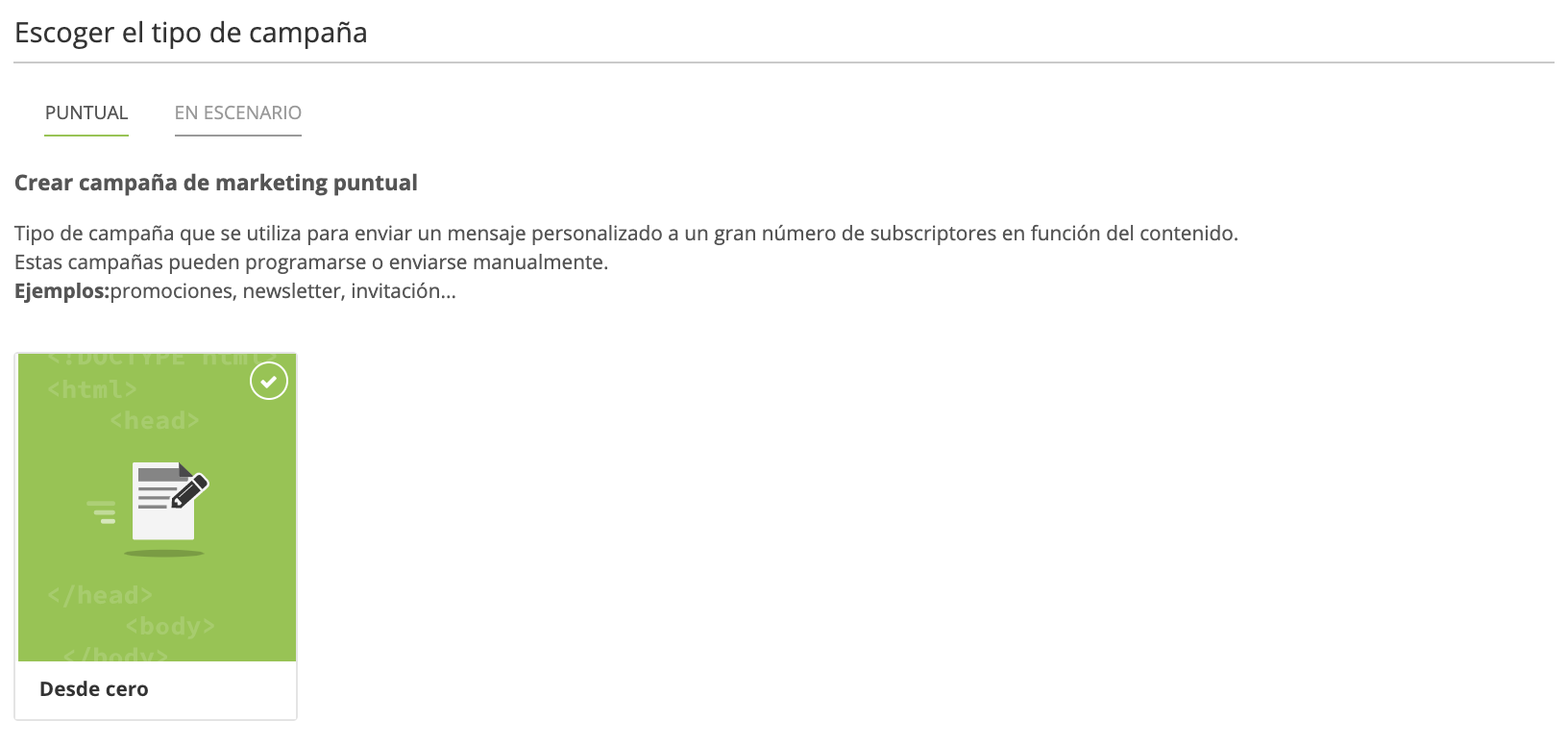
Recuerda
El tipo de campaña no puede modificarse a posteriori.
Paso 1: Datos generales
En primer lugar, define los datos básicos de tu campaña.
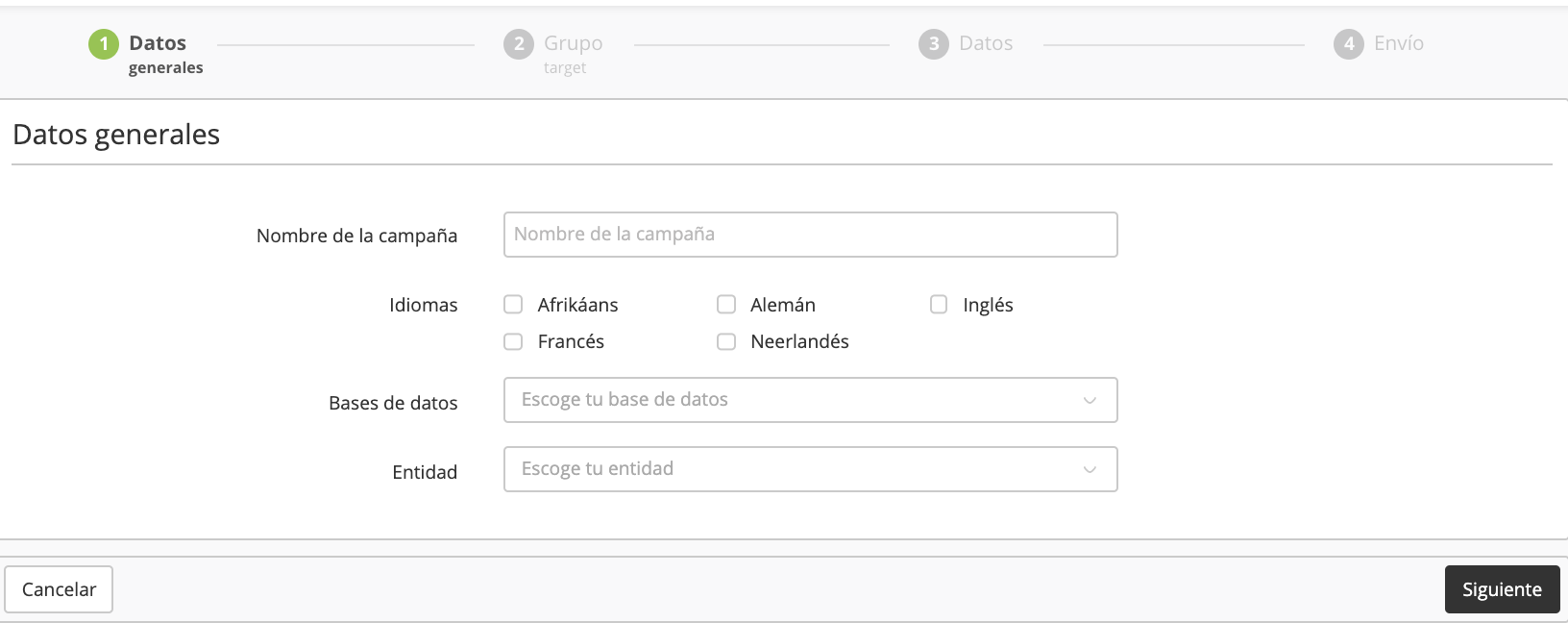
-
Debes escoger el nombre de tu campaña. Se trata del nombre interno.
-
A continuación, escoge el idioma de tu campaña. Como en otros canales, puedes elegir más de un idioma si fuera necesario (de entre los disponibles).
-
Elige la base de datos a la que te gustaría enviar la campaña.
Paso 2: Público target
A continuación, selecciona los perfiles que constituirán el target de tu campaña.
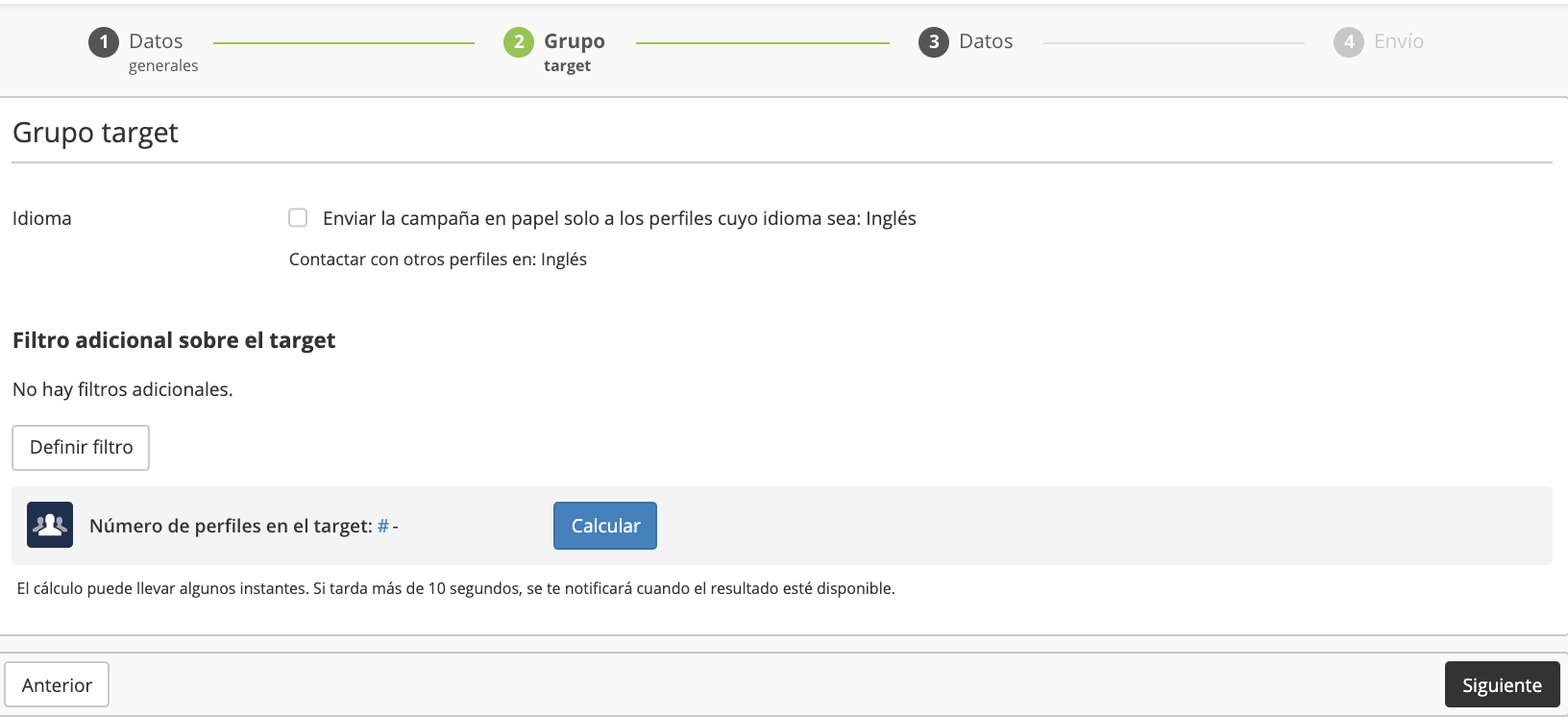
-
Solo puedes enviar la campaña a aquellos cuyo idioma coincida con uno de los idiomas escogidos para esta campaña, a no ser que definas un idioma por defecto para contactar con todos los perfiles.
-
Una vez hecho esto, puedes aplicar un filtro adicional sobre el target. Al hacer clic en Definir filtro, se abrirá una ventana con la que podrás filtrar los perfiles de una forma más precisa gracias al módulo Targeting.
-
Tras definir los filtros, puedes calcular el número de perfiles que se incluirán en el target.
Este paso implica usar el módulo Targeting. Para mayor información sobre cómo funciona, te recomendamos leer el capítulo sobre targeting.
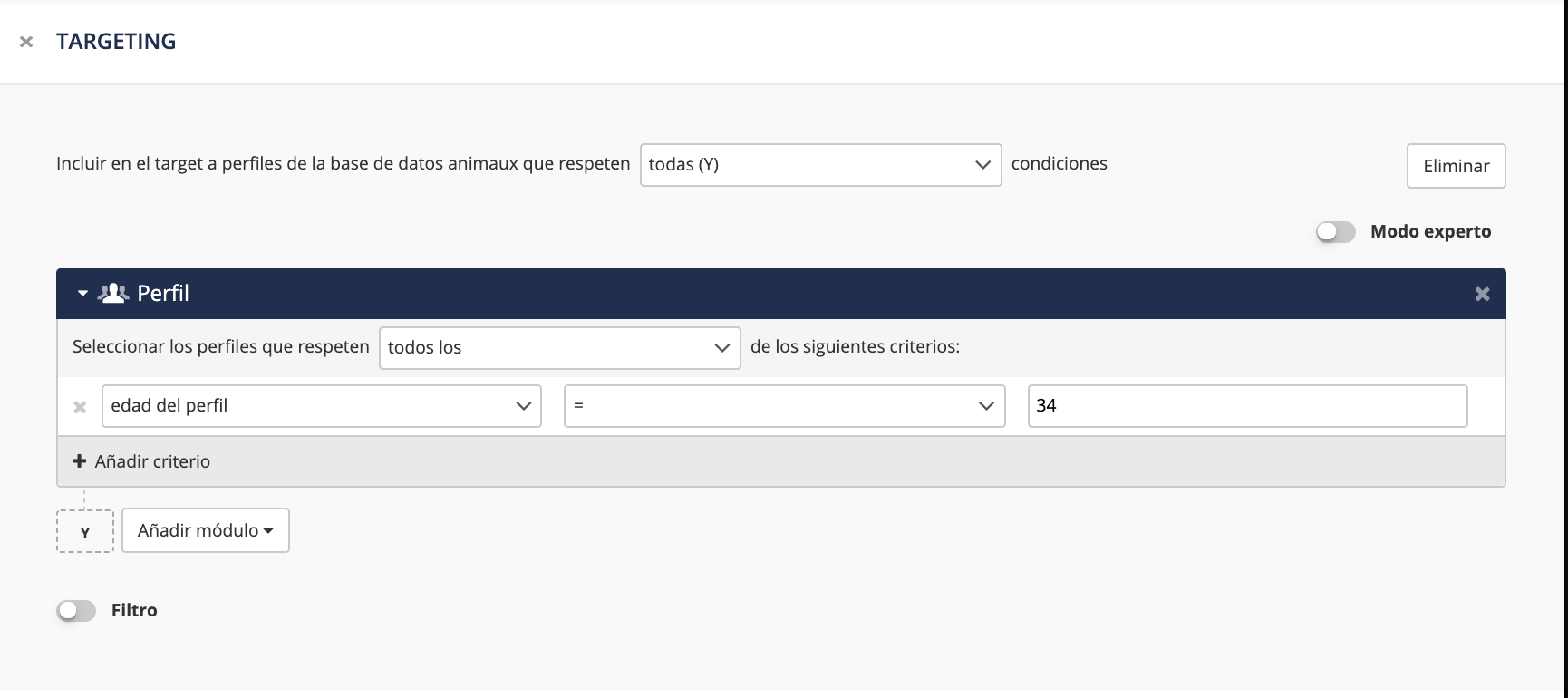
Paso 3: Datos
Este paso consiste en escoger los datos que quieres incluir en el archivo que se enviará a la empresa encargada de la impresión.
Hay dos opciones:
Añadir atributos de perfil
Haz clic en Añadir columnas para añadir atributos de perfil simples de tu base de datos (incluidos atributos técnicos, subscripciones y segmentaciones).
El menú desplegable permanecerá abierto después de seleccionar cada atributo para que puedas añadir varios atributos seguidos. Cada vez que se añada un atributo al archivo, se te informará con un mensaje.
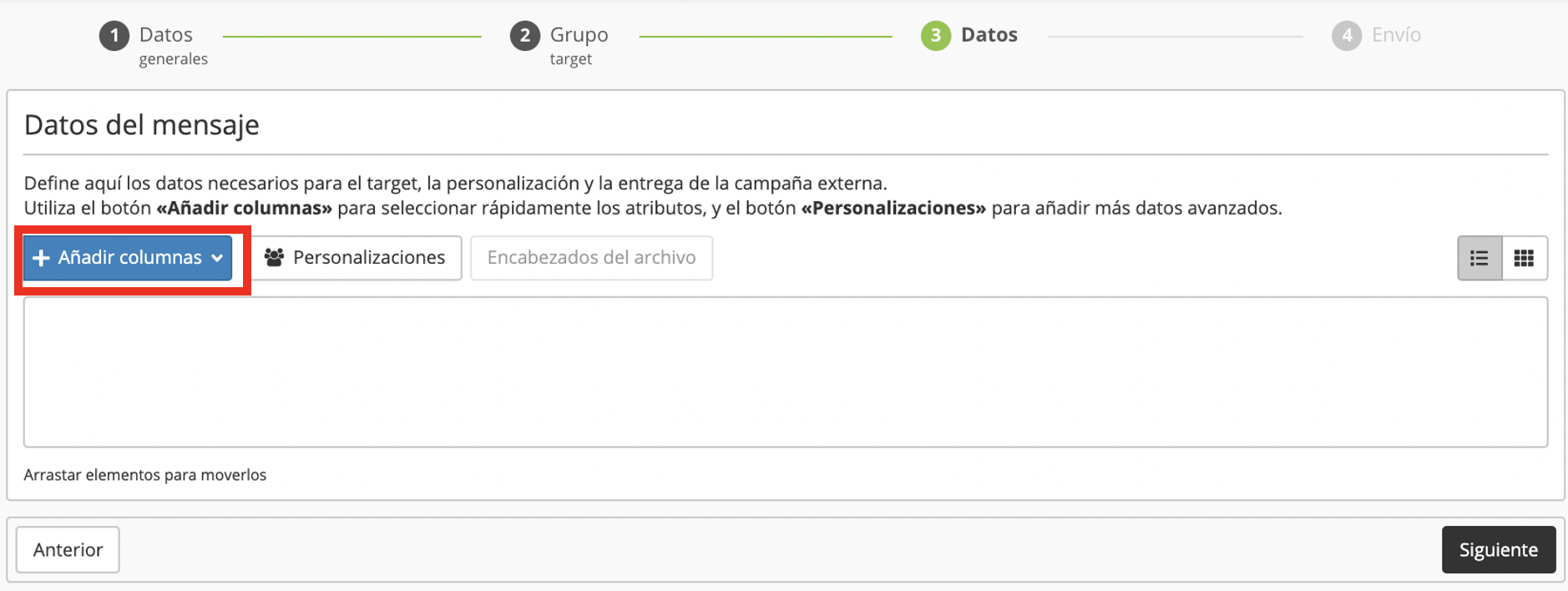
Añadir valores avanzados
Haz clic en el botón Personalizaciones para ver las opciones avanzadas.
Se abrirá la sección de personalizaciones y podrás editar los valores que hayas añadido a través del botón Añadir valores.
Activa el modo experto para añadir fuentes de datos avanzadas.

Aparecerá una nueva pestaña llamada Fuentes de datos. Se pueden añadir tres tipos de datos avanzados.

-
Encuesta: utiliza una encuesta Actito para personalizar.
-
Tabla: utiliza información de las tablas personalizadas del modelo de datos.
-
Archivo: utiliza un archivo externo (csv), lo que resulta útil para personalizar a partir de datos puntuales que no tienen por qué estar almacenados en Actito.
En la interfaz de Actito no se diseña la campaña directamente, por lo que utilizar un archivo como fuente puede ser muy útil para añadir a tu campaña datos externos, como, por ejemplo, un código de descuento personalizado para tus folletos.
Se te pedirá que selecciones un archivo CSV. La primera columna debe ser el atributo clave que enlazará el valor externo con cada perfil. Las columnas siguientes contendrán valores externos. La primera fila debe ser el encabezado.
A continuación, especifica el tipo y el código de este archivo, así como el nombre del atributo que se usará como clave. La clave del archivo no tiene por qué ser un atributo único; el valor de personalización puede ser el mismo para varios perfiles (por ejemplo, una personalización en función del código postal, el género, etc.).
Nota
El nombre de tu archivo de personalización externo y el nombre de los encabezados no pueden incluir espacios ni caracteres especiales.
No obstante, sí pueden incluirlos los valores de personalización.
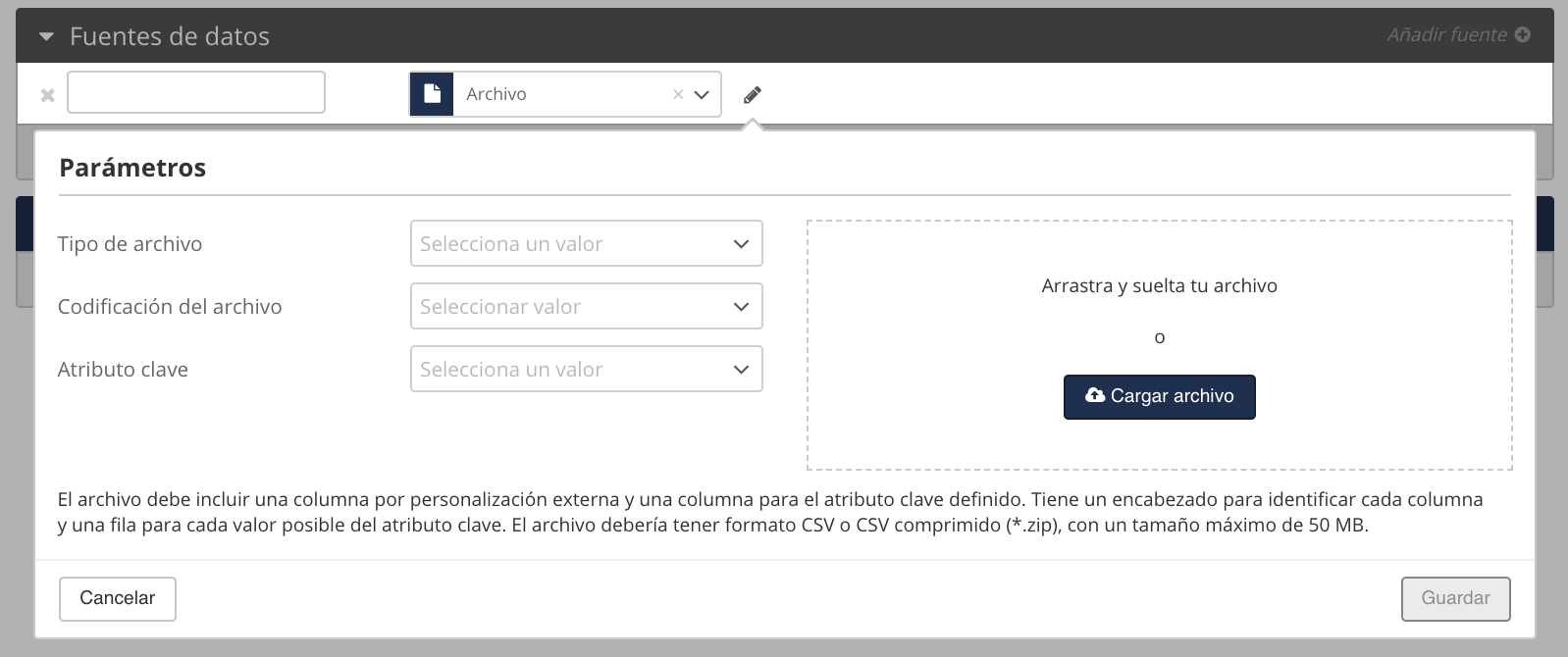
Formato de los datos
Puedes hacer clic en el icono del engranaje para configurar parámetros avanzados como:
-
Definir un valor por defecto: Puedes definir un valor por defecto, que reemplazará a la personalización si el perfil no tiene ningún valor definido para el campo en cuestión.
-
Función de transformación: Puedes escoger el formato de las fechas o establecer una correspondencia para el formato de un atributo específico. Por ejemplo, sustituir los valores M o F por Sr. o Sra.
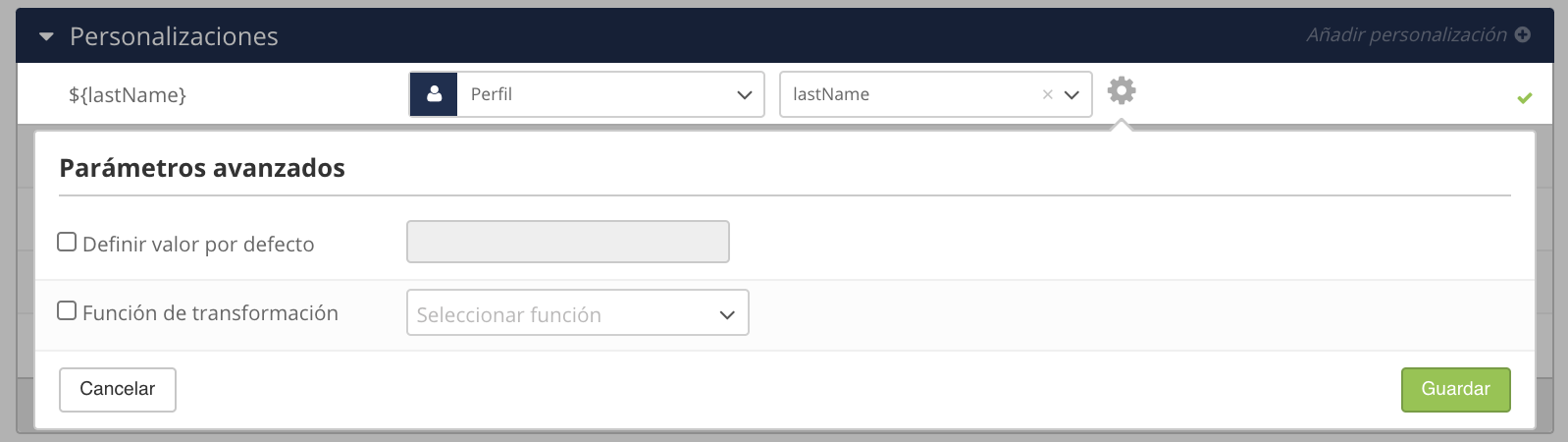
Formato del archivo
Tras escoger los elementos que quieres incluir, puedes arrastrarlos y soltarlos con el cursor para modificar la disposición de los elementos de tu archivo.
También puedes modificar el nombre de los encabezados en el archivo resultante haciendo clic en el botón de Encabezado del archivo.
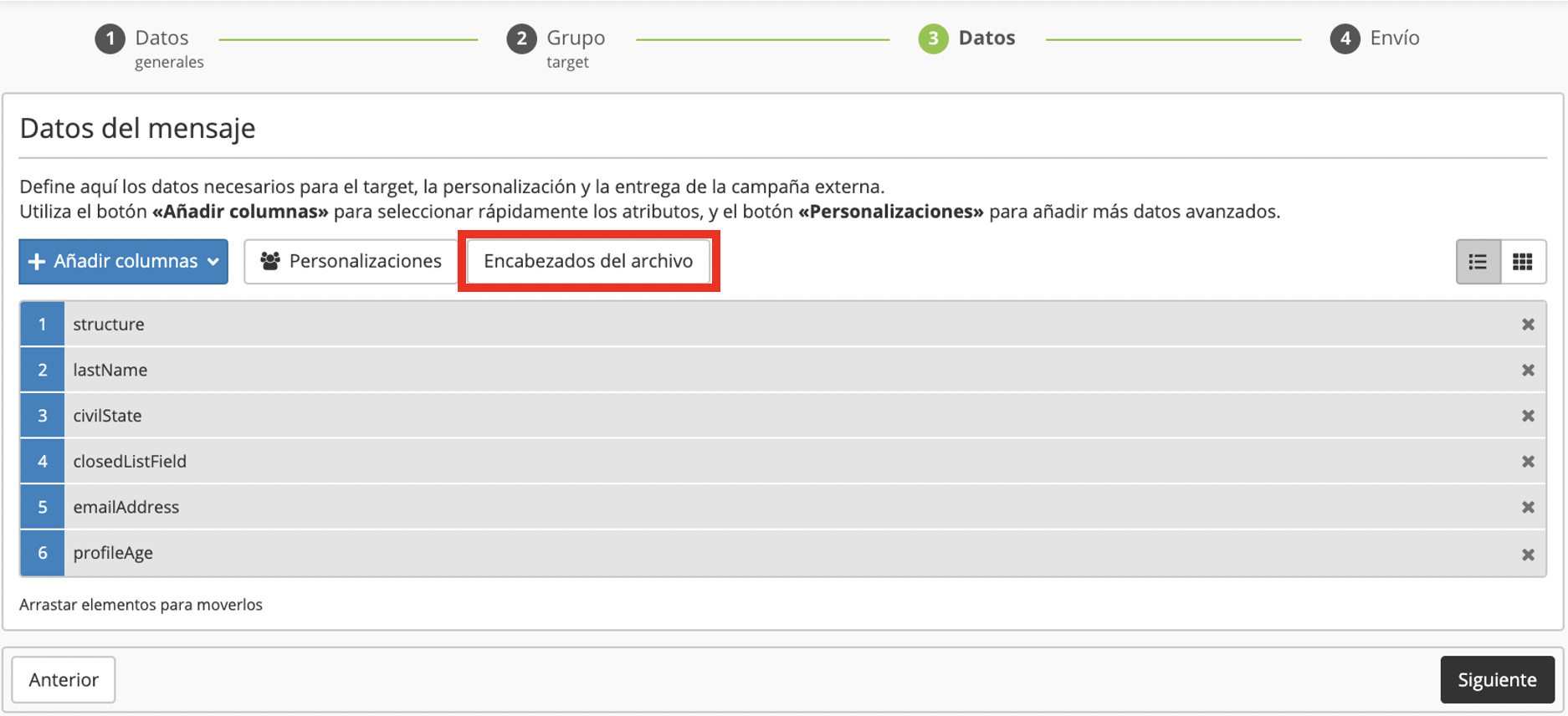
Los nombres técnicos de los atributos serán, por defecto, los nombres de las columnas (con «sub_Subscription» para las subscripciones y «S_Segmentation» para las segmentaciones).
Si necesitas seguir otros criterios para nombrar las columnas, cámbiales el nombre, usa el que deba figurar en el archivo definitivo y haz clic en Validar.
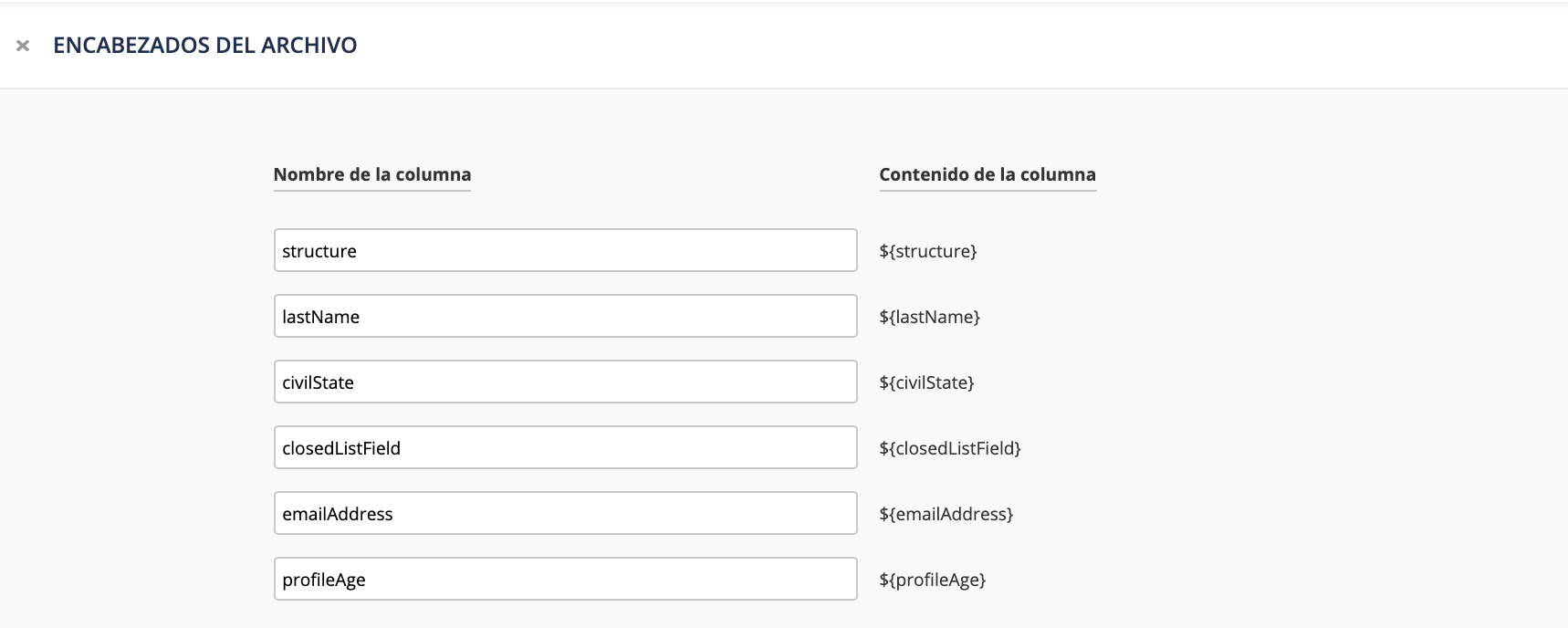
Paso 4: Envío
Se te mostrará el resumen de tu campaña.
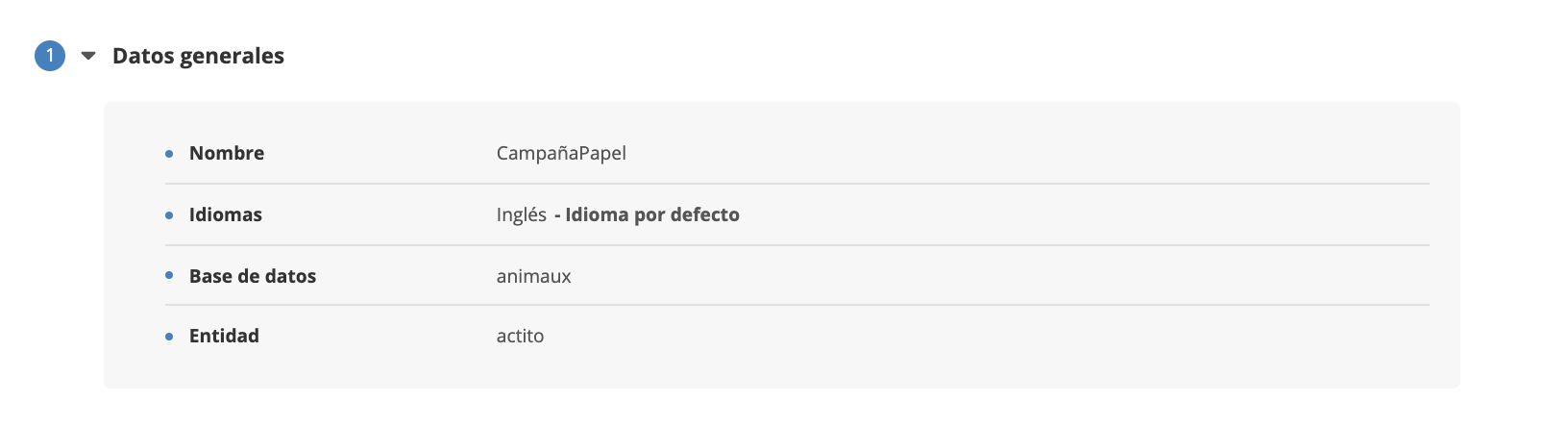
Grupo target
Puedes comprobar los ajustes de idioma, verificar el público target y volver a calcular el número de perfiles incluidos en el target.
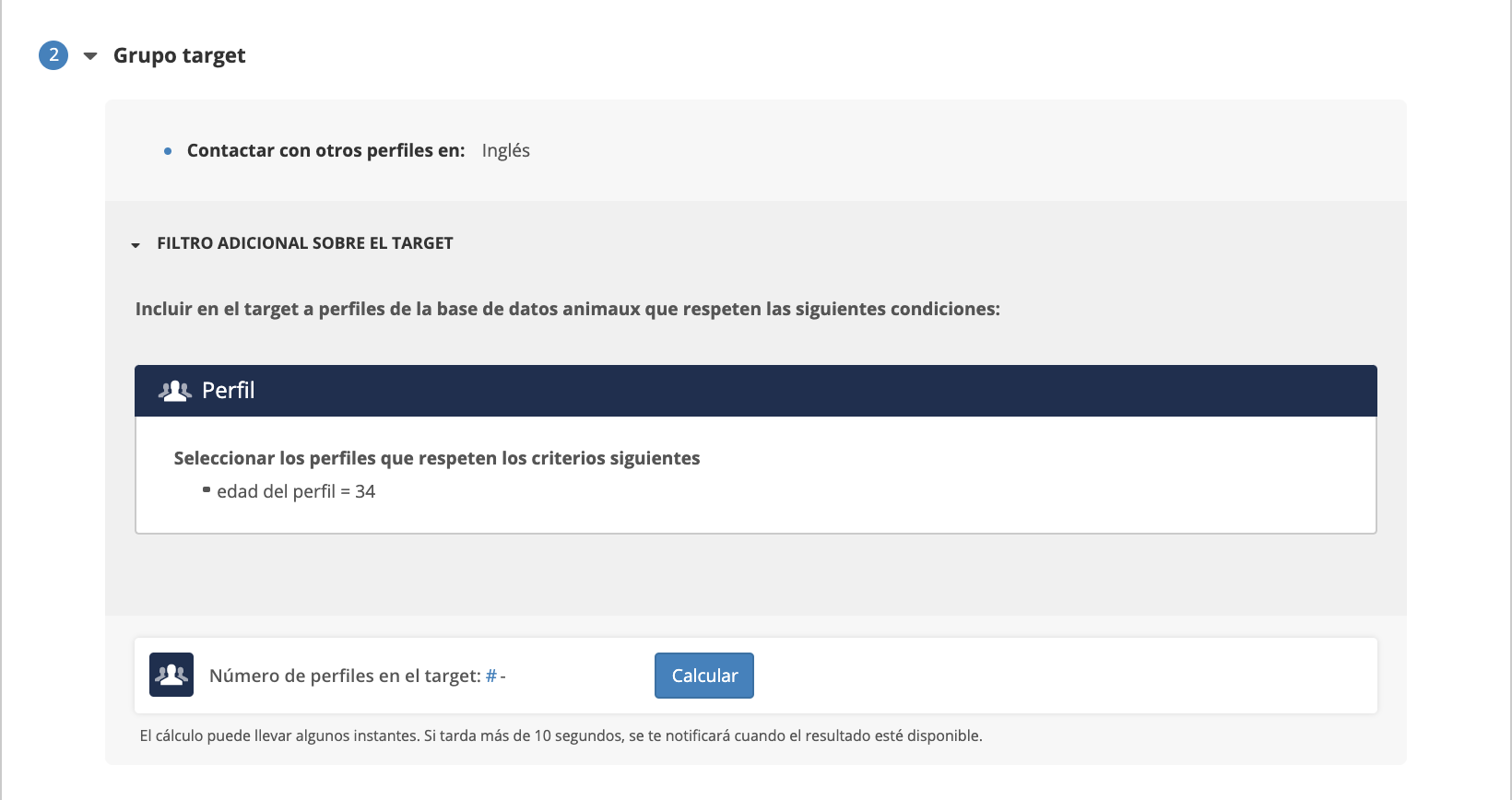
Grupo de control
Para definir un grupo de control debes activar primero los parámetros avanzados. A continuación, el grupo de control seleccionando un porcentaje o un número total de perfiles.
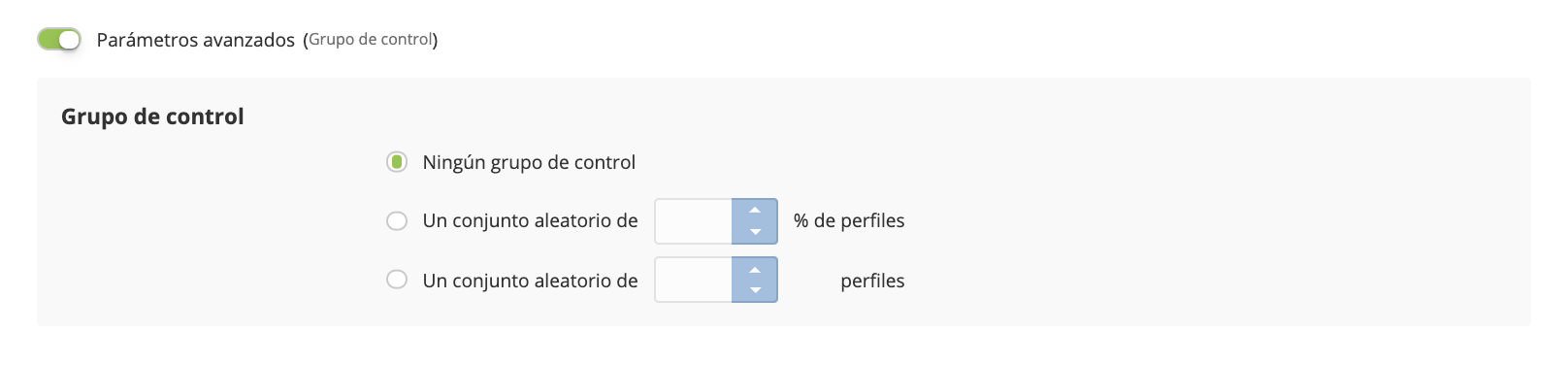
Un grupo de control es una muestra de perfiles a los que no se les enviará la campaña para comparar su eficiencia con el comportamiento de los perfiles que la han recibido. Los perfiles del grupo de control no reciben la campaña aunque cumplan con las condiciones de targeting. No hay ningún informe específico del grupo de control, ni figuran en una columna adicional o en un archivo aparte, simplemente no son contactados.
En una exportación estándar, los perfiles del grupo de control serán contabilizados como perfiles a los que no se ha enviado la campaña, y se especificará que formaban parte del grupo de control. Con el módulo de targeting podrás obtener una lista de los perfiles filtrados por el grupo de control.

Transferencia del archivo
Hay dos formas de transferir tu archivo:
-
Manual: Tendrás que descargar manualmente el archivo y hacérselo llegar tú mismo a la empresa que se encargará de la impresión (véase el paso 5).
-
En la nube: El archivo se enviará automáticamente a un servidor FTP. A través de un menú desplegable podrás escoger la ubicación de destino de entre todas las disponibles para tu licencia. Si tu campaña forma parte de un escenario, la descarga tendrá lugar diariamente a la hora que tú elijas.
Tip
Ponte en contacto con tu gestor de cuenta Actito si te gustaría utilizar la opción de la configuración FTP.
Si ya cuentas con esta opción para tu licencia (por ejemplo, para exportaciones estándar o sincronizaciones ETL), aparecerá en las ubicaciones de destino. Puede que necesites alguna configuración adicional si la campaña debe descargarse en otro directorio que no sea el de tus archivos de sincronización o exportación. En ese caso, ponte en contacto con tu gestor de cuenta Actito.
Envío/activación de la campaña
Cuando la campaña esté lista, podrás:
-
Activar: si se trata de una campaña para escenarios;
-
Enviar ahora: para enviarla inmediatamente o; Programar para luego si quieres determinar una hora y una fecha futuras (para ello cuentas con la ayuda del calculador de husos horarios, si lo necesitas).
Una vez hagas clic en Enviar o Activar, el estado de tu campaña pasará a ser en curso.
-
En el caso de una campaña que forme parte de un escenario
La campaña se mantendrá en la pestaña de campañas en curso.
-
En el caso de un envío puntual
Si has programado su envío para luego, la campaña pasará a la pestaña de campañas programadas.
Si la envías inmediatamente, la campaña pasará a la pestaña de campañas enviadas después de un periodo de tiempo que dependerá de su tamaño.
Paso 5: Recupera el archivo manualmente
Si el modo de envío del archivo es manual, encontrarás la campaña en la pestaña correspondiente al tipo de envío. Usa la barra de búsqueda si fuera necesario y selecciona la campaña en cuestión, que se pondrá verde.
Haz clic en Más y en Descargar líneas.
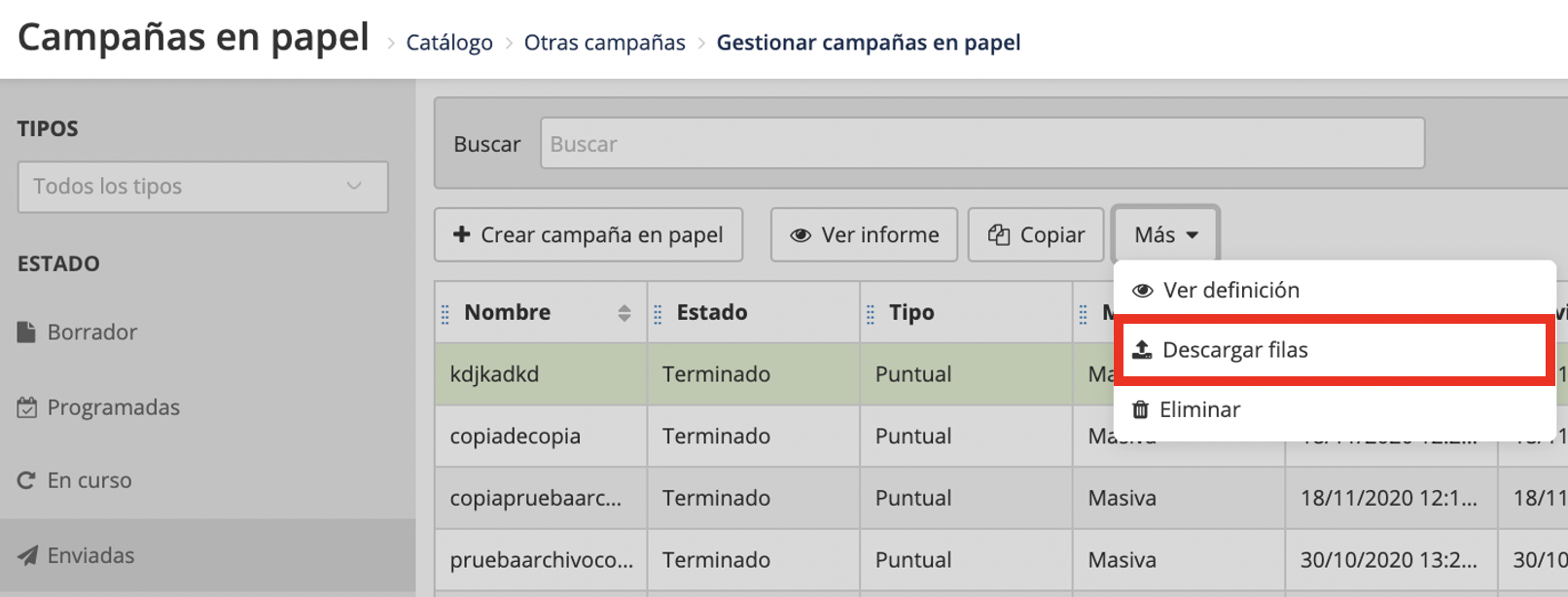
Recuerda
El botón de Descargar filas no estará disponible si tu archivo se descarga automáticamente en un servidor FTP.
Podrás descargar el archivo que deberás enviar a la empresa encargada de la impresión.
Puedes especificar la fecha de entrega , que será la fecha en la que se haya confirmado la recepción de las líneas (por defecto será la fecha de hoy).
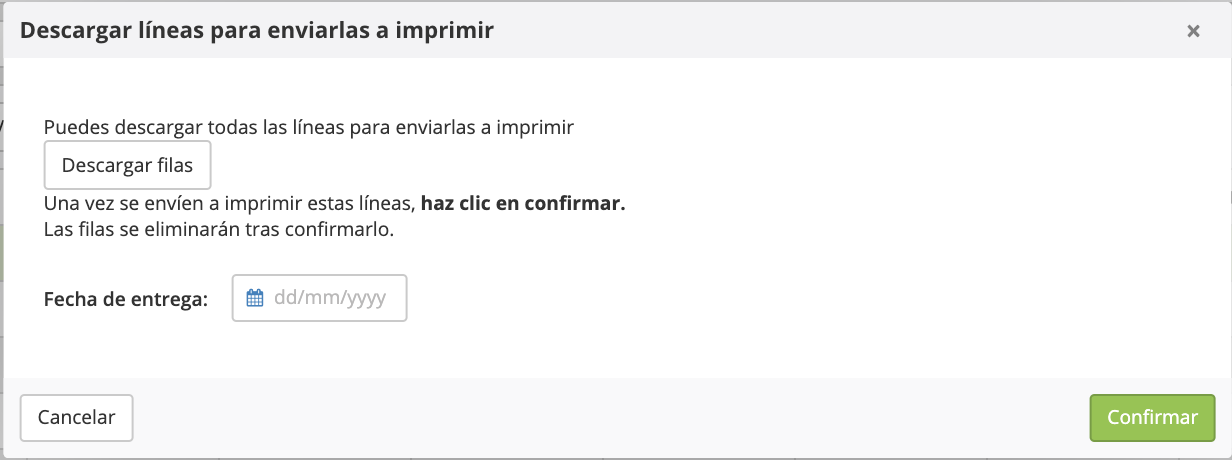
Una vez hayas descargado el archivo, haz clic en Confirmar para eliminar las líneas.
Las líneas que hayan sido eliminadas no se podrán volver a descargar.
