Créer des exports ponctuels
Les exports ponctuels sont des exports manuels qui n'ont lieu qu'à une seule reprise.
Ils sont particulièrement utiles pour récupérer des données que vous n'avez pas besoin de comparer sur une longue période de temps, mais que vous souhaitez analyser ou utiliser, comme leur nom l'indique, de manière ponctuelle.
Les différents types d'exports ponctuels
À l'heure actuelle, vous pouvez créer six différents types d'exports ponctuels :
-
Les exports de Profils : Ceux-ci peuvent être utilisés pour exporter les données de tous les attributs d'une table de profil, abonnements et segmentations compris. Ces exports ne peuvent pas reprendre les données des tables personnalisées.
-
Les exports d'Interactions : Ceux-ci peuvent être utilisés pour exporter les données issues de tous les champs d'une table de type Interactions (notamment plusieurs lignes pour un seul et même profil), en plus des données issues de la table de profils classique (attributs, abonnements et segmentations) du profil correspondant (les entrées d'une table personnalisée de type Interaction sont toujours liées à un seul profil).
-
Les exports de Données liées : Ceux-ci peuvent être utilisés pour exporter toutes les données issues des champs d'une table de type Données liées (notamment plusieurs lignes pour un seul et même profil), en plus des données de la table de profils classique (attributs, abonnements et segmentations) du profil correspondant (les entrées d'une table personnalisée de type interaction sont toujours liées à un seul profil)
-
Le exports de type Référentiels : Ceux-ci ne peuvent exporter que les données contenues dans les champs d'une table de type Référentiels, sans données de profils supplémentaires (les entrées d'une table personnalisée de type Référentiels ne sont pas directement liées aux profils).
-
Les exports de Clics dans les e-mails : Ceux-ci peuvent être utilisés pour exporter toutes les interactions de clics (par exemple: les URL cliquées, les moments de clics) liées à une campagne donnée.
-
Les exports de Participations aux formulaires : Ceux-ci peuvent être utilisés pour exporter les participations à un formulaire donné (paramètres et réponses aux questions du formulaire).
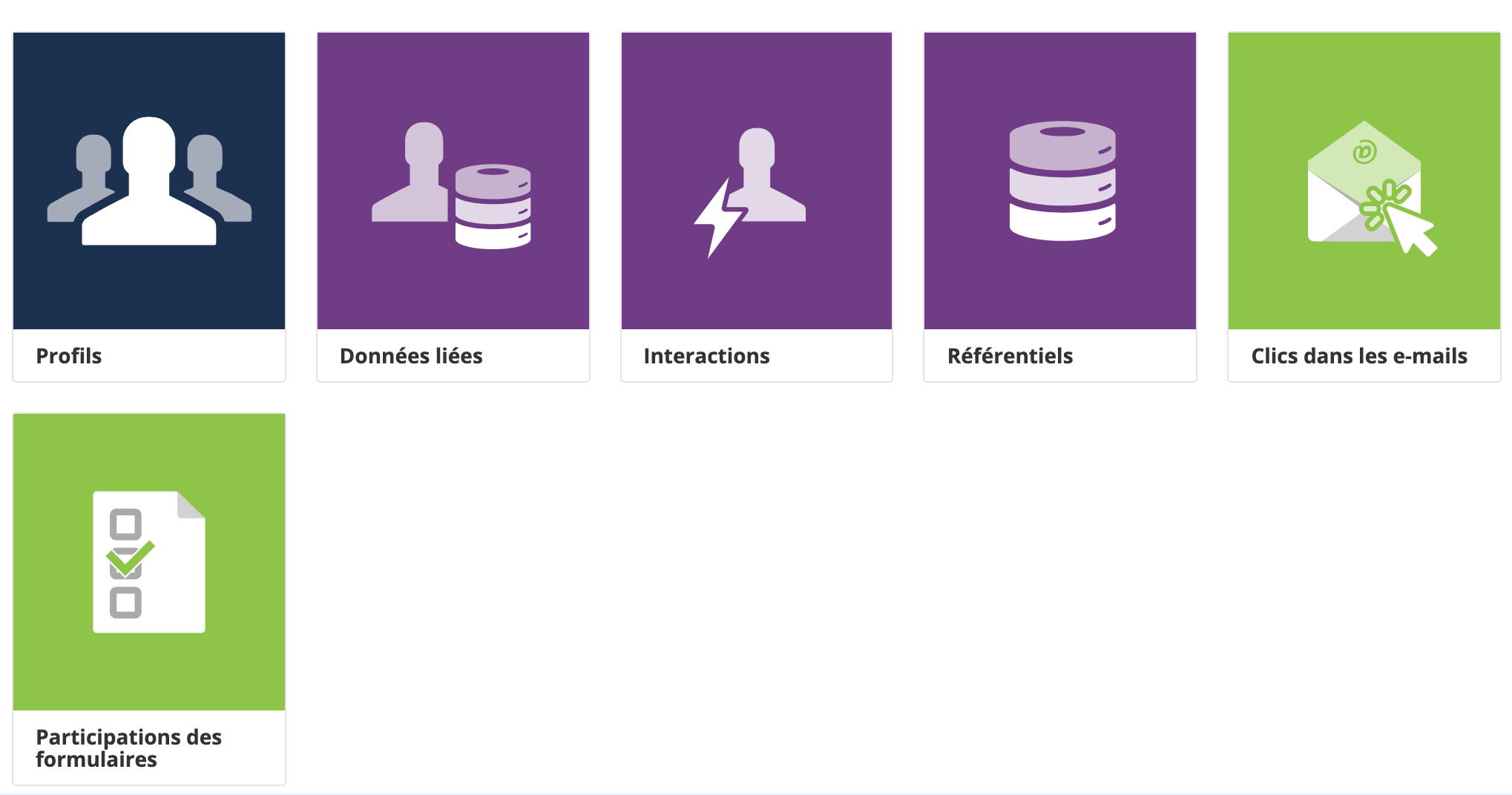
Grâce au code couleur, nous pouvons regrouper ces exports ponctuels en trois catégories principales :
-
En bleu, les exports liés aux tables de Profils principales
-
En mauve, les exports liés aux Tables personnalisées de votre modèle de données
-
En vert, les exports liés aux interactions des Canaux de communication
Exporter des données
Les indications ci-dessous vous exposent le processus global de création d'export ponctuel.
Les différents exports peuvent avoir des caractéristiques qui leur sont propres et, par conséquent, des étapes légèrement distinctes. Dans ce cas, ces spécificités seront mises en évidence selon le même code couleur que l'export auquel elles correspondent.
Étape 1: Données générales
À la première étape de la création d'un export, vous devrez définir:
-
Le nom de votre export: ceci est le nom qui sera attribué au fichier qui résultera de cet export.
-
La base de données dont vous voulez exporter les données.
-
L'entité dans laquelle cet export sera disponible.
-
Si vous exporter des données issues d'une Table personnalisée , il vous sera également demandé de spécifier la table.
-
Si vous exporter des interactions de communication , vous devrez également sélectionner la campagne e-mail ou le formulaire concerné.
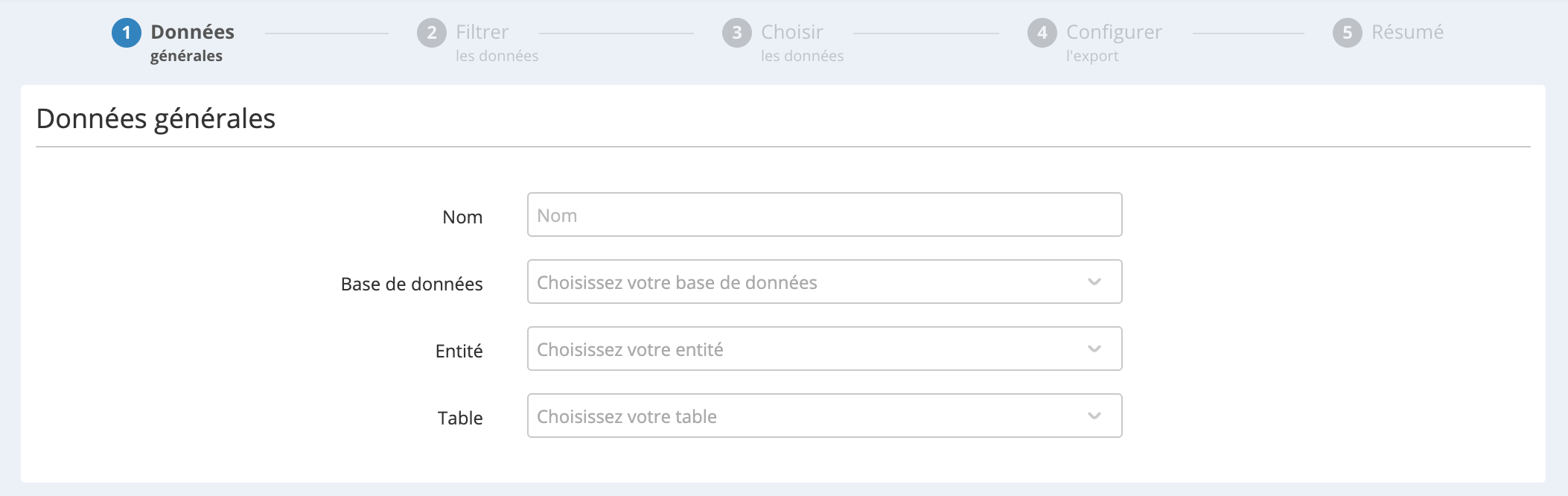
Étape 2: Filtrer les données
Cette étape vous permet de filtrer les lignes de données que vous souhaitez exporter.
Pour les exports de Profils , vous aurez la possibilité de filtrer les données grâce aux différents modules de ciblage. En effet, ceux-ci vous permettent d'appliquer des filtres basés sur tous les types d'interactions stockés dans Actito. Pour plus d'informations sur l'utilisation de ces modules, rendez-vous sur le chapitre dédié aux Ciblages d'Actito.
Dans le cas d'un export de données issues d'un Table personnalisée , vous ne pouvez appliquer qu'uniquement des filtres basés sur les champs de la table concernée.
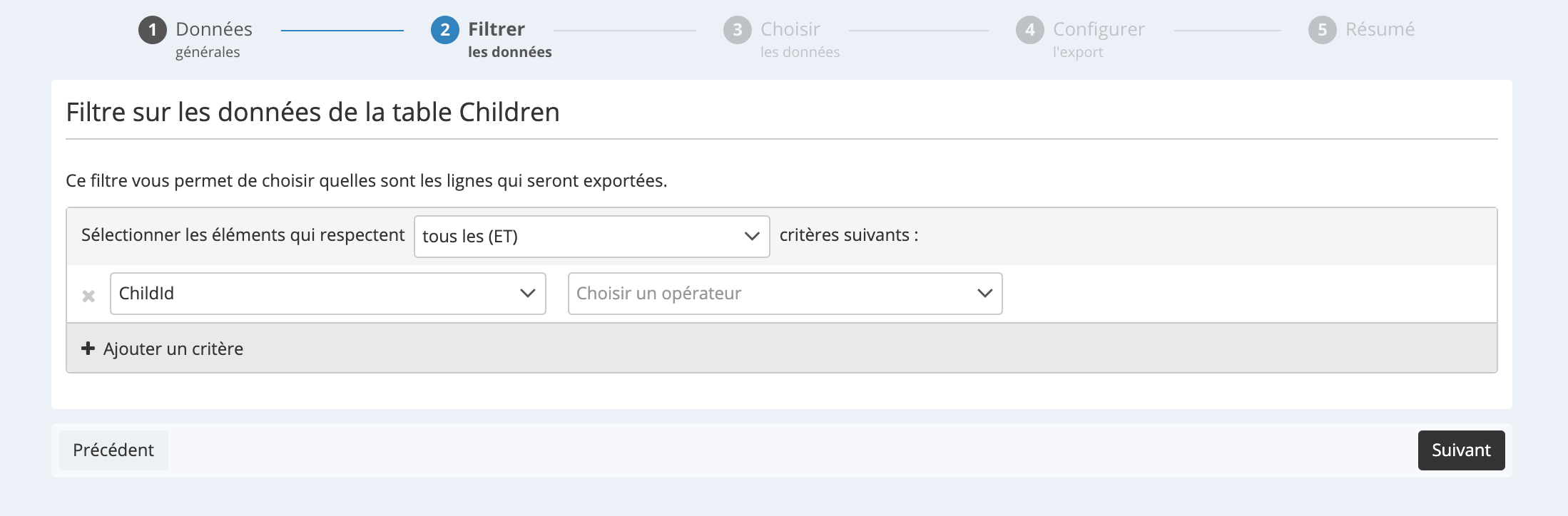
Dans le cas d'un export de Participations à un formulaire , vous pouvez appliquer des filtres basés sur les critères de participation (par exemple: remplissage du formulaire, date de participation, ...).
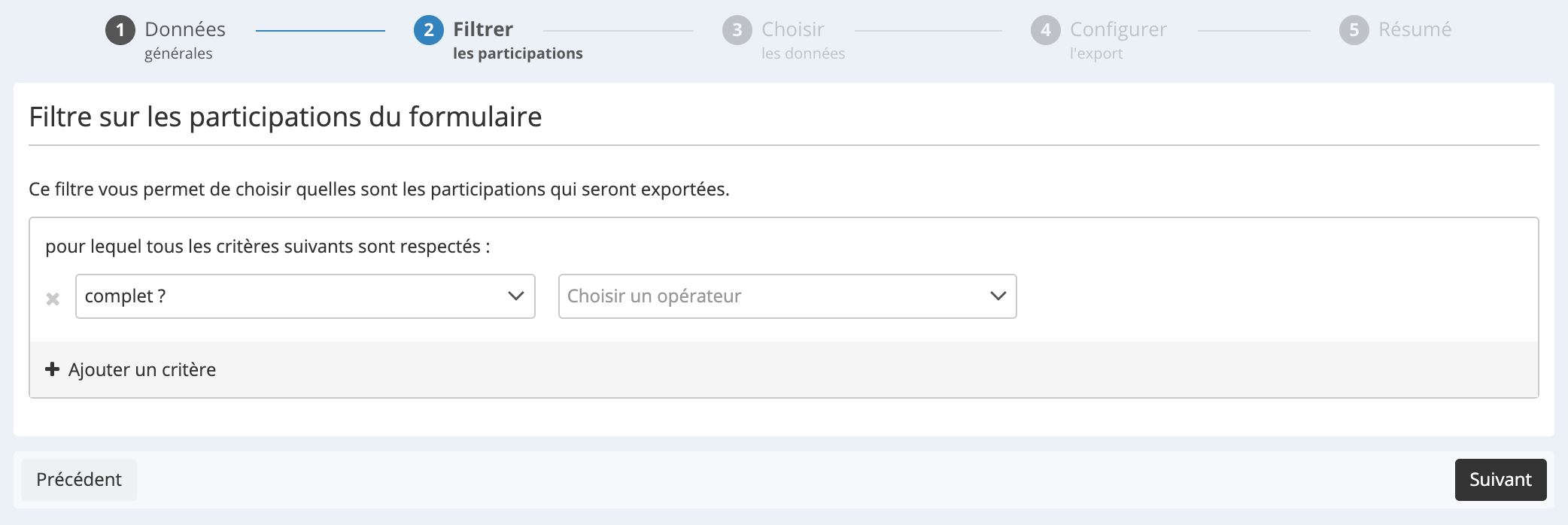
Dans les exports liés aux Clics dans les e-mails , il n'y a pas d'étape de filtrage. Toutes les interactions seront exportées.
Étape 3: Choisir les données
Le but de cette étape est de définir les colonnes qui apparaitront dans votre export en choisissant les attributs à inclure. Il existe différents types d'attributs, qui s'afficheront ou pas en fonction du type d'export.
Attributs de la table à exporter
Ceci ne concerne que les exports liés aux données de Profils et de Table personnalisée .
Ces attributs sont ceux de la table que vous avez sélectionnée. Ceux-ci seront bleus s 'il s'agit d'un export de table de Profils , mauves s'il s'agit d'un export de Table personnalisée . Vous pouvez choisir les éléments de la table, ainsi que les données techniques relatives aux interactions (moment de création, moment de mise à jour).
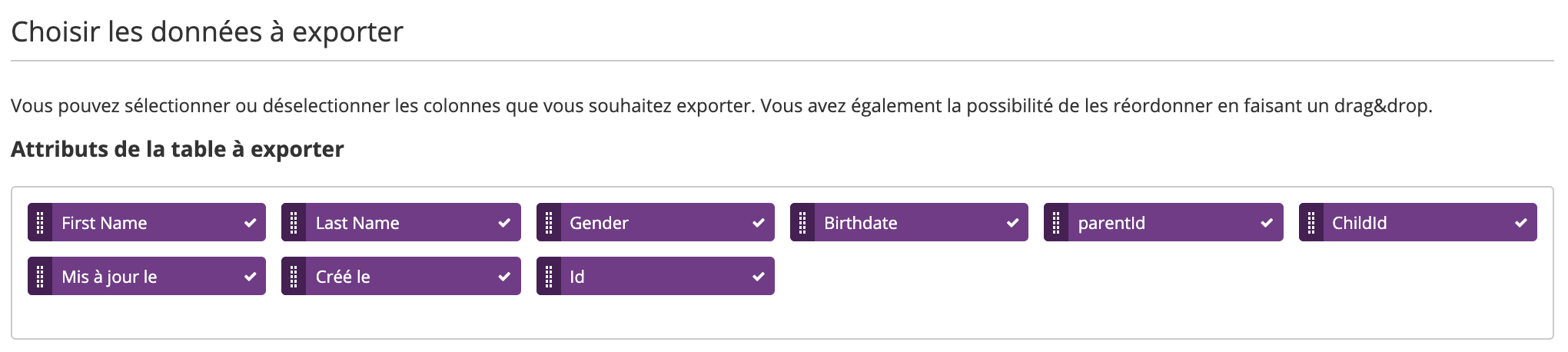
Attributs d'événement à ajouter dans l'export
Ceci ne concerne que que les exports liés aux Clics dans les e-mails.
Ces champs reprennent toutes les informations pertinentes enregistrées lorsqu'un clic a lieu dans la campagne e-mail sélectionnée.
-
interactionId : l'id de l'interaction du clic (celui-ci est propre à chaque profil et est à ne pas confondre avec l'id de campagne).
-
urlName : le nom de l'URL, comme défini à l'étape de "Vérification des liens" lors de la création d'une campagne.
-
profileId : l'id technique d'un profil ayant cliqué sur un lien. Des attributs de profil supplémentaires peuvent être sélectionnés dans la section "Attributs de profil à ajouter dans l'export".
-
creationTime : la date de création de l'interaction. Dans ce cas-ci, le moment auquel le profil a cliqué sur le lien.
-
clickedUrl : l'adresse URL du lien ayant été cliqué.
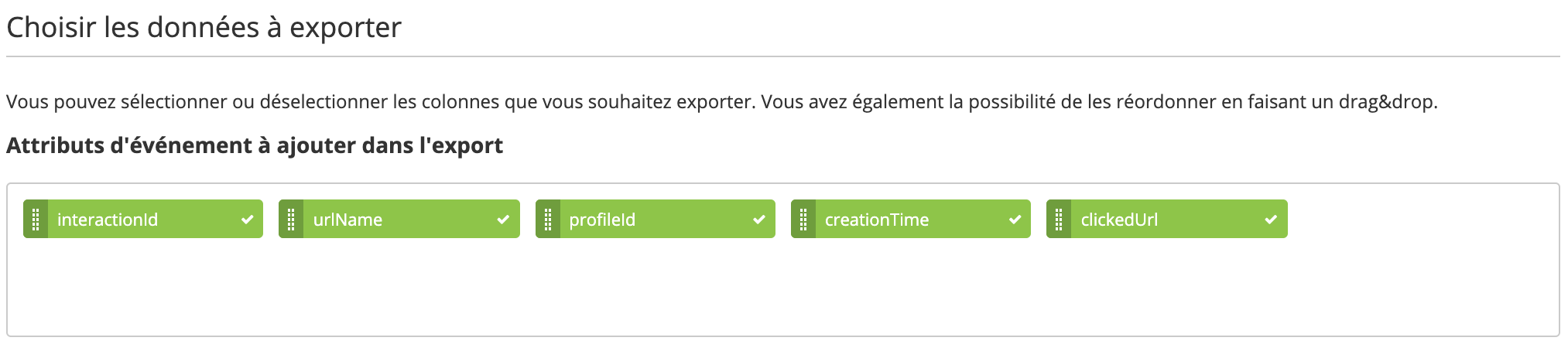
Attributs du formulaire à exporter
Ceci ne concerne que les exports de données liées aux Participations de formulaires .
Ces champs reprennent toutes les informations pertinentes enregistrées lorsqu'un profil participe au formulaire sélectionné:
-
source : la réponse à la question technique "source".
-
language : la version linguistique du formulaire.
-
Updated on : le moment où le formulaire a été mis à jour pour la dernière fois (information particulièrement pertinente pour les formulaires qui autorisent les mises à jour).
-
Participation moment : le moment auquel la participation a été enregistrée.
-
Participation id : l'id de la participation (propre à chaque profil).
-
Profile id : l'id technique du profil qui a participé au formulaire. Des attributs de profil supplémentaires peuvent être sélectionnés dans la dans la section "Attributs de profil à ajouter dans l'export".
-
E-mail address : l'adresse e-mail du profil participant (uniquement pour les formulaire privé et lorsque l'attribut standard "emailAddress" est utilisé).
-
Complete ? : indique si la participation est complète ou non.
-
Toutes les questions individuelles: les réponses pour chaque question du formulaire peuvent être exportées. Ces champs sont affichés selon la nomenclature "numéro de la page - nom technique de la question".
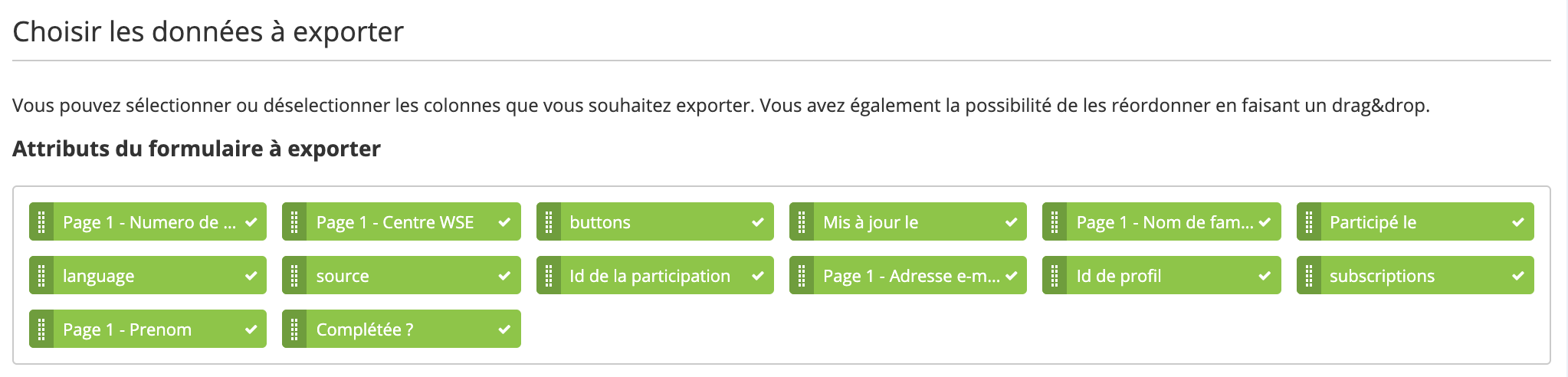
Attributs de profil à ajouter dans l'export
Lorsque vous exporter des données issues d'une Table personnalisée (de type Données liées ou Interactions) ou issues des Évènements de communication, vous avez également la possibilité d'ajouter les attributs liés aux profils concernés. Vous les reconnaitrez facilement grâce à leur couleur bleue. Vous pouvez aussi bien sélectionner des attributs de profils que des données techniques (moment de création, moment de mise à jour, champs de récence,...).
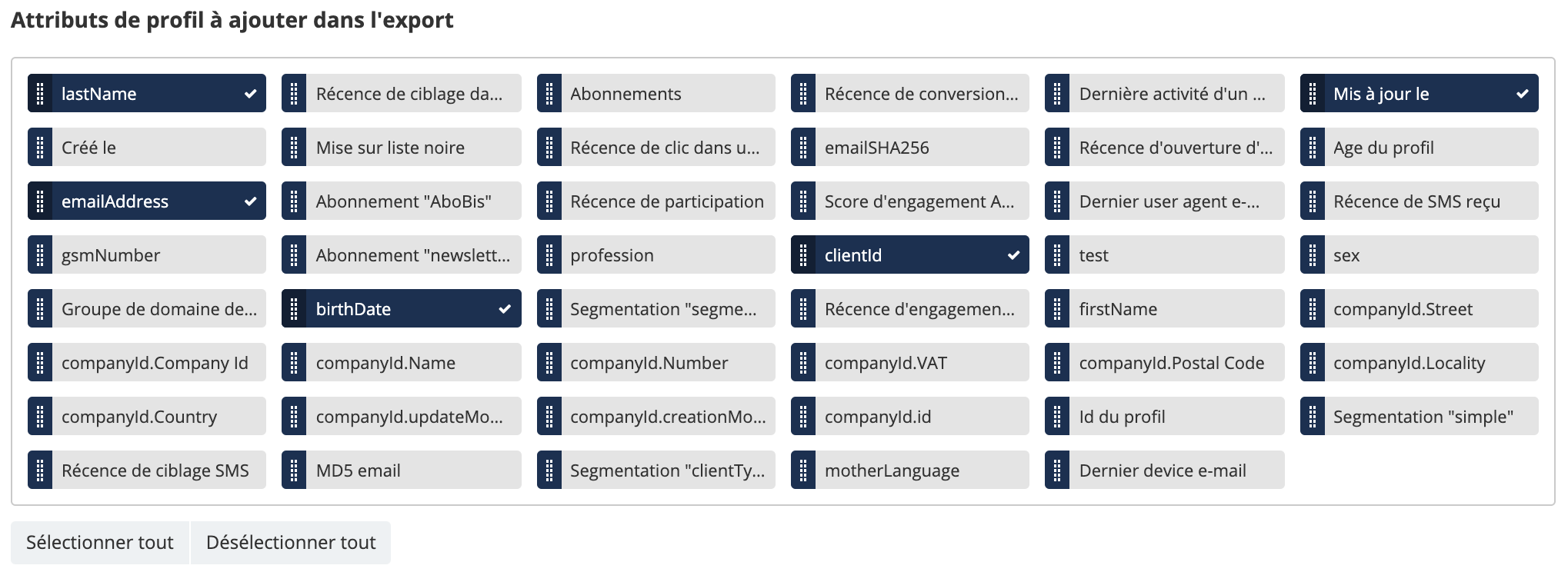
Veuillez noter que :
-
Il est possible d'exclure des colonnes en cliquant sur les éléments que vous ne souhaitez pas voir apparaître, ou en cliquant sur "Désélectionner tout" et en effectuant votre choix à compter de zéro.
-
Dans l'interface, vous verrez les "noms d'affichage" des attributs, tandis que les "noms techniques" apparaitront lorsque vous survolerez l'attribut avec votre souris. Cependant, dans l'export-même, ce sont les noms techniques des attributs qui s'affichent dans les en-têtes des colonnes (à moins de les modifier à l'étape suivante).
-
Afin de modifier la structure du fichier résultant de l'export, vous pouvez changer l'ordre des colonnes en glissant et en déposant les blocs de la façon que vous souhaitez.
Étape 4: Configurer l'export
Lors de cette étape, vous aurez la possibilité de configurer le format de votre export.
Format des valeurs
Configurez les paramètres d'exportation pour les valeurs contenues dans votre fichier.
Chacune de ces options apparaitra uniquement si votre export contient des attributs du type correspondant. Les attributs concernés sont affichés sous les suggestions de format.
-
Format des attributs de type "booléen": sélectionnez le format pour les attributs dont les valeurs sont "vrai/faux" (ex.: les abonnements affichés par colonnes individuelles ): 1/0, Y/N, ou TRUE/FALSE.
-
Format des attributs de type "date": sélectionnez le format des attributs de type date (ex.: date de naissance).
-
Format des attributs de type "moment" : sélectionnez le format des attributs de type date et heure (ex.: les attributs techniques de date de création ou de récence). Différents degrés de précision sont disponibles (avec ou sans l'heure).
-
Séparateur multi-valeurs : sélectionnez le séparateur des attributs dont les valeurs possibles sont multiples (ex.: les abonnements affichés en une seule colonne, les hobbies,...). Ce paramètre ne correspond pas au séparateur général du fichier (qui, lui, est à définir dans la section suivante).
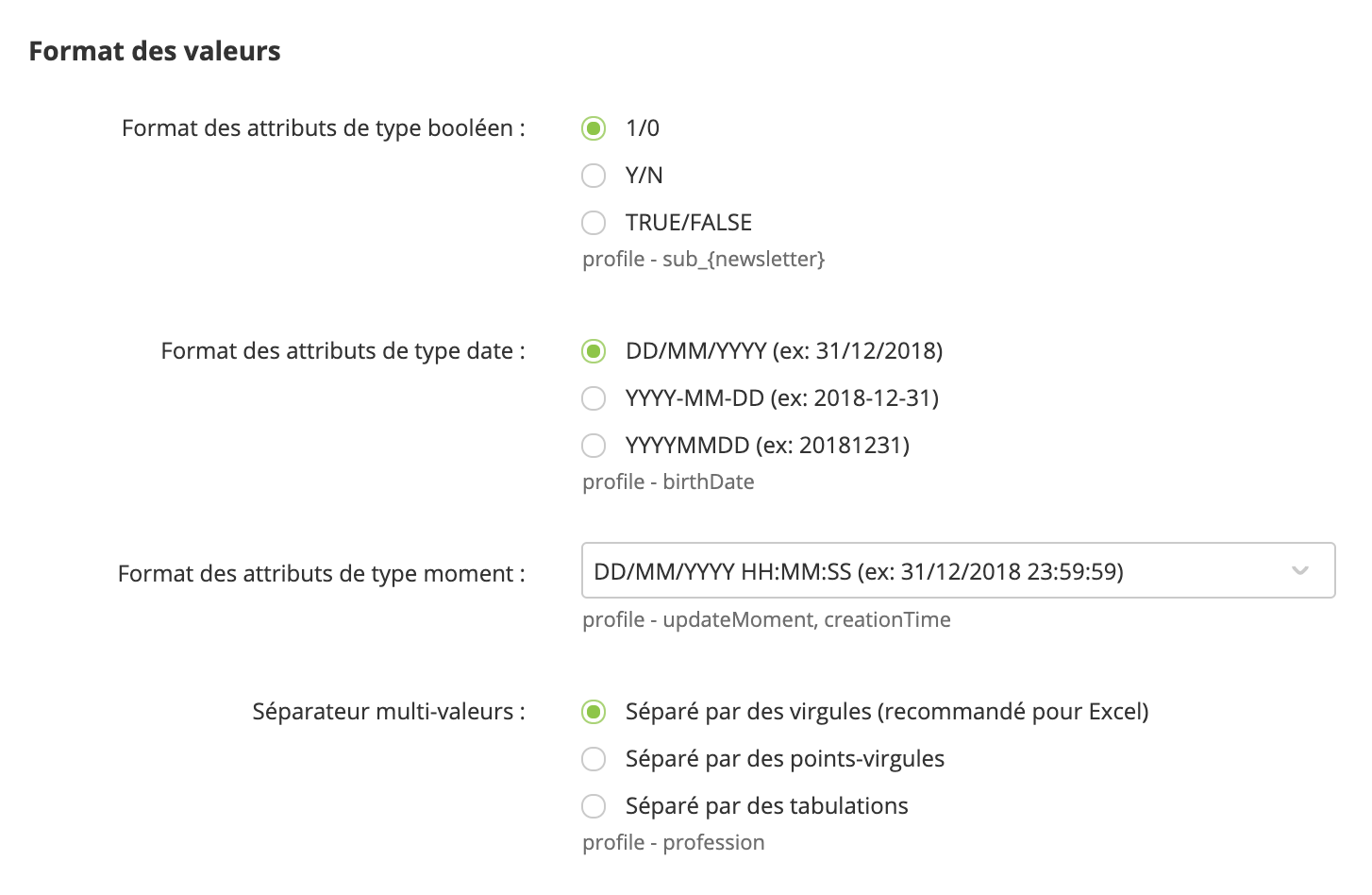
Format de fichier
Au cours de cette étape, vous aurez l'occasion de paramétrer le fichier.
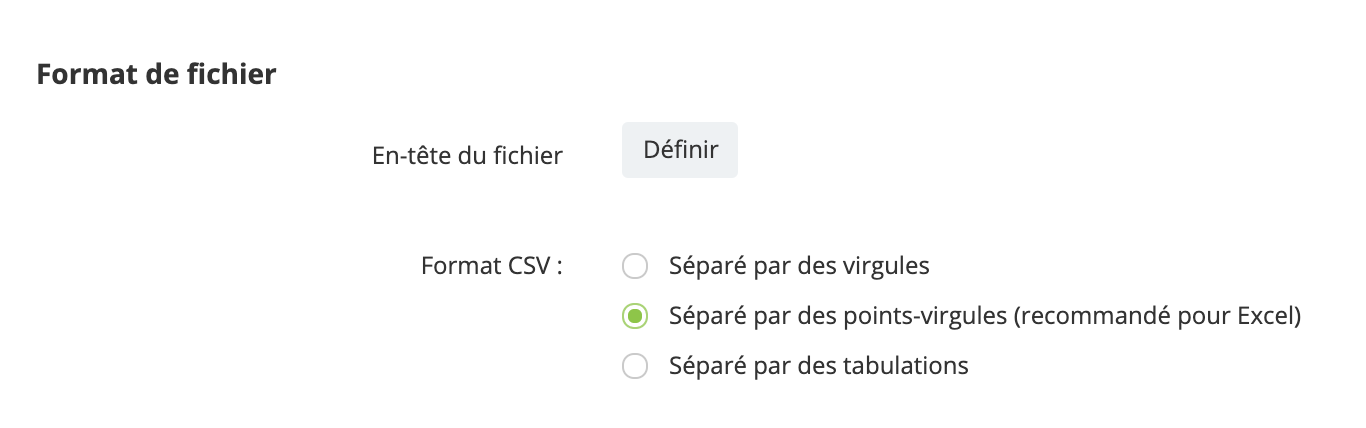
Les En-têtes du fichier sont, par défaut, les noms techniques des champs (précédés par "profile -" pour les attributs de profil ajoutés à un export de table personnalisée ou d'évènements de communication).
Vous pouvez toutefois les redéfinir pour qu'ils soient adaptés à la nomenclature de votre système.
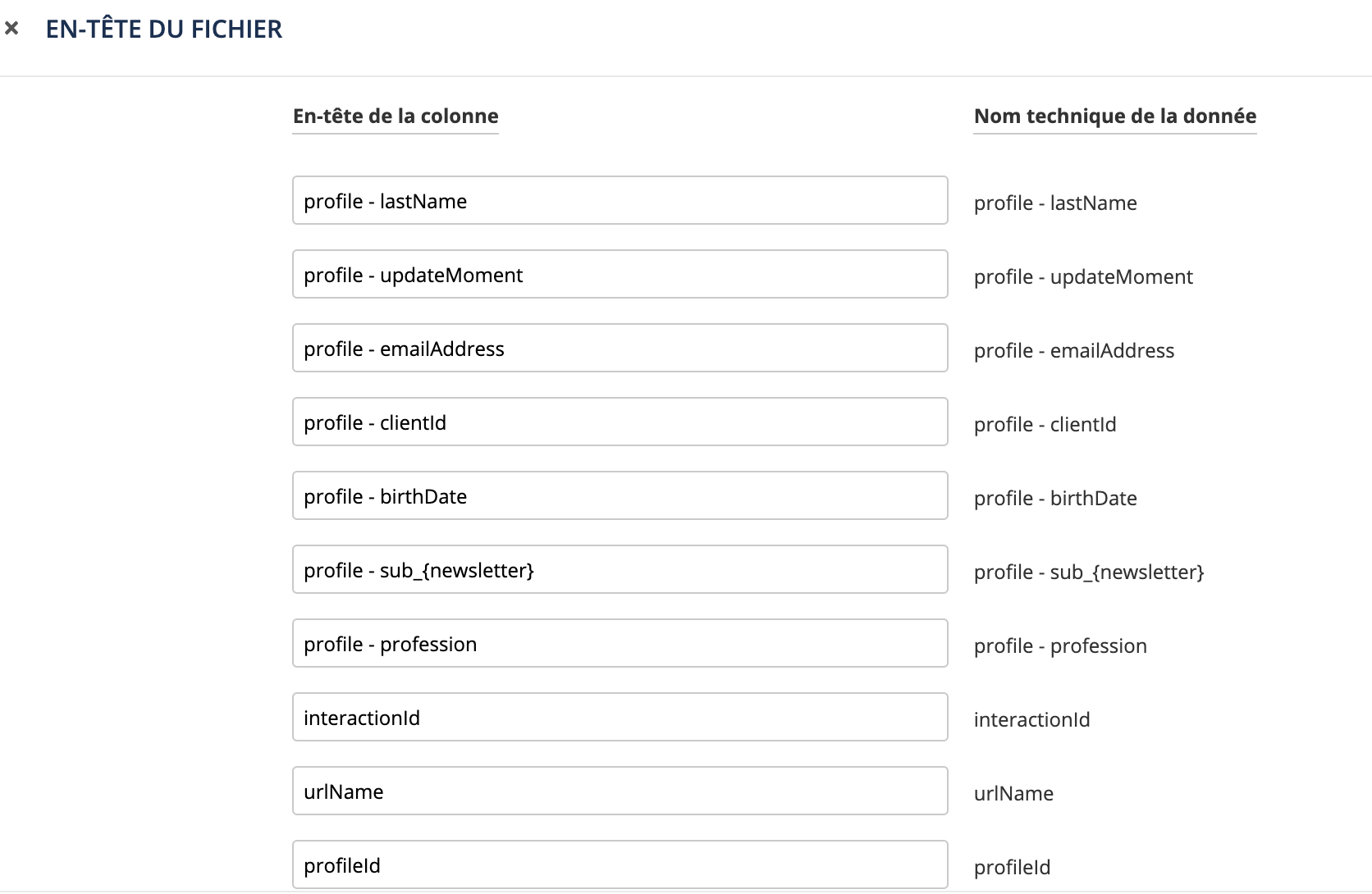
Le fichier est prévu en format CSV, avec encodage UTF-8. Vous pouvez choisir le séparateur de valeurs que vous souhaitez pour votre fichier parmi:
virgules
point-virgules
tabulations
Exemple d'export
Un échantillon de 10 profils vous permet de prévisualiser les valeurs et colonnes que vous obtiendrez dans votre fichier d'export.
Étape 5: Résumé
Lors de cette étape, vous pourrez lancer l'export. Afin de vous assurer qu'il correspond à vos besoins, un résumé divisé en cinq sections est disponible.
En premier lieu, vous trouverez la section "Données générales", qui reprend le nom, la base de données et l'entité de votre export.
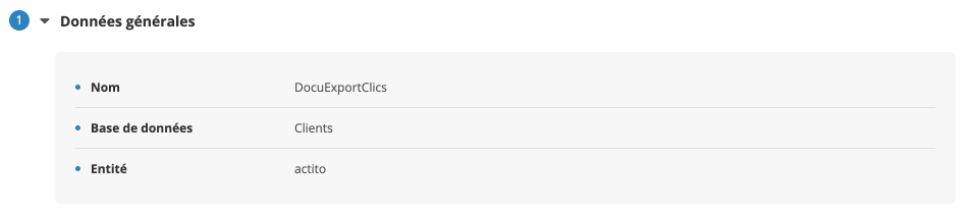
Ensuite, dans la section "Population cible", vous trouverez des informations quant à votre cible, ainsi que le nombre de profils ciblés.
Dans la section "Gérer les données", vous verrez tous les champs inclus dans votre export.

Enfin, la section "Paramètres" vous permet de vérifier que vous avez sélectionné les bons paramètres de données et de fichier.
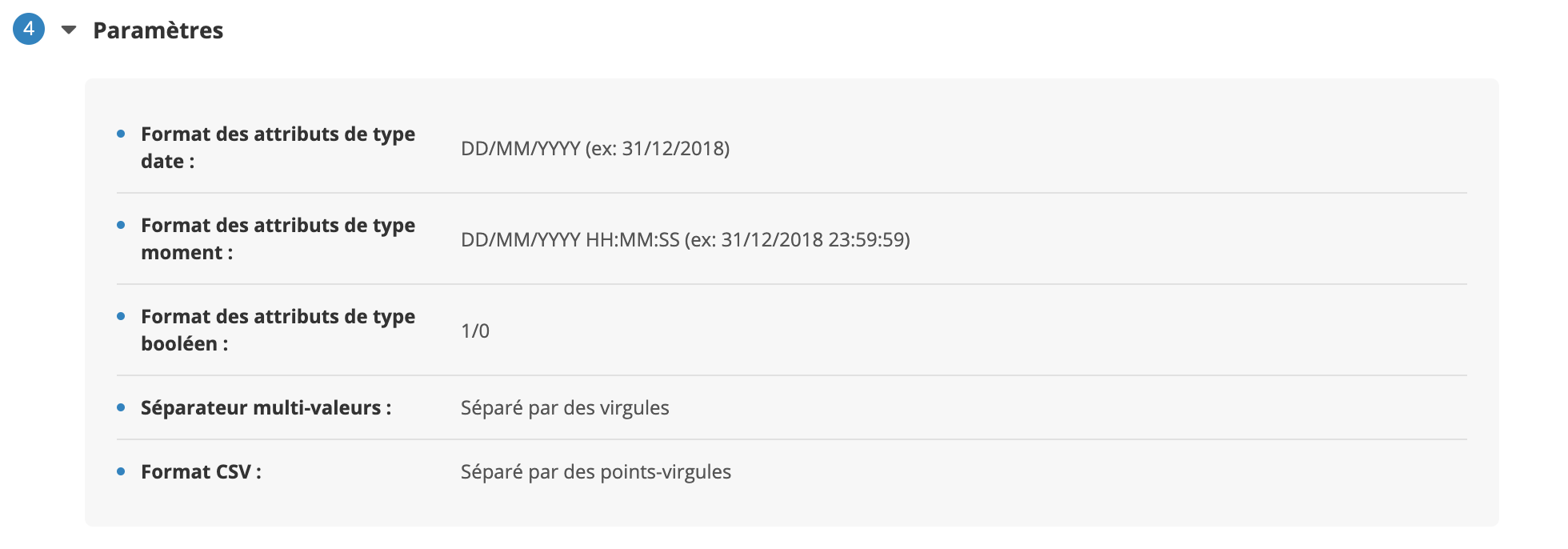
Une fois que vous avez passé l'ensemble du résumé en revue et que vous êtes sûrs que votre export est correctement configuré, vous pouvez choisir la manière dont vous souhaitez transférer vos données exportées.
Vous pouvez soit le faire manuellement, soit automatiquement vers le "Cloud" de votre choix. Si vous choisissez cette seconde option, un certain nombre d'autres paramètres sont à définir: l'emplacement exact, le nom du fichier, le suffixe et le type de compression.
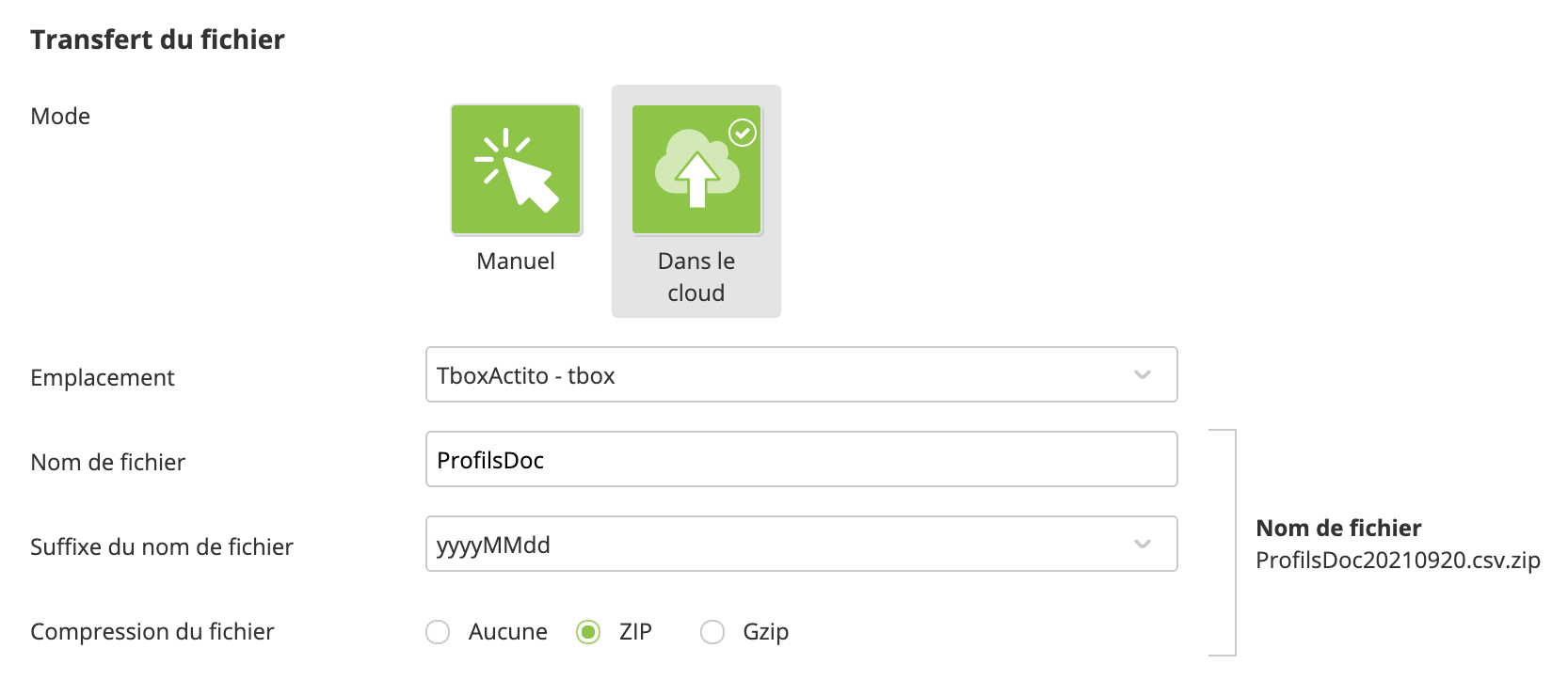
Par défaut, la TransferBox est toujours disponible comme emplacement "Cloud" dans votre licence.
Les autres options d'emplacement "Cloud" sont les serveurs SFTP ou FTPS. Si vous souhaitez commencer à utiliser cette fonctionnalité, veuillez contacter le Support ou votre personne de contact chez Actito.
Télécharger l'export
Afin de télécharger les exports manuels, rendez-vous dans l'onglet "Terminés", et choisissez l'export souhaité. La ligne sélectionnée deviendra bleue. Là, cliquez sur le bouton "Télécharger". Le fichier sera automatiquement téléchargé sur votre ordinateur.

Les exports déposés "dans le cloud" seront disponibles à l'emplacement que vous avez défini à l'étape de "Transfert de fichier".
Bon à savoir
Un export est disponible au téléchargement pendant les 30 jours suivant sa création.
