Créer une campagne de Notification Push
Pour pouvoir créer une campagne de Notification Push, rendez-vous dans l'application 'Gérer les campagnes push' (Portail > Autres campagnes > Gérer les campagnes push) .
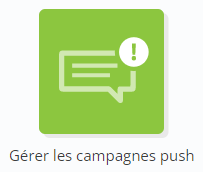
Les campagnes push sont un module optionnel qui requiert une configuration supplémentaire, à la fois sur Actito et sur votre site web/votre application.
Si vous êtes intéressé par cette option, veuillez contacter votre gestionnaire de compte.
Cliquez sur 'Créer une campagne push'.
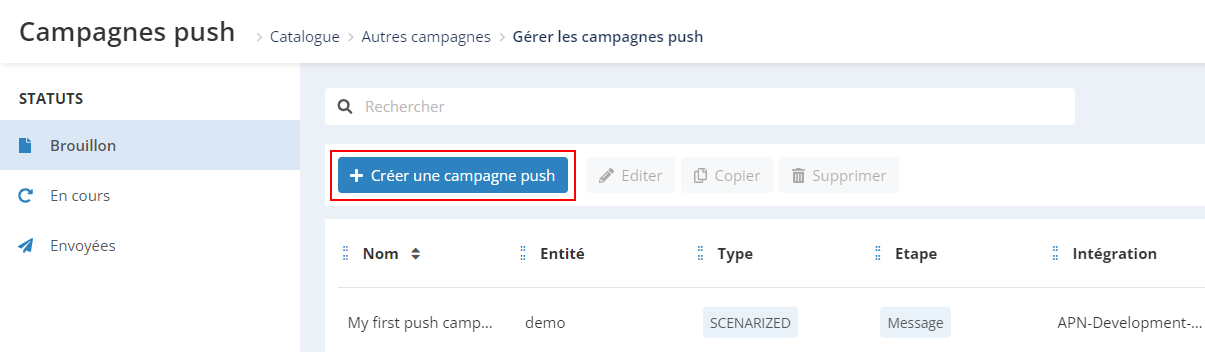
Choisir le type de campagne
Toutes vos campagnes push sont actuellement automatiquement des campagnes scénarisées qui sont déclenchées via l'application Scénario.
Sélectionnez l'intégration à laquelle sera associée votre campagne push
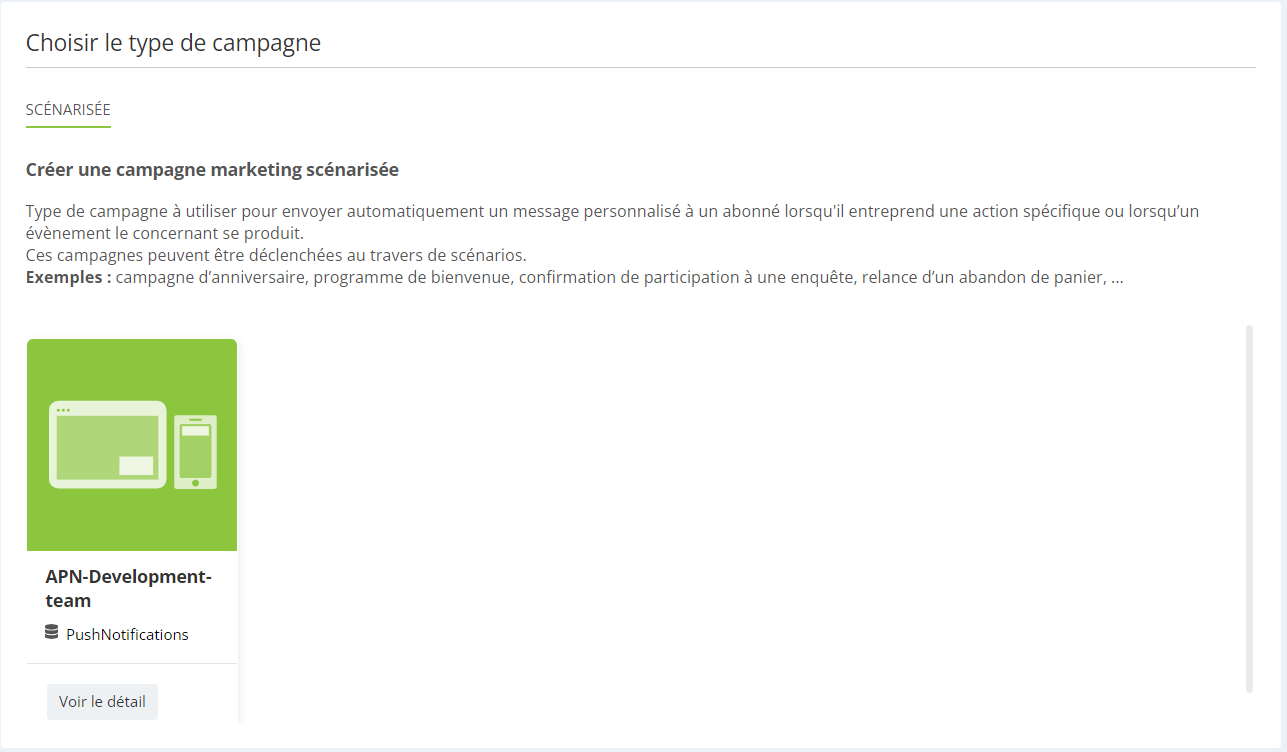
Une intégration est le lien entre un profil Actito de la base de données et un site web et/ou une application mobile.
Si vous possédez plusieurs marques, et donc, plusieurs sites webs ou applications, cela signifie que vous devez avoir plusieurs intégrations configurées dans votre licence.
Pour en savoir plus sur les intégrations, veuillez regarder ici.
1. Données générales
Lors de cette première étape, donnez un nom à votre campagne Push, afin de la retrouver facilement dans vos scénarios.
Comme pour tout canal Actito, votre campagne de notification push peut être créée dans plusieurs langues et affichée dans la langue maternelle du profil.
La base de données associée à votre campagne est liée à l'intégration que vous aurez sélectionnée lors de l'étape préliminaire. Il n'est, dès lors, pas possible de la modifier.

2. Population cible
Lors de la deuxième étape, vous devez choisir le type the notifications push que vous voulez envoyer, en fonction des appareils sur lesquels vous souhaitez déclencher la campagne.
Cela peut être :
-
Une notification push web pour déclencher la campagne auprès des profils abonnés aux notifications du site web sur leur navigateur.
-
Une notification push app pour déclencher la campagne auprès des utilisateurs de votre application mobile sur leur smartphone.
-
Les deux : Si vous avez configuré des notifications sur les deux médias et que vous souhaitez cibler des profils peu importe leurs appareils, vous pouvez sélectionner les deux options.
Les notifications push dépendent de l'appareil utilisé, ce qui signifie que le même profil pourrait être abonné aux notifications web et app sur leur navigateur et leur smartphone.
Les campagnes push sont associées à un abonnement défini comme abonnement Web et abonnement App dans votre intégration. Ils sont automatiquement synchronisés entre votre site web/votre application et Actito lorsqu'un profil s'abonne aux notifications push.
Dès lors, le type sélectionné lors de l'étape 2 appliquera un filtre de ciblage : seuls les profils avec un abonnement Web ou App (dépendant de votre choix) seront ciblés.
Si vous sélectionnez les deux types, les profils souscrits aux deux types de notifications recevront une notification sur leurs deux appareils en même temps.
Bien que ce ne soit pas forcément un problème, vous pouvez utiliser les filtres de l'application de scénario Actito pour créer des routes différentes et prioriser le type d'appareil selon les abonnements des profils.
Note : même si vous sélectionnez les deux types, les profils abonnés à un seul type (Web ou App) seront ciblés selon l'appareil pertinent. Ils n'ont pas besoin d'être abonnés aux deux types pour être ciblés.
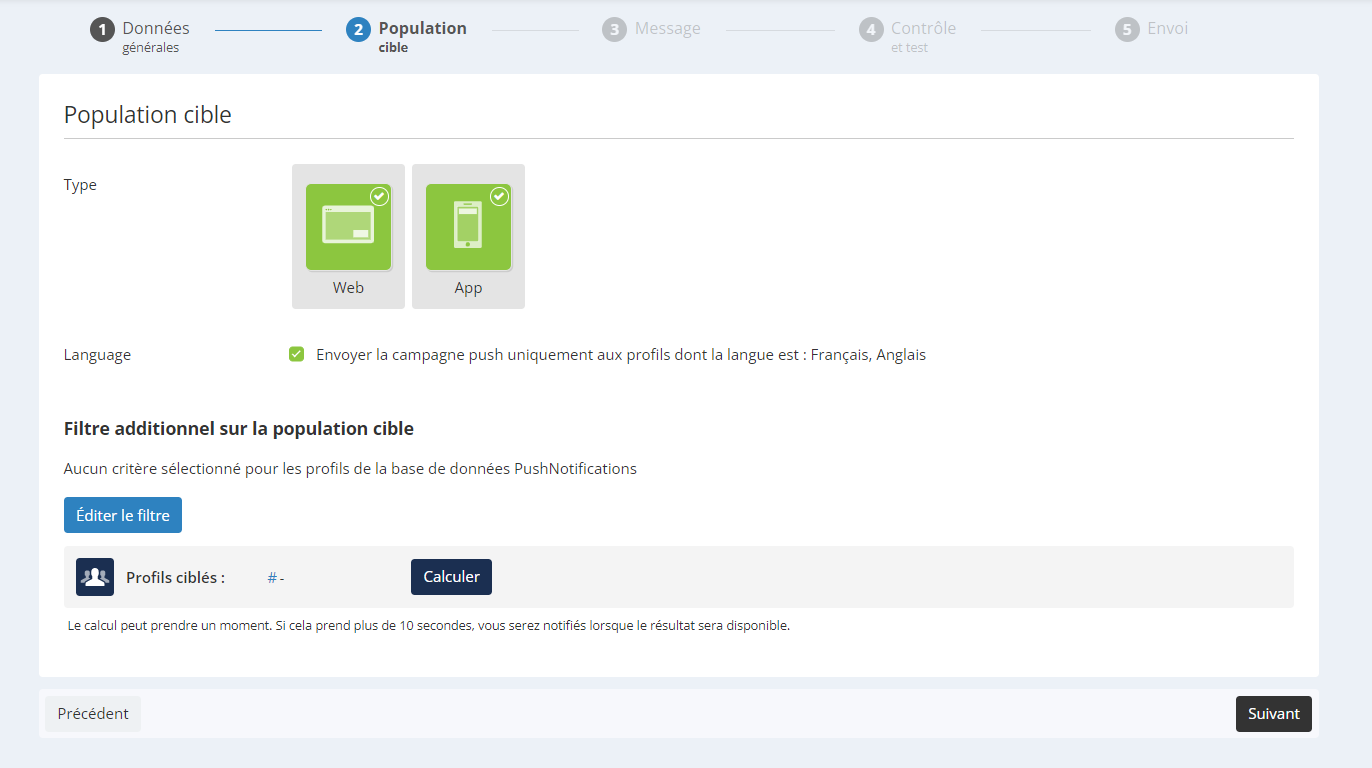
Ensuite, vous pouvez choisir de cibler uniquement les profils dont la langue maternelle est une des langues choisies à l'étape 1, ou définir une langue par défaut pour envoyer des notifications à tous.
Enfin, vous pouvez appliquer un filtre additionnel grâce au module de Ciblage. Ce ciblage sera appliqué en plus du déclencheur choisi pour déclencher le scénario. Veuillez noter que définir des filtres additionnels peut signifier que des profils qui entrent dans le scénario, ne recevront pas de notification. Le bouton "Calculer" vous aide à vérifier le nombre de profils correspondant au critère au moment donné.
3. Message
Lors de la troisième étape, vous pourrez définir le contenu de votre notification push. Sélectionner la langue d'édition dans le menu déroulant et faites en sorte de définir le contenu dans toutes les langues de votre campagne.
Le contenu sera le même pour les notifications Web et App (si vous avez sélectionné les deux options à l'étape 2). Vous pouvez prévisualiser votre contenu en temps réel en jonglant entre les appareils en haut à droite de l'écran.
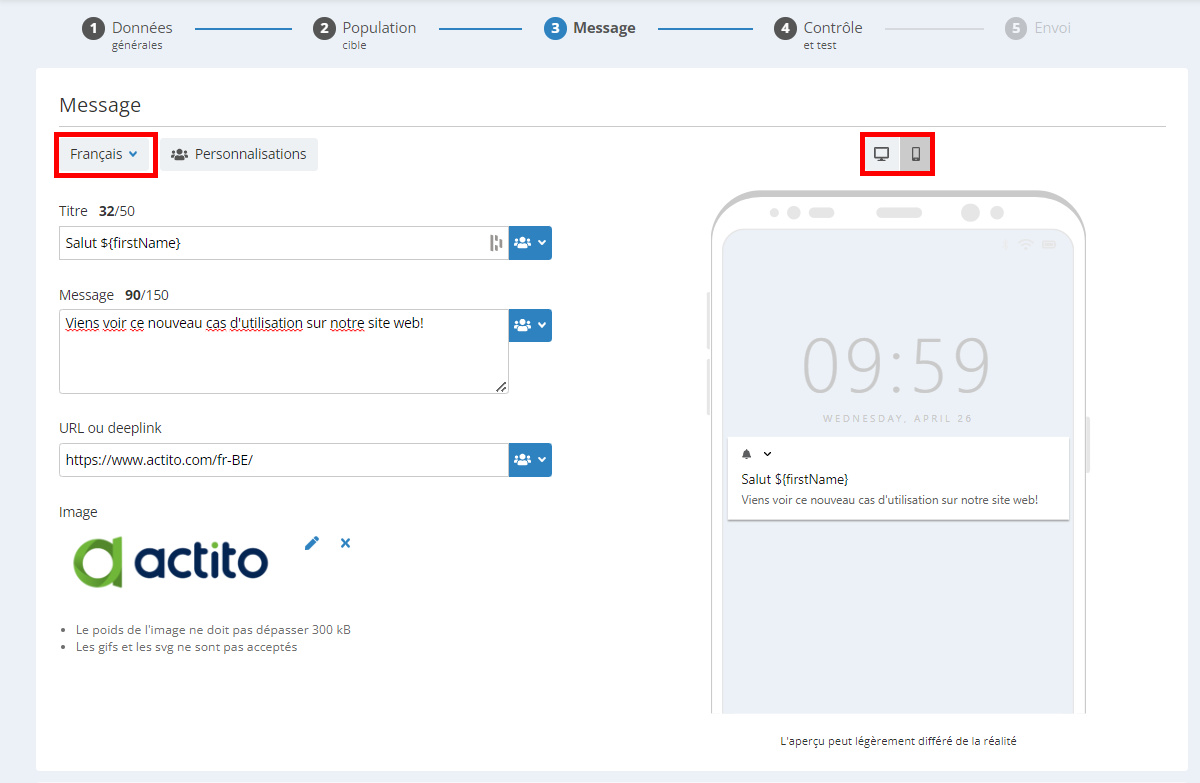
Une notification push est composée de :
-
Un titre : ce texte apparait en haut de la notification, en gras ou en police légèrement plus grande dépendant du navigateur. Il peut contenir maximum 50 caractères et peut contenir des personnalisations afin de s'adresser directement aux profils selon les données stockées dans les modèles de données.
-
Le message : le texte principal du message, affiché dans une police légèrement plus petite que le titre. Il peut contenir maximum 150 caractères et peut contenir des personnalisations.
Si vous utilisez des personnalisations dans votre contenu, veillez à prendre en compte la longueur maximale que la valeur peut prendre car la limite de caractères est appliquée après calcul de la personnalisation.
-
Un lien : les profils qui cliquent sur la notification push seront redirigés vers une page de votre site web ou de votre application. Il existe plusieurs manières de configurer des liens dépendant du type de votre campagne :
-
Si vous envoyez une campagne de Web push, le lien sera un URL vers votre site web, comme les liens que vous utiliseriez dans un e-mail.
-
Si vous envoyez une campagne de App push, vous devrez utiliser un deeplink : les deeplink renvoient à une page spécifique de votre application. Il existe deux moyens de le faire :
-
En utilisant un schéma URI avec un protocole propre à l'application comme fb://, twitter://, ... (ex. : fb://profile/33138223345). Il s'agit de la méthode historique de création de deeplinks qui ne fonctionne que sur application : elle ne devrait être utilisée que si vous envoyez des notificationsApp et non si vous avez sélectionné les deux modes lors de l'étape 2.
-
En utilisant un schéma URL compatible avec Universal Links (Apple) et App Links (Android) : Il s'agit d'un moyen d'écrire votre lien d'application de manière à ce qu'il soit acheminé comme n'importe quel lien standard utilisant HTTP(S). Ainsi, il ressemblera à un lien web et fonctionnera aussi bien avec votre application qu'avec votre site web. Cette option doit être utilisée si vous avez choisi les deux types de campagne à l'étape 2.
-
-
En cas de doute, demandez au développeur de votre application comment écrire des deeplinks renvoyant à l'application et planifiez votre type de campagne en conséquence.
-
-
Il est possible d'utiliser des personnalisations dans les liens, pour utiliser des URLs ou des paramètres stockés dans vos modèles de données afin de rediriger vos profils vers des pages uniques au sein de votre site web/application.
-
-
Une image : cette image peut être affichée lorsque les profils reçoivent une notificatio n push Web ou lorsqu'ils élargissent la notification App.
-
L'image peut être téléchargée depuis votre ordinateur ou vous pouvez copier-coller l'URL d'une image hébergée en externe (cette URL peut être stockée derrière une personnalisation).
-
La taille de l'image ne peut pas excéder 300 kB et les formats .gif/.svg ne sont pas compatibles. Assurez-vous d'utiliser un autre format tel que .jpg ou .png.
-
Nous vous conseillons d'utiliser une image ayant un ratio 2:1, sinon elle risque d'être déformée ou coupée.
-
Sur mobile, l'image peut être affichée lorsque les profils élargissent la notification push.
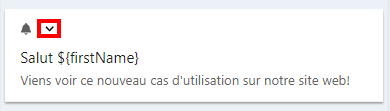
4. Contrôle et test
Une fois que votre notification push est prête, vous pourrez la tester.
Contrairement aux e-mails ou SMS, vous ne pourrez pas recevoir de notification push directement. En effet, par nature, les notification push ne sont pas reliées à une adresse mail ou un numéro de téléphone mais à un appareil pour lequel, des autorisations à recevoir des notifications push ont été accordées.
Dès lors, vos notifications push peuvent être vérifiées en générant une prévisualisation pour vos profils test : en cliquant sur l'œil, la notification push va être générée telle qu'elle apparaitrait chez ce profil, en tenant compte de toutes les personnalisations.
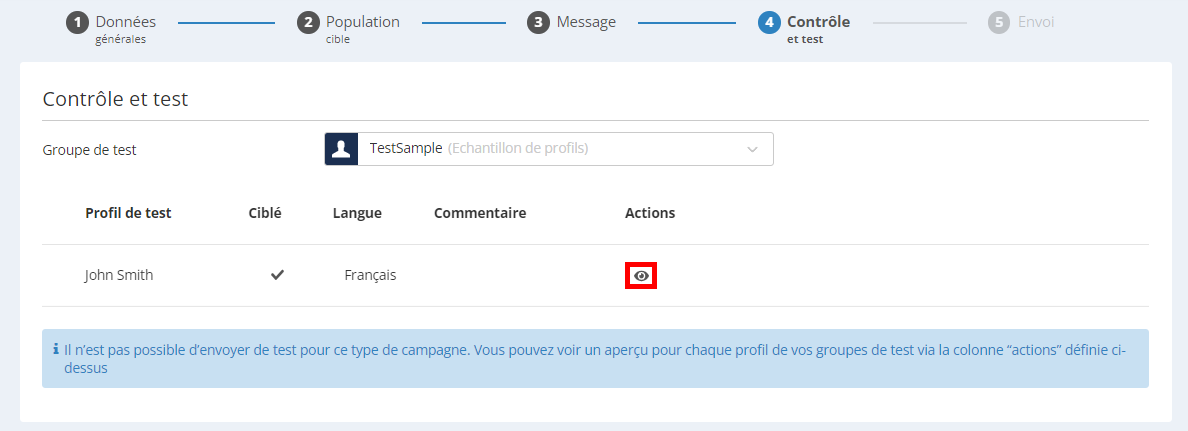
5. Envoi
Une fois que votre campagne push a été testée, vous pourrez examiner les détails des différentes étapes et, si tout est satisfaisant, l'activer.
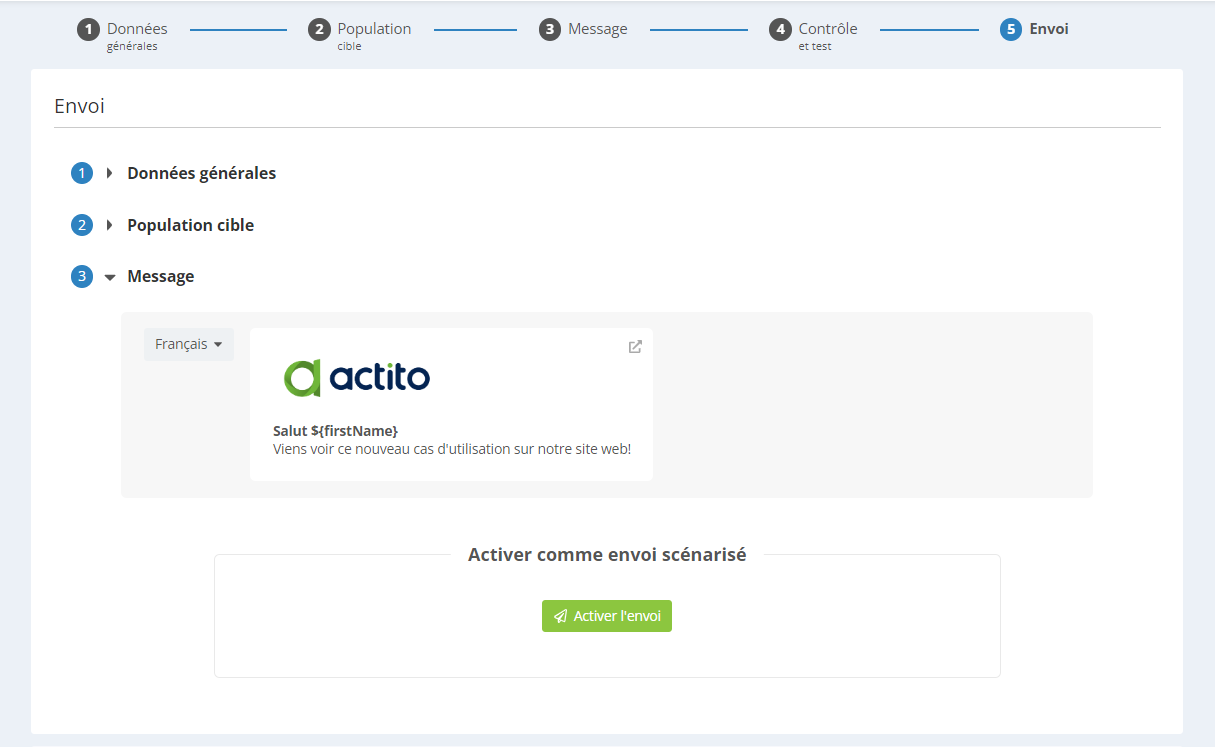
Cliquez sur 'Activer l'envoi' pour valider la définition de la campagne et la rendre accessible dans vos scénarios, où vous pourrez définir des routes qui déclenchent des notifications push vers vos profils.
