Créer une campagne papier et téléphonique
Pour préparer une campagne papier, rendez-vous sur "Gérer les campagnes papier" (Catalogue > Autres campagnes > Gérer les campagnes papier)
Pour préparer une campagne téléphoniques,
rendez-vous sur "Gérer les campagnes
téléphoniques"
(Catalogue > Autres campagnes > Gérer les campagnes
téléphoniques)

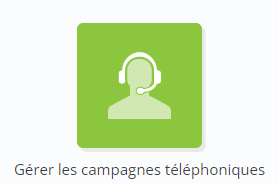
Création de la campagne papier ou de la campagne téléphonique
Pour démarrer, cliquez sur le bouton "+ Créer une campagne".
Choisir le type de campagne
Tout d'abord, vous devrez choisir le type de campagne :
-
Ponctuelle : Ce type de campagne est envoyé a un moment donné à un grand nombre de profils en même temps.
-
Scénarisée : Ce type de campagne est activée pour les envois continus et peut être déclenchée via les Scénarios.
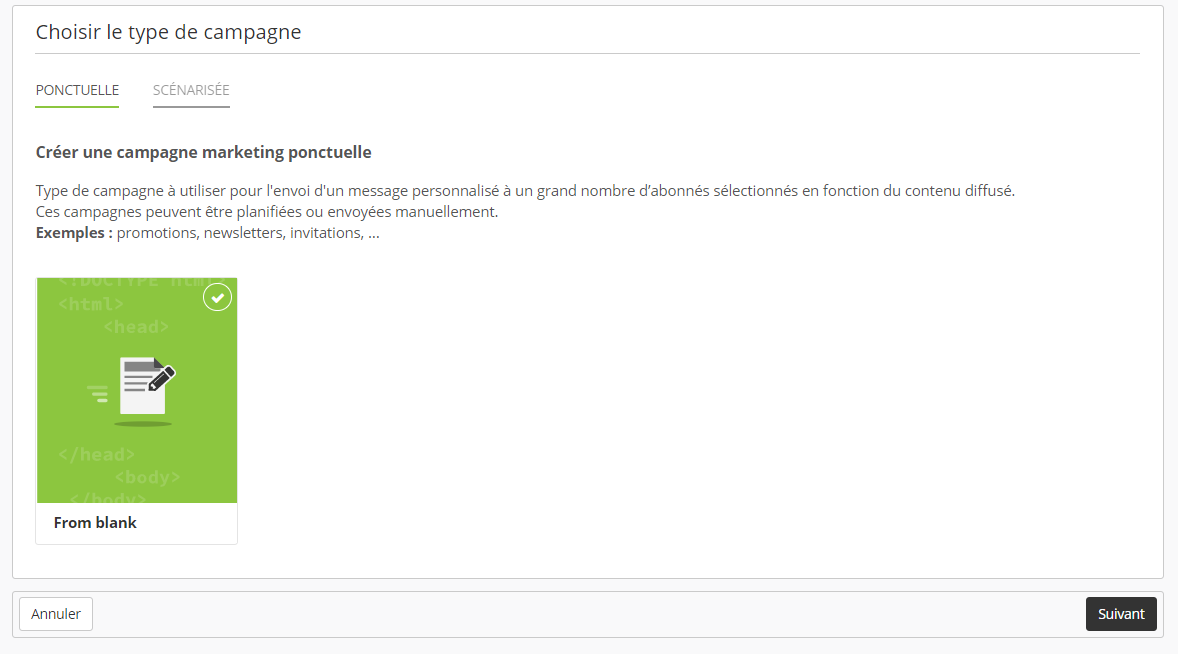
A savoir
Après avoir choisir le type de campagne, il n'est pas possible de le modifier ultérieurement.
Etape 1 : Données générales
Il faut tout d'abord définir les données de base de votre campagne.
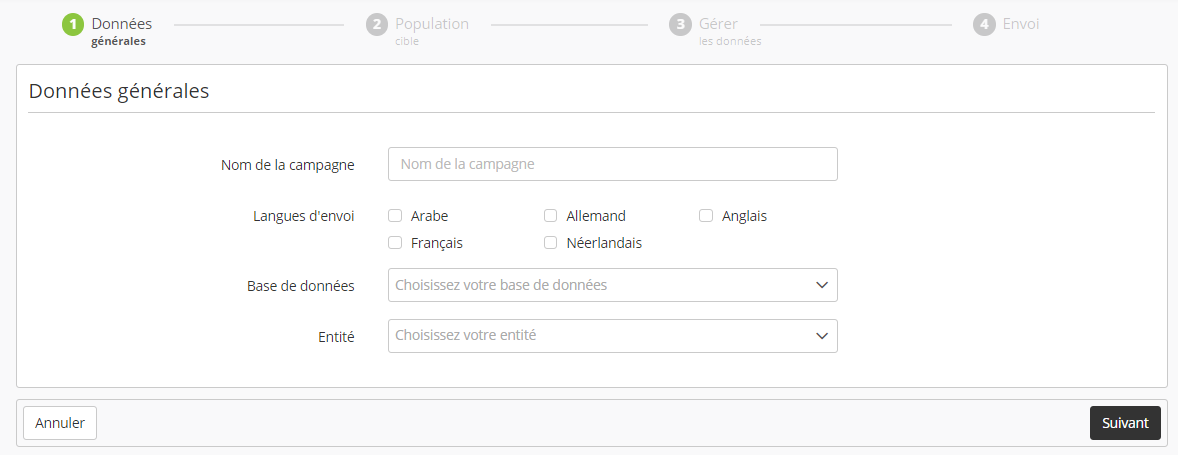
-
Il vous faudra choisir un nom pour la campagne papier ou téléphonique. Celui-ci est le nom interne de la campagne.
-
Vous aurez ensuite à choisir la langue de votre campagne. Comme pour les autres canaux, vous pourrez choisir plusieurs langues si nécessaire (dans les limites des langues disponibles dans la licence dont vous disposez).
-
Sélectionnez ensuite la base de données à qui vous souhaitez envoyer la campagne.
Etape 2 : Population cible
Ensuite, déterminez les profils que vous souhaitez cibler avec votre campagne.

-
Vous pouvez choisir d'envoyer la campagne uniquement aux personnes dont la langue est celle choisie en Étape 1 ou de contacter tout le monde en sélectionnant une langue par défaut.
-
Vous pouvez également définir un filtre sur la population cible. En cliquant sur l'onglet "Définir le filtre", vous arriverez sur un pop-up qui vous permettra de filtrer au mieux vos profils grâce au module de ciblage.
-
Une fois que vous avez choisi les filtres à appliquer sur votre population cible, vous pouvez également calculer le nombre de profils ciblés.
Cette étape consiste à utiliser le module "Ciblage". Pour plus d'informations sur son fonctionnement, nous vous invitons à lire le chapitre consacré au "Ciblage".
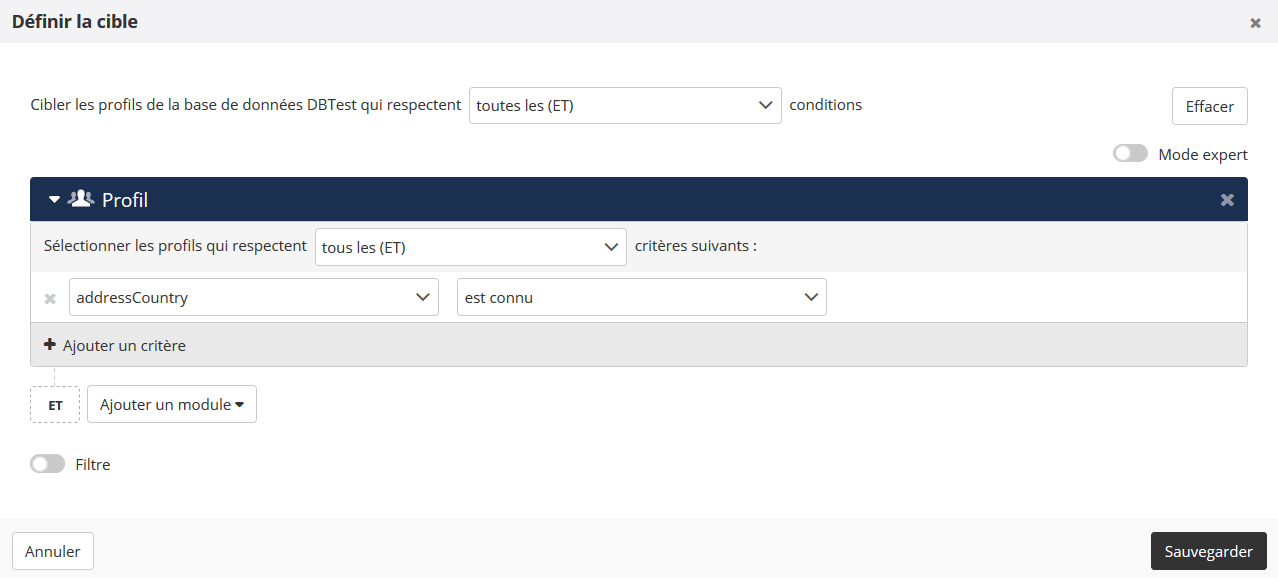
Etape 3 : Gérer les données
Cette étape consiste à choisir les données que vous voulez voir figurer dans le fichier final.
Il y a deux possibilités :
Ajouter des attributs de profil
Cliquez sur "Ajouter des colonnes" pour ajouter des attributs simples de votre base de données (y compris les attributs techniques, les abonnements et les segmentations).
Le menu déroulant restera ouvert après l'addition d'un attribut, ce qui vous permet d'ajouter plusieurs colonnes l'une après l'autre. Une fenêtre pop-up vous informera que l'attribut a bien été ajouté au fichier.
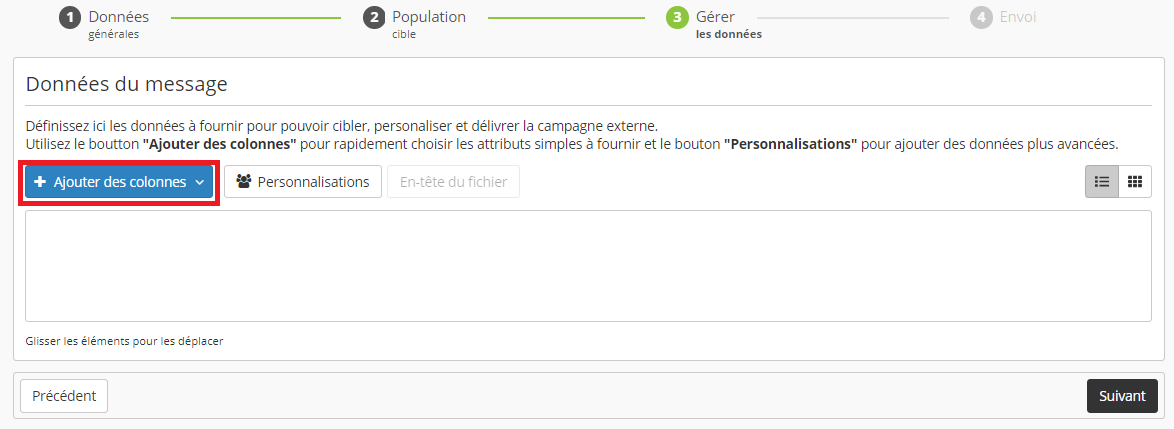
Ajouter des valeurs avancées
Cliquez sur le bouton "Personnalisations" pour accéder aux valeurs avancées.
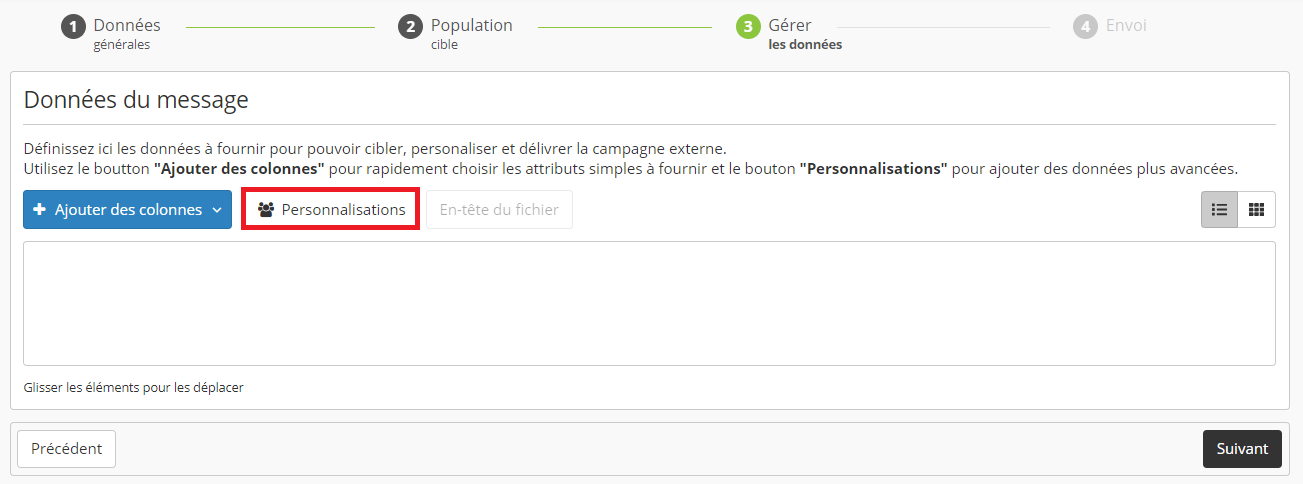
Dans l'éditeur de "Personnalisations", vous pouvez éditer toute valeur ajouter via le bouton "Ajouter des colonnes".
Activez le "Mode expert" pour ajouter des sources de données avancées.

Un nouvel onglet nommé "Source de données" va faire son apparition dans l'interface. Trois type de données avancées peuvent être ajoutées.
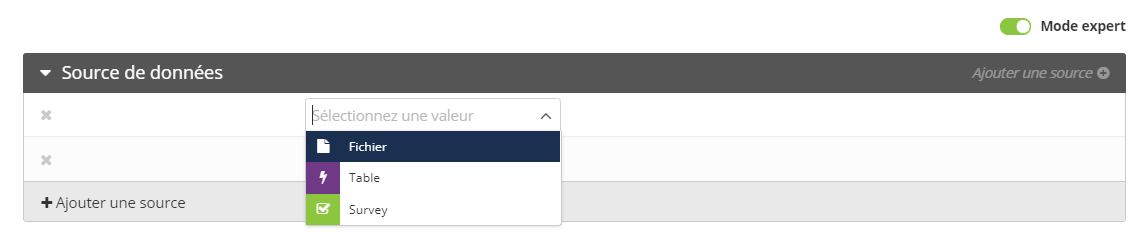
-
Survey : pour personnaliser sur base d'information récoltées dans un formulaire Actito
-
Table : pour utiliser des données venant des Tables Personnalisées du Modèle de Données
-
Fichier : pour personnaliser sur base d'un fichier externe (fichier csv). Ceci est utile pour personnaliser sur base de données ponctuelles qu'il n'est pas nécessaire de stocker dans Actito.
Etant donné que pour les campagnes papier ou téléphoniques, vous ne concevez pas directement la campagne dans l'interface, la source "Fichier" peut être très utile pour ajouter des données externes à votre campagne (par exemple, une code promo personnalisé sur vos flyers).
Vous serez invité à sélectionnez un fichier au format CSV dont la première colonne contient l'attribut clef qui va permettre de rattacher la valeur externe à chaque profil. La ou les colonne(s) suivante(s) contiendra la valeur externe. La première ligne doit être une entête.
Vous devrez ensuite spécifier le type du fichier, son encodage et le nom de l'attribut qui servira de clef. La clef du fichier ne doit pas obligatoirement être un attribut unique : la valeur de personnalisation peut être la même pour plusieurs profils (par exemple : personnalisation basée sur le code postal, sur le sexe,...)
Astuce
Le nom de votre fichier de personnalisation externe ainsi que le nom des entêtes ne doit pas contenir de caractères spéciaux, ni d'espace.
Les espaces et caractères spéciaux sont par contre autorisés dans la valeur de personnalisation externe.
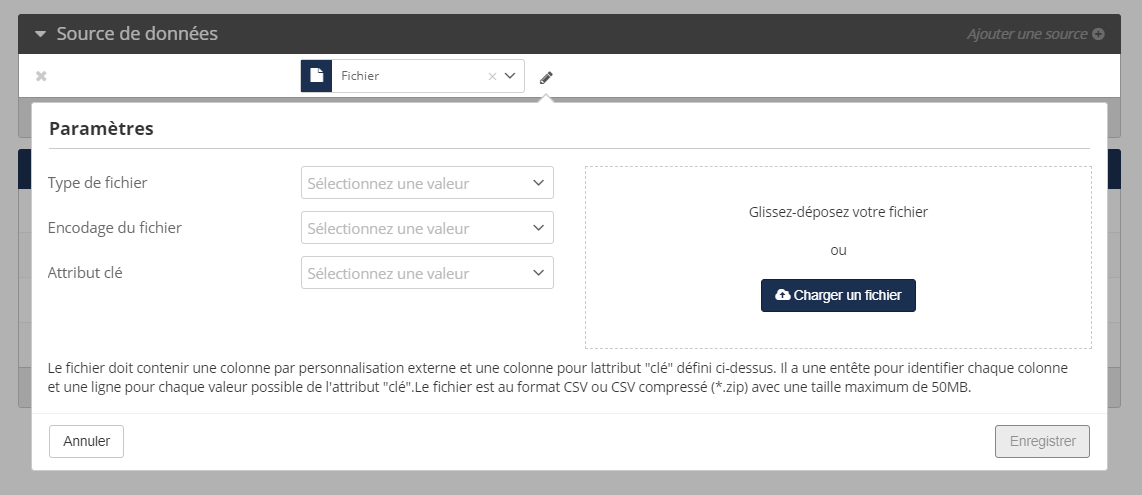
Formater les données
Vous pouvez sur l'icône de l'engrenage pour configurer des paramètres avancés, qui sont :
-
Définir une valeur par défaut : Vous pouvez choisir d'afficher une valeur par défaut, qui remplacera la personnalisation si elle n'a pas de valeur pour ce profil.
-
Fonction de transformation : Vous pouvez formater les dates ou définir un mapping pour formater certains attributs spécifiques (par exemple, remplacer la valeur "M" ou "F" de l'attribut "sexe" par Monsieur ou Madame)
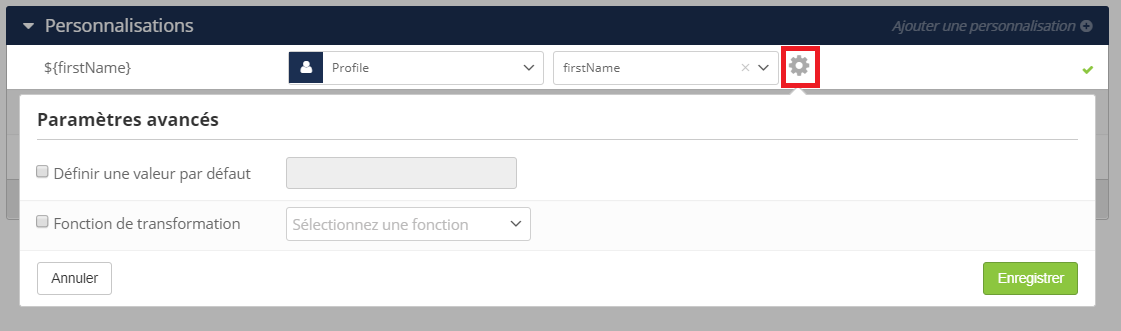
Formater le fichier
Après avoir choisi les éléments que vous voulez inclure, il est possible de les déplacer avec votre souris via 'drag and drop' pour modifier l'organisation de votre fichier.
Il est aussi possible de modifier le nom des colonnes dans le fichier que vous obtiendrez en résultat, en cliquant sur le bouton "En-tête du fichier".
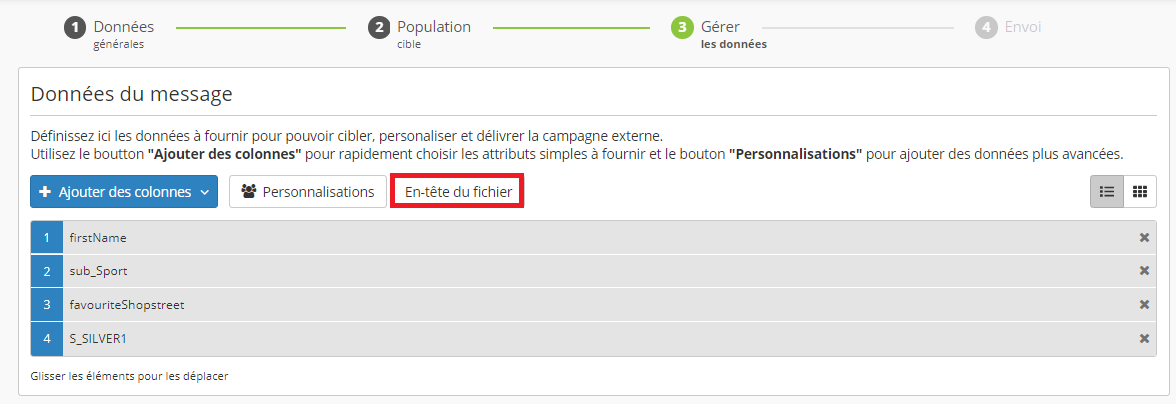
Par défaut, le nom des colonnes est le nom technique des attributs (avec "sub_Abonnement" pour les abonnements et "S_Segmentation" pour les segmentations).
Si vous devez suivre des conventions de nommage différentes, vous pouvez renommer les colonnes telles que vous voulez qu'elles apparaissent et cliquer sur "Valider".
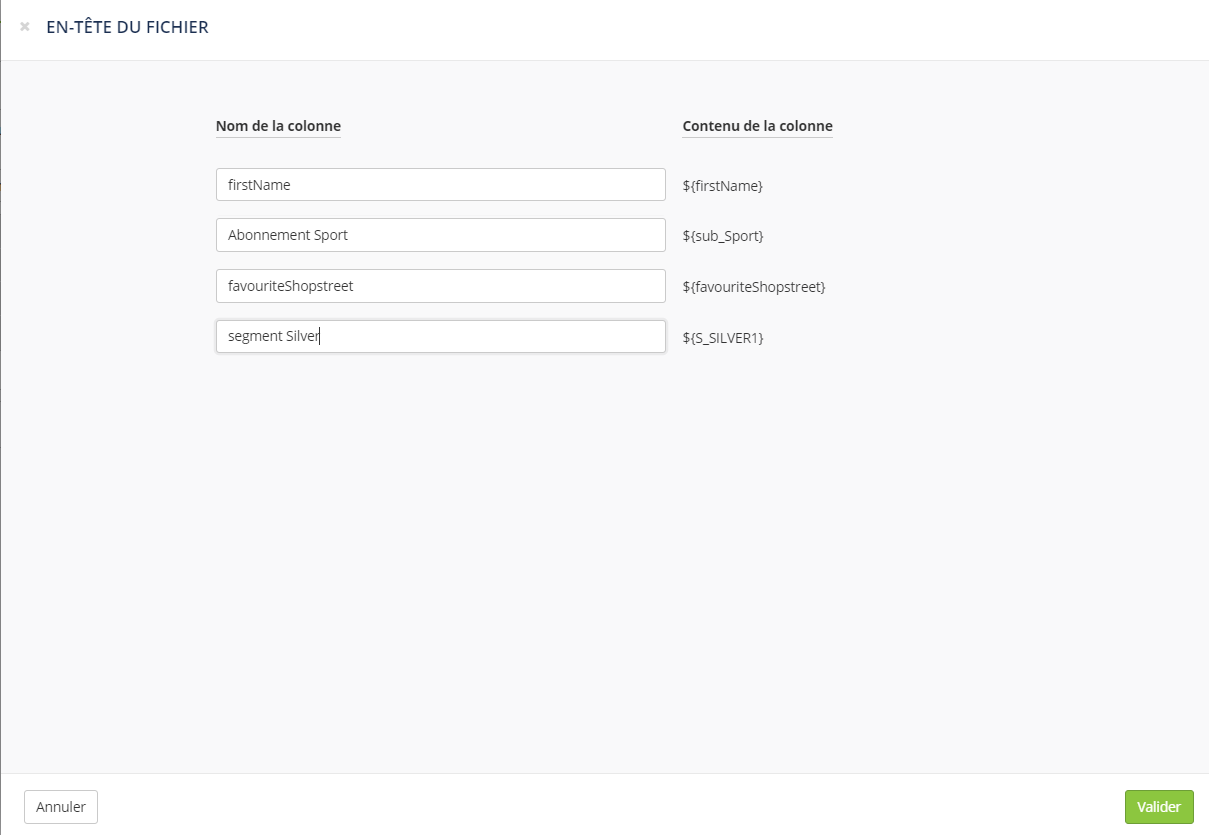
Etape 4 : Envoi
Le résumé de votre campagne papier ou téléphonique vous est présenté.
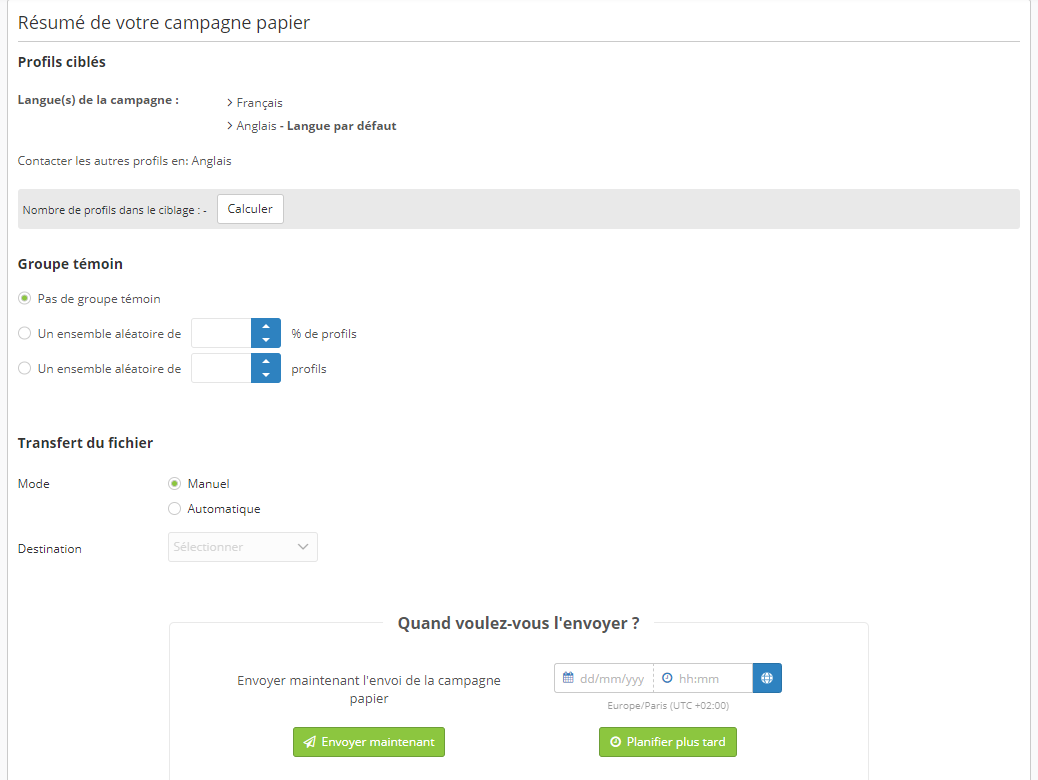
Profils ciblés
Vous pouvez vérifier les paramètres de langue, la population cible et recalculer le nombre de profils ciblés.
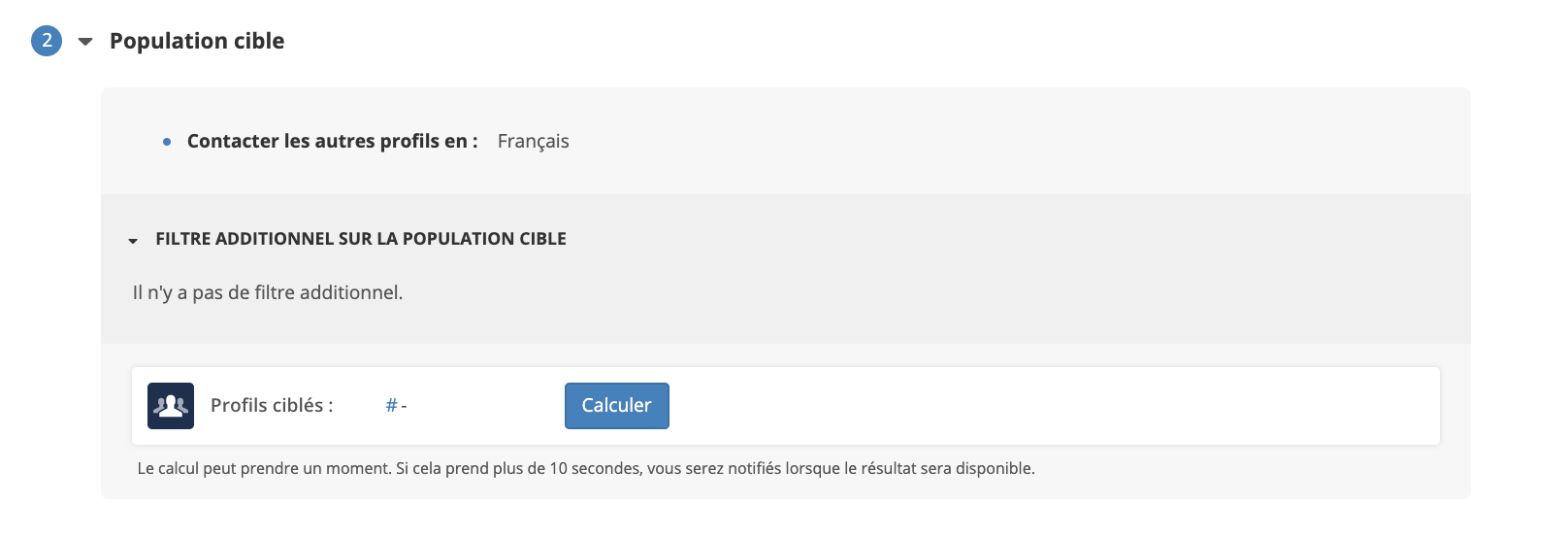
Groupe témoin
Vous deviez, en premier lieu, activer les paramètres avancés. Vous pouvez mettre en place un groupe témoin en sélectionnant soit un pourcentage ou un nombre absolu de profils.
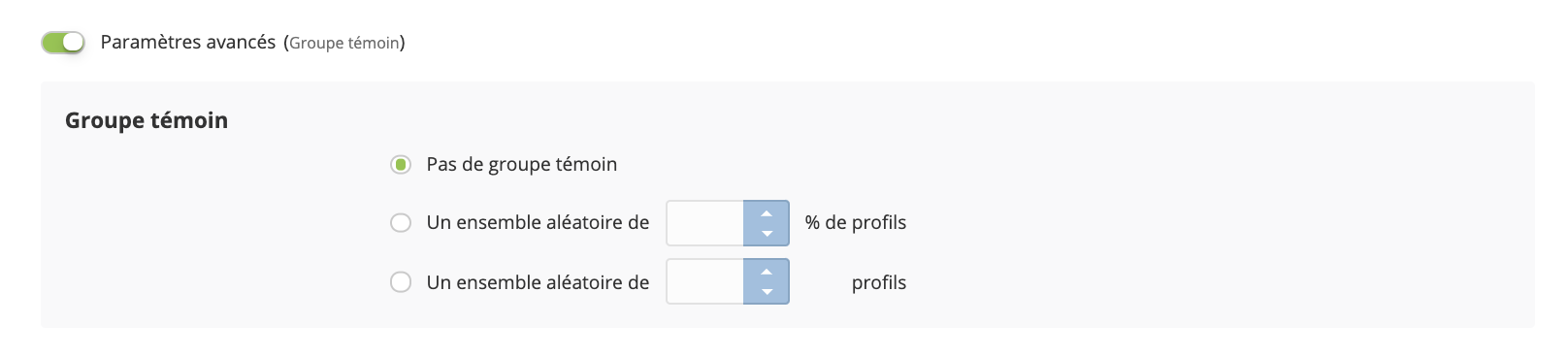
Un groupe témoin est un échantillon de population à qui la campagne ne sera pas envoyée, afin de comparer son efficacité avec le comportement de profils qui ne l'ont pas reçue. Le groupe témoin fait partie de la cible mais n'est pas contacté par la campagne. Il n'y a pas de rapport particulier les concernant, pas de colonne supplémentaire, ni de fichier séparé car ils ne sont pas contactés.
Dans les exports standards, ils font partie des non-envoyés avec la mention "control group" o "groupe témoin". Il est possible de trouver la liste des profils filtrés par le groupe témoin en utilisant le module de ciblage.

Transfert du fichier
Il y a deux possibilités pour transférer votre fichier :
-
Manuel : vous allez télécharger votre fichier à la main pour le remettre à l'imprimeur vous-même (voir étape 5).
-
Automatique : le fichier sera automatiquement déposé sur un serveur FTP. Vous aurez la possibilité de choisir un emplacement cible parmi les emplacements disponibles dans votre licence via un menu déroulant. Si votre campagne est scénarisée, le dépôt sur le FTP aura lieu chaque jour à l'heure de votre choix.
Astuce
Pour demander la création d'une configuration FTP, veuillez contacter votre gestionnaire de compte Actito.
Si un FTP est déjà mis en place sur votre licence (par ex. pour une synchronisation ETL ou des exports standards), il apparaîtra dans les emplacements cibles. Il est néanmoins possible que vous nécessitiez une configuration supplémentaire si la campagne doit être déposée dans un autre répertoire que vos fichiers de synchro/ d'export. Dans ce cas, veuillez contacter votre gestionnaire de compte Actito.
Envoyer/ activer votre campagne
Une fois que votre campagne est prête, vous pouvez :
-
L' "activer" s'il s'agit d'une campagne scénarisée. Elle sera dès lors disponible dans l'application Scénario.
-
"Envoyer maintenant" si vous voulez l'envoyer immédiatement ou "planifier plus tard" pour sélectionner une date et heure d'envoi dans le futur (avec l'aide du convertisseur de fuseau horaire si nécessaire)
S'il s'agit d'un envoi scénarisé
La campagne va rester dans l'onglet "En cours".
S'il s'agit d'un envoi de masse
Si vous avez choisi de la "planifier plus tard", la campagne restera dans l'onglet Planifiées
Si vous avez choisi "envoyer maintenant, après un cours laps de temps dépendant de la taille du fichier, la campagne sera disponible dans l'onglet "Envoyées" sur la gauche de votre écran.
Etape 5 : Récupérer votre fichier à la main
Si votre mode de transfert est "manuel", retrouvez votre campagne dans l'onglet correspondant au type d'envoi. Utilisez la barre de tâches si besoin, et sélectionnez la campagne. La ligne deviendra verte.
Cliquez sur le bouton "Plus", suivi de "Télécharger les lignes".

Astuce
Le bouton "Télécharger les lignes" ne sera pas disponible si votre fichier est automatiquement déposé sur un serveur FTP.
Vous pourrez ainsi télécharger le fichier destiné à l'imprimeur.
Vous pouvez spécifier la "Date de dépôt", qui est la date à laquelle les lignes sont à prendre en compte (par défaut la date du jour).
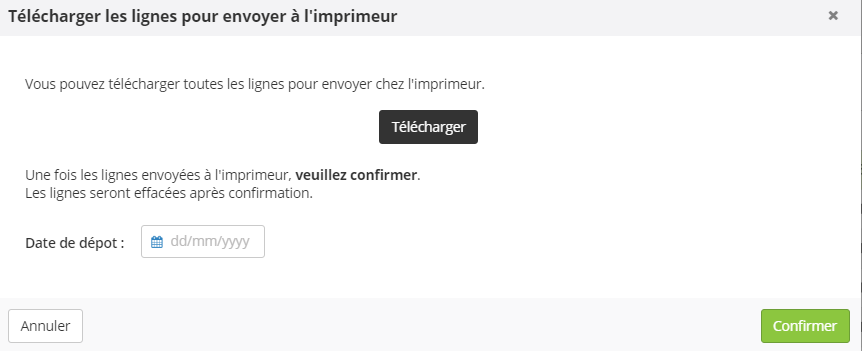
Après avoir téléchargé le fichier, veuillez cliquer sur le bouton "Confirmer" pour effacer les lignes.
Les lignes effacées ne peuvent plus être téléchargées.
