Browsing the Datamart Studio
The Datamart Studio is divided into 4 zones:
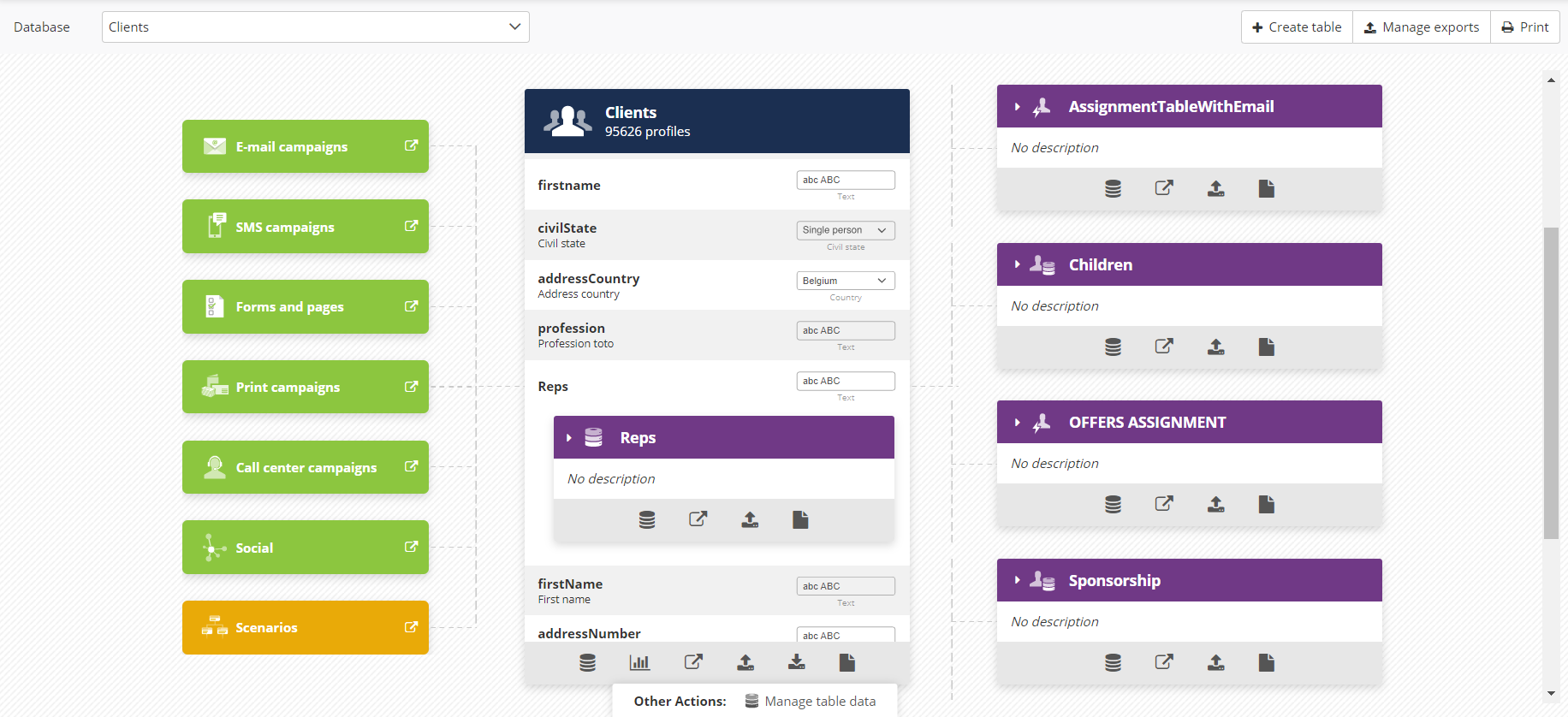
Zone 2 - Left of the screen
On the left, you can find all the available communication channels (in green) automation mechanisms (in orange).
By clicking on them, you will be directed to the ‘Manage’ application of the selected channel.
For example, the e-mail campaigns:
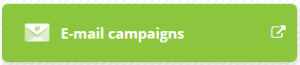
Info
A greyed out box means that you do not have access to this channel in your licence.
Zone 3 - Center of the screen
At the center, the selected Profile table will be displayed. It details all the attributes that are part of the table.
For additional information about this zone, see 'Understanding the central zone of the Datamart Studio : Profiles'
Zone 4 - Right of the screen
On the right, you will find the various 'Tables' linked to the selected 'Profile' table.
For additional information about this zone, see 'Understanding the zone to the right of the Datamart Studio: Tables'


