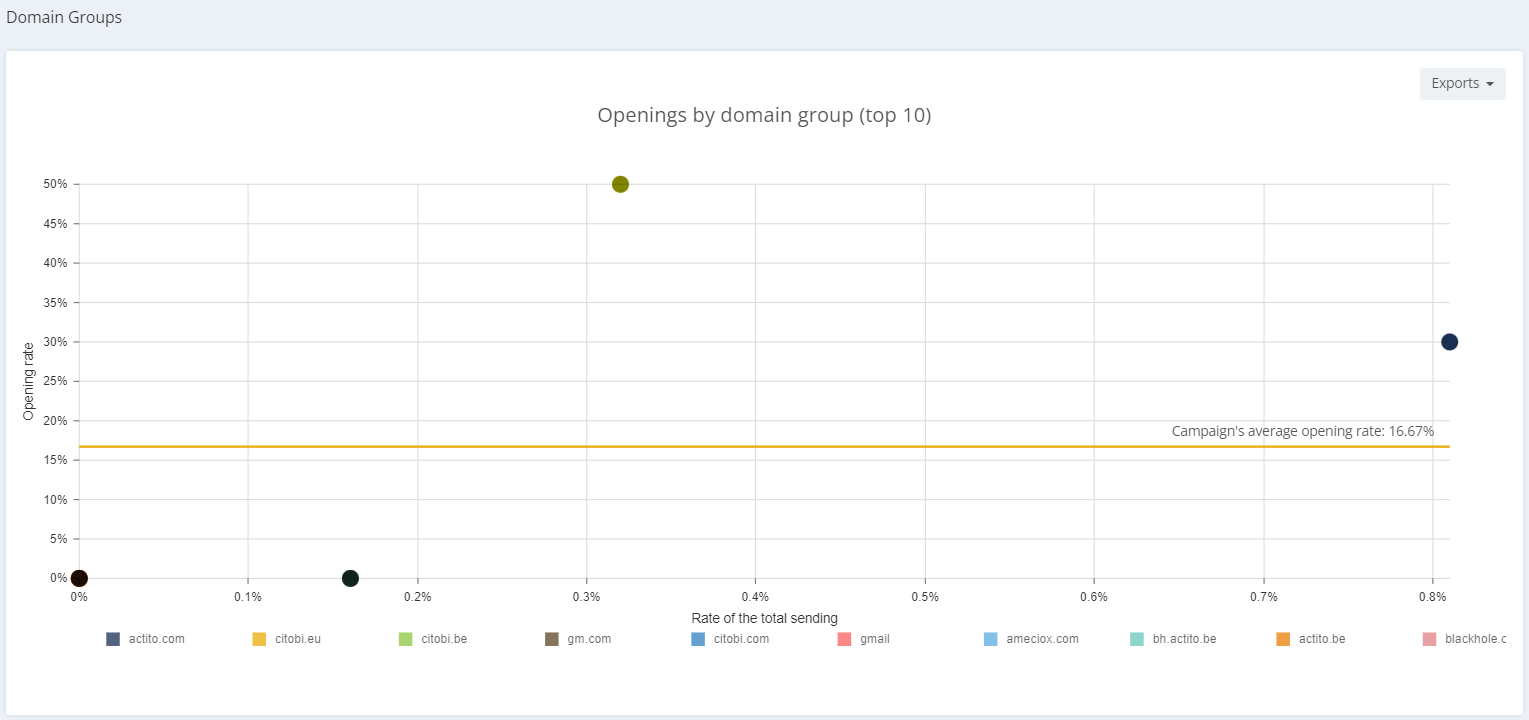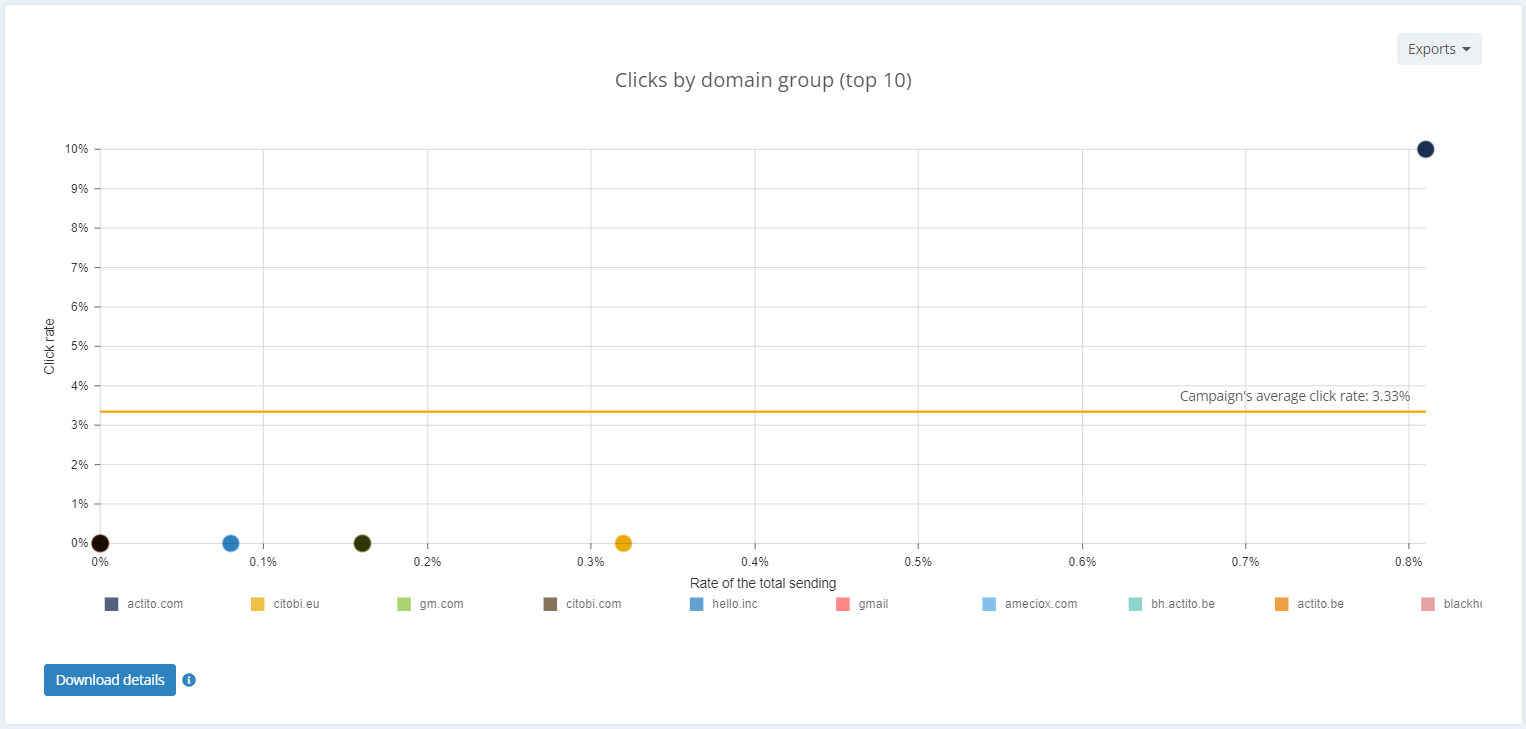Reporting
Thanks to Actito comprehensive reporting module, you will be able to measure the impact of your marketing actions. Watch your database grow, keep track of new contacts and subscribers, analyze their socio-demo characteristics, segment movements, and more. You can also examine your performance by channel (email, SMS, push, and so on).
Actito offers you a series of intuitive and comprehensive campaign reports so that you can easily analyse your resultas at all levels and, if necessary, swiftly adapt your strategy.
Accessing your campaign reports
To view the report of an email campaign, go to the "View e-mail reports app" (Catalogue > Reporting > View e-mail reports) .
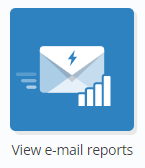
To view the report of an SMS campaign, go to the "View SMS campaigns report app" (Catalogue > Reporting > View SMS campaigns report)
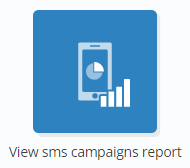
Both apps are quite similar. To access a campaign report, you just need to find the campaign whose report you would like to view, double click it or select it and then click on "View report".

Another way to view a campaign report is from the "Manage campaigns app", be it email or SMS campaigns. Select the relevant campaign and click on "View report". Remember that reports are only available for sent campaigns.

Understanding Actito campaign reports
In Actito reports, different kinds of information is included, namely, information on targeting, opening and click rates, deliverability, and a general summary of your sending results.
The information is organised in different tabs. You can navigate though them thanks to the left menu.
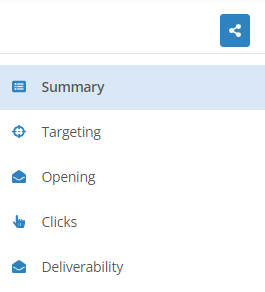
1. The summary Tab
The Summary tab will be your welcome interface to the reporting app. At the right side of the screen, you will see a graph representing your rates of sent, bounced, delivered, opened and clicked emails.
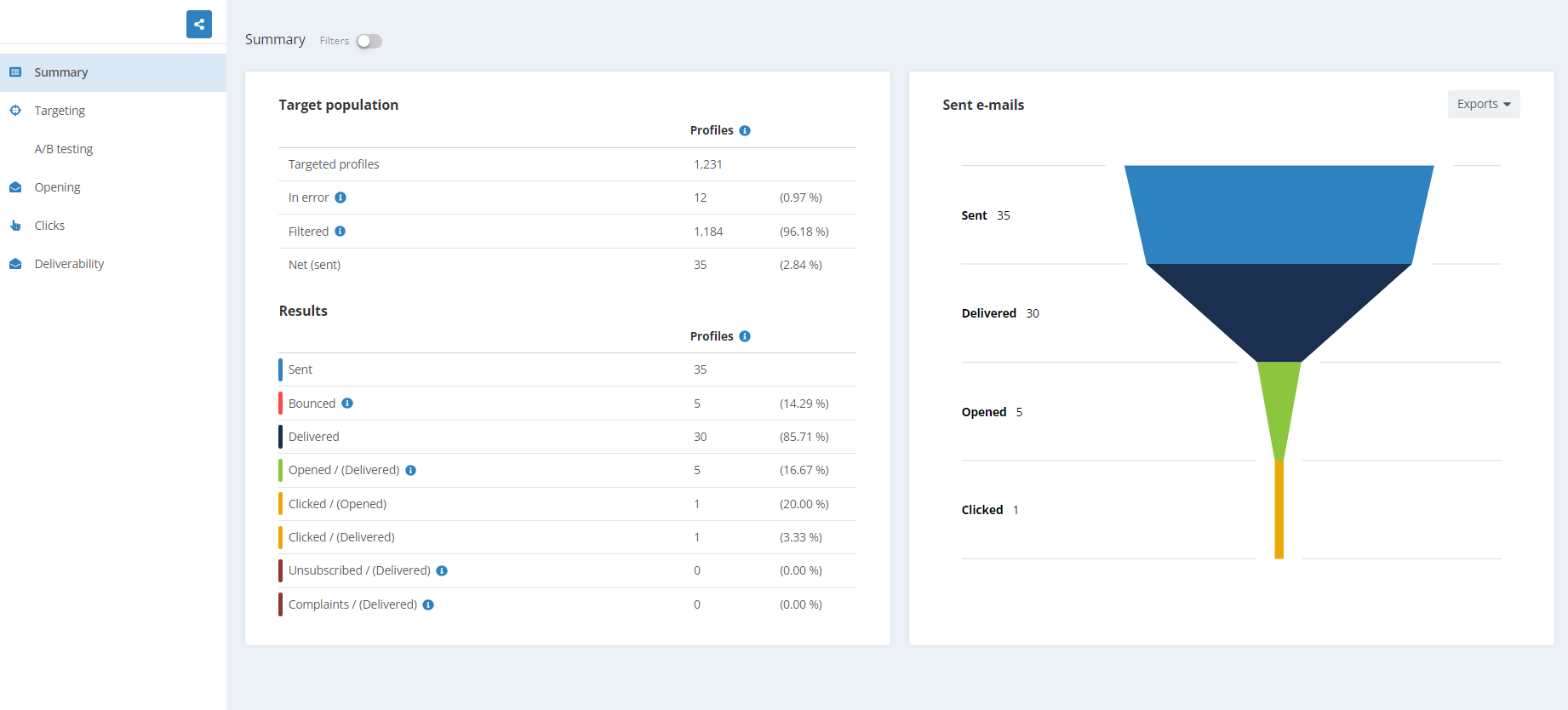
Every time you see this icon, you can click it to print or download the graph.

At the left side of the screen, you will see a series of tables:
1. Table of data on the target group: It's a comparison table between the number of profiles in the target, the number of profiles to which the email could not be sent due to an error, the number of profiles filtered by the Smart filter and the number of profiles who did receive the email. Profiles are only counted once (unique number).
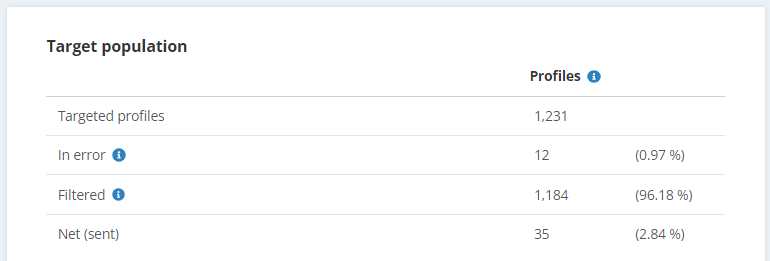
2. Table of data on the campaign results: It's a comparison table between the number of emails sent, bounced, delivered,... As in the previous case, profiles are counted only once.
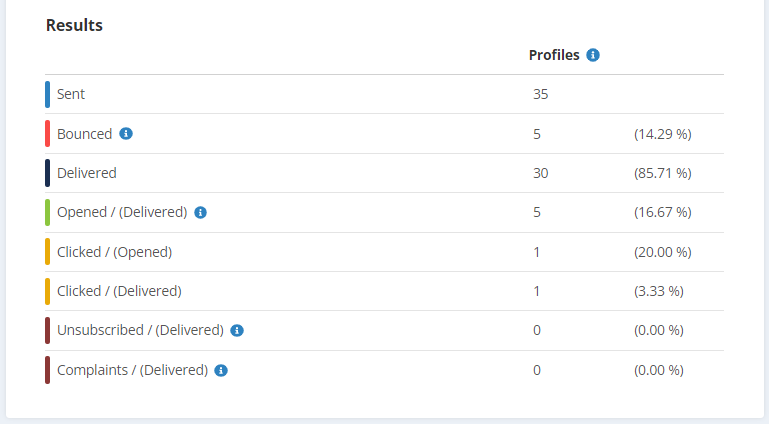
You can also view more precise results. For example, you can view the results of the profiles depending on the segment they belong to, the language they speak or their gender. For that, switch on the filter in the upper part of the screen and choose your wished action.

It should be noted that the report takes into account the segment, the language and the gender at the time the campaign was sent. It does not take into account changes made retroactively.
2. The targeting tab
In this tab you can review the targeting conditions that were defined for the campaign.
3. Openings tab
In this tab, you will find information on the opening rates of your sending.
The first table that you will see in this tab offers you a comparison between the total number of opened emails, the percentage of delivered and sent emails, and the percentage of profiles targeted.
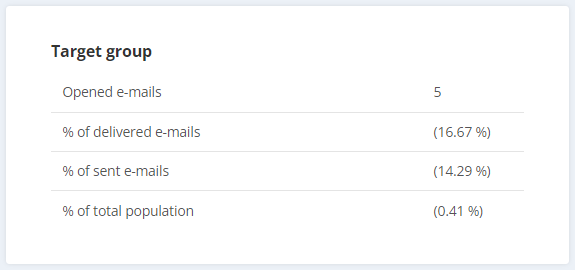
The percentage of delivered emails is the result of the number of targeted profiles MINUS the number of emails filtered by the Spam Filter, the number of emails in error and the number of bounces.
The percentage of sent emails is the result of the number of targeted profiles MINUS the number of filtered emails and the number of emails in error.
In the lower part of the screen you can view a graph representing the number of emails opened by hour during the last 24 hours. Again, if you switch on the filter, you can view the results of the profiles depending on their segment, language or gender.
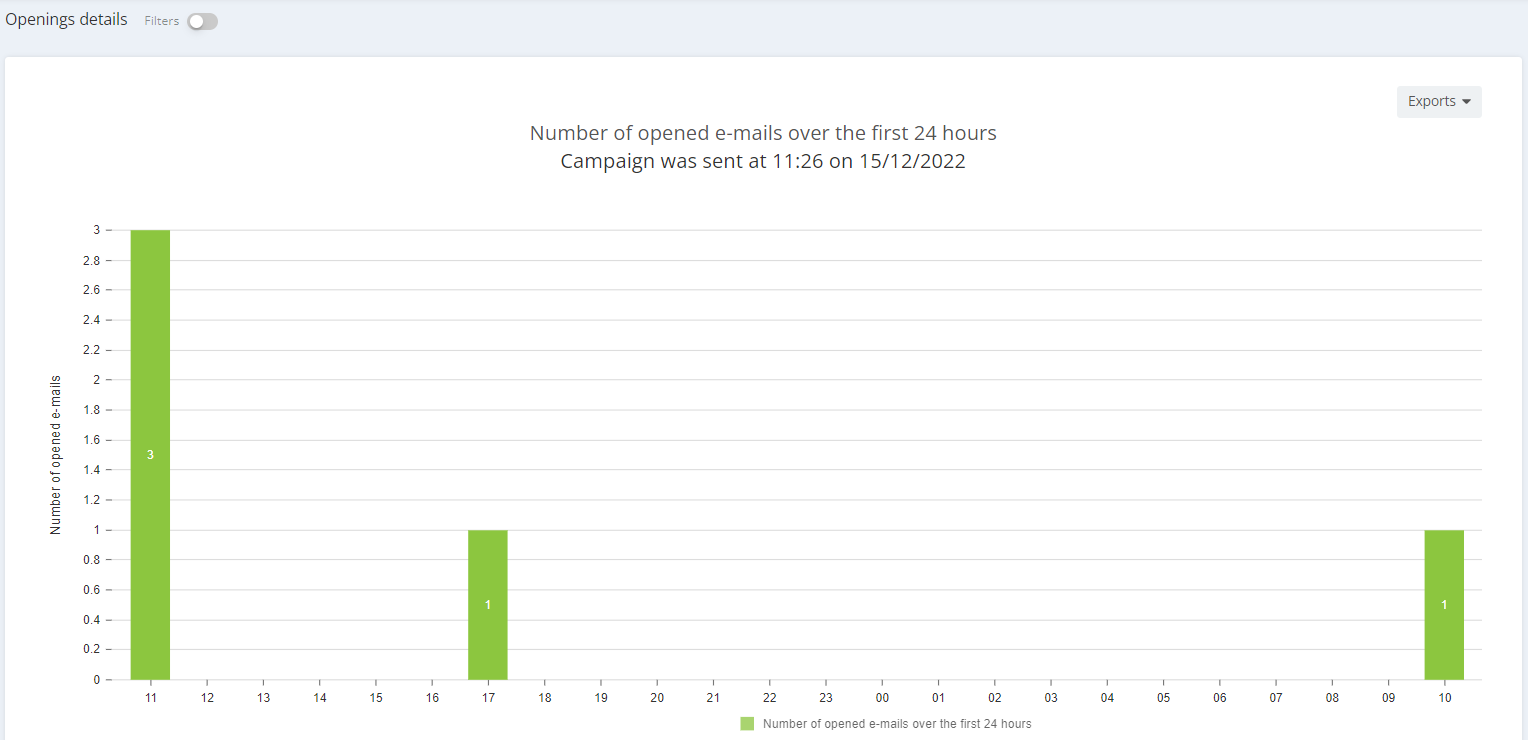
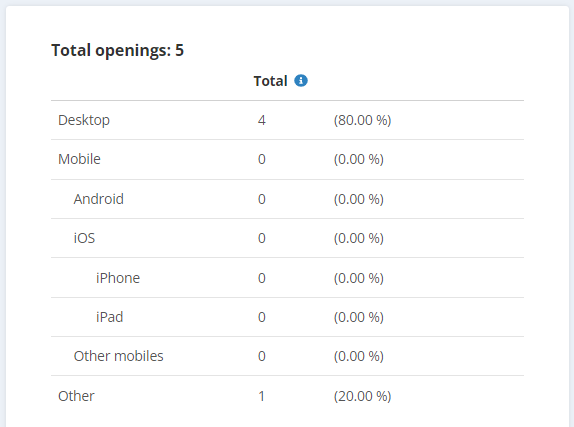
The following two charts are a comparison chart between the number of opened emails and the cumulated number of emails, both figures during the last 10 days, and a comparison table with the number of opened emails by device. It is important to remember that openings are not unique in this table. That means that, if a profile opens an email twice, once from their computer and once from their phone, it will be counted as two openings.
Automated openings made by security screening bots or by Apple iOS 15 Mail Privacy Protection feature are filtered. See more details 'here'
4. Clicks tab
In this tab, you will find information on your click rates.
In the first table you can see the number of messages clicked at least once and compare it to the percentage of delivered, sent and open emails, and the percentage of population targeted.
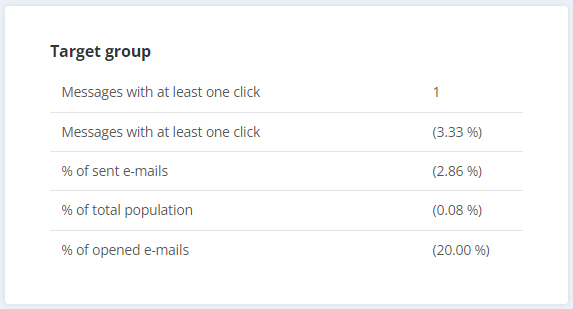
Clicks are only counted the first time that the user clicks on it. For example, if a user clicks on one link 3 times, the link will only be counted once.
If you switch on the click counter, you will see a preview of your message in which the clicking areas of the message will be marked. You will also see the number of unique clicks (one per profile) in each area, as well as the performance your Call to Action buttons.

The following chart is a graph with information on the links with a greater performance. On the other side of the spectrum, in the last table of the section you will also find information on those links considered special, such as the unsubscribe and the web version links.
5. Deliverability tab
In this tab, you will find information on your deliverability rates.
You will first find a table with information on the number of hard and soft bounces, and the number of emails that the webmail providers considered spam.
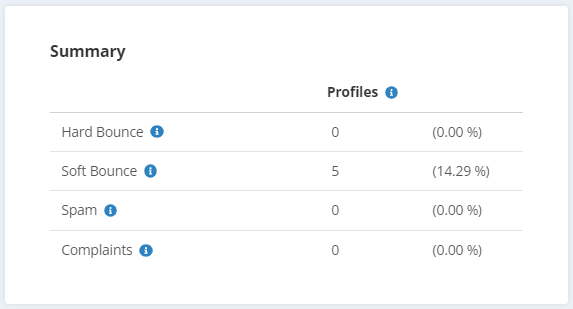
Hard bounces happen when the recipient's email address doesn't exist anymore, and soft bounces take place when there is a temporary problem, such as the recipient's inbox being completely full. Those messages considered spam by webmail providers don't even reach the recipient's spam folder.
The following two tables allow you to compare the opening and click rates by domain. This information will help you realise if a given webmail provider presents suspicious behaviour so that you can easily identify deliverability issues such as a low reputation, the webmail considering your emails spam, etc.