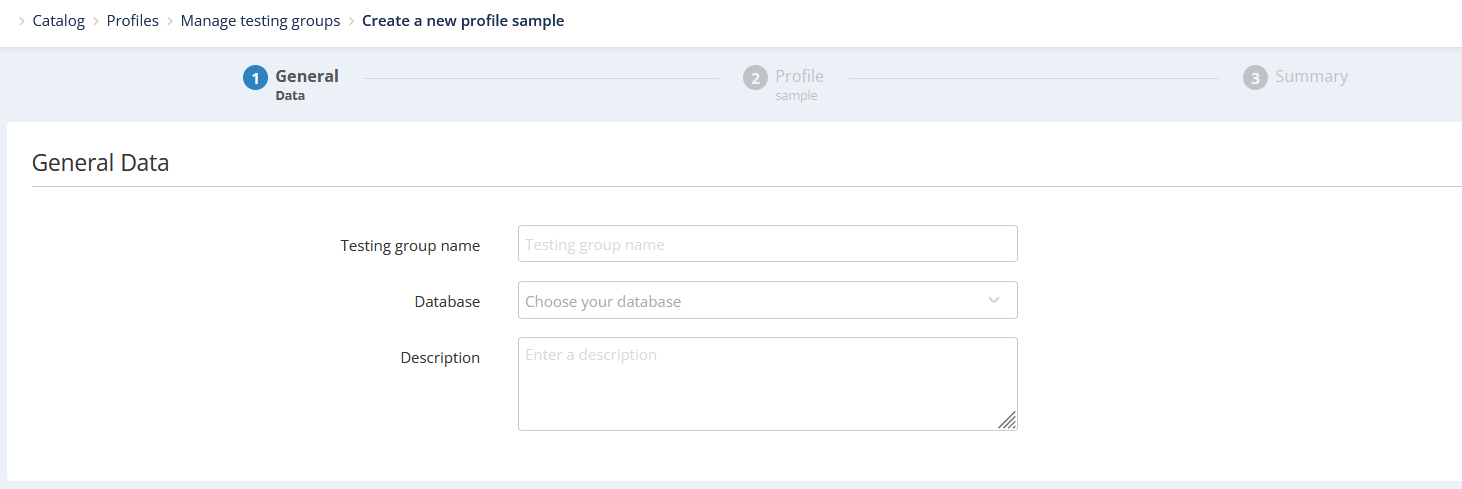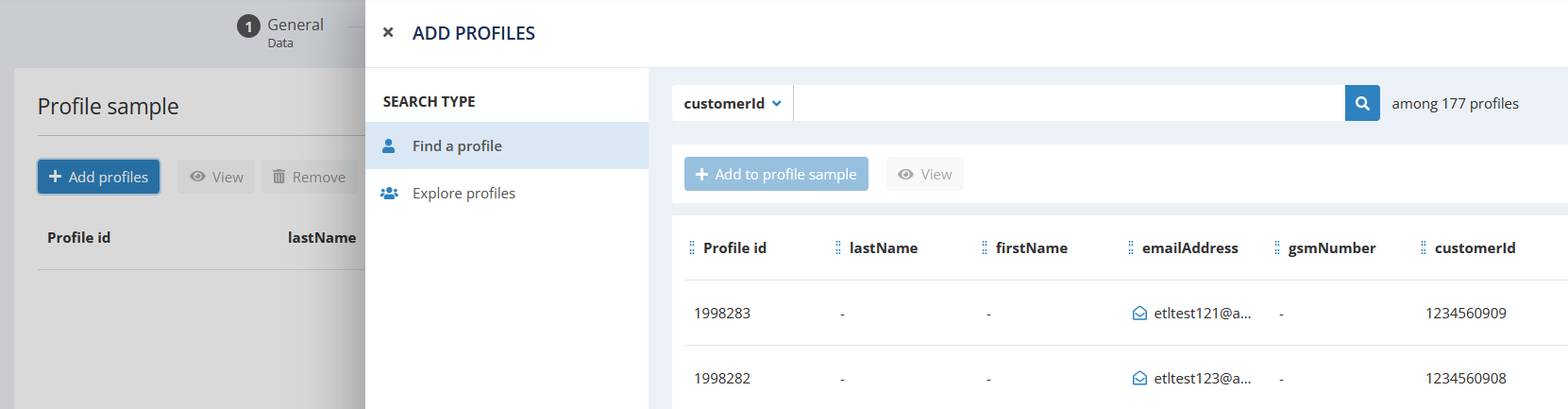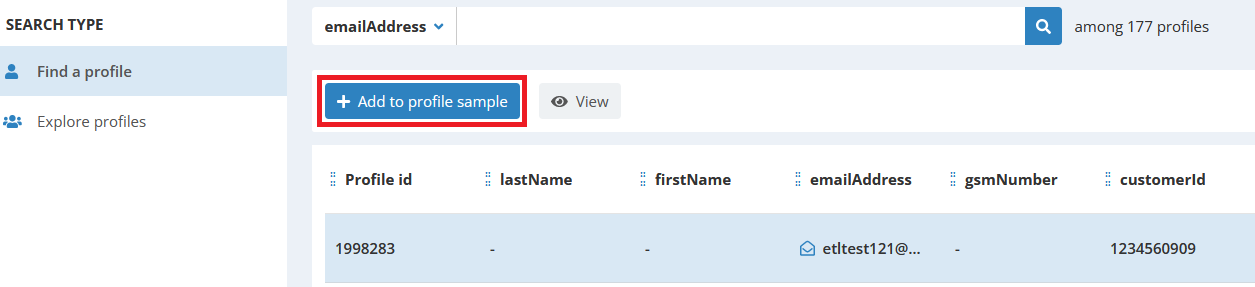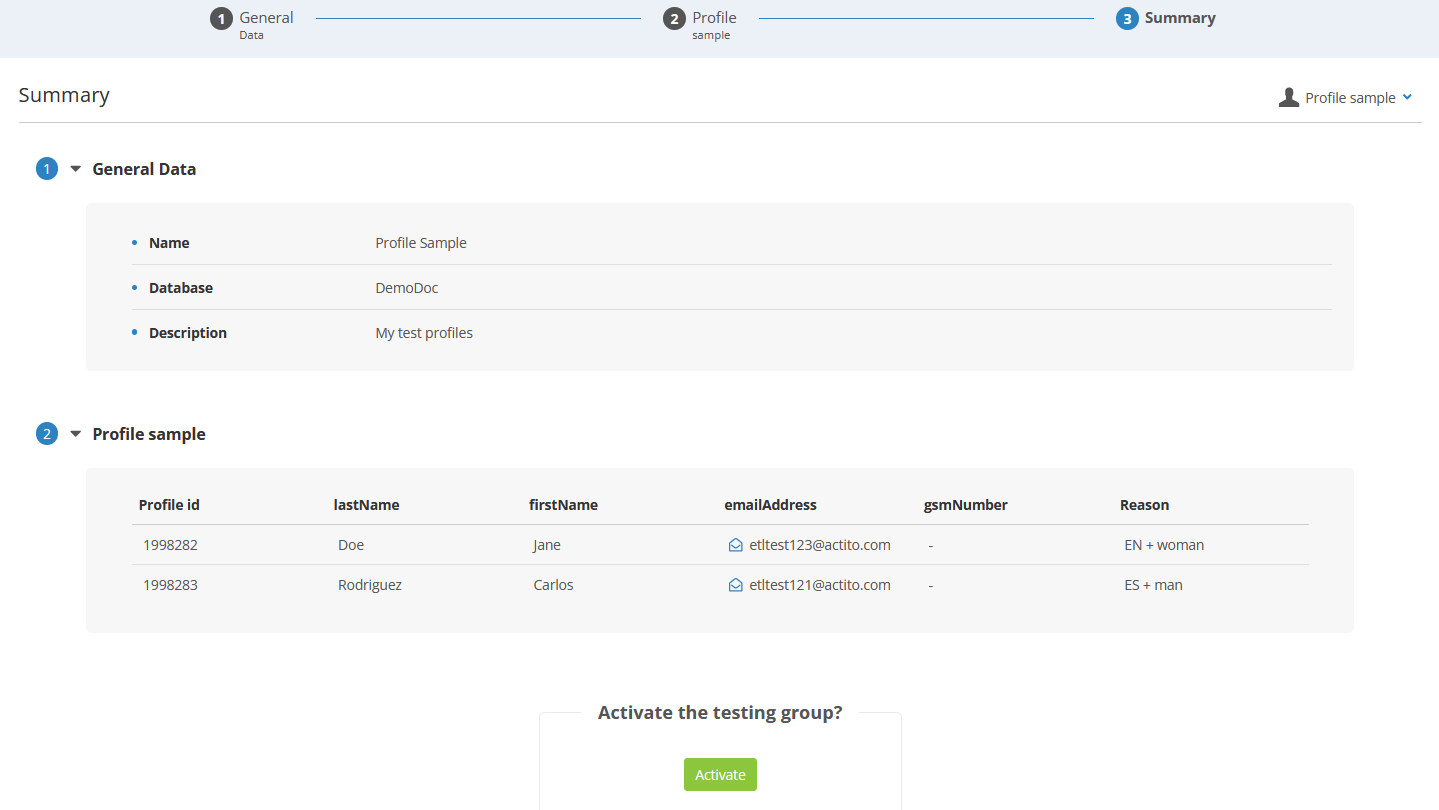Creating a Profile Sample
Understanding profile samples
As all test e-mails must be built after the attributes of real profiles, a "profile sample" is a list of profiles who have been selected from your database.
All your test e-mails (or SMS) will be personalized and conditioned based on the characteristics of these profiles.
The members of your sample can be internal profiles created by yourself, or real profiles selected through targeting criteria. In any case, they must exist in your database, but no test e-mail will ever be sent to their real e-mail address.
Indeed, when using profile samples, these test profiles will be used only to generate the test e-mails, while you will have to specify the real recipients of these tests through an external list.
Tip
If you want to pre-select the list of real recipients who will validate the test e-mails (for example, your colleagues or clients), you may want to create a 'Testing team' instead.
During the creation process (steps 2 and 3), you can switch to the 'Testing team' mode through a menu in the top right corner of the screen.
Creating a profile sample
In order to create a Profile sample, go to the 'Testing groups' app (Catalog > Profiles > Testing groups).
Click on 'Create a testing group', select the 'Profile sample' option then click on 'Next'.
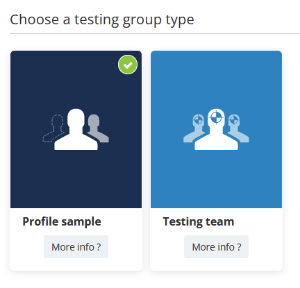
Using a profile sample
At the 'Check and test' step, choose your testing group in the dropdown menu. Both profile samples and testing teams are available here.
When you select a profile sample, your test profiles are only used to generate the e-mails by calculating the personalizations and conditions according to the attributes of these profiles.
Select which profiles you want to use to generate your tests (the 'Comment' column helps you remember why you chose these profiles).
Next, provide the e-mail address of your real test recipients in the 'Test email addresses' section. You can input several addresses.
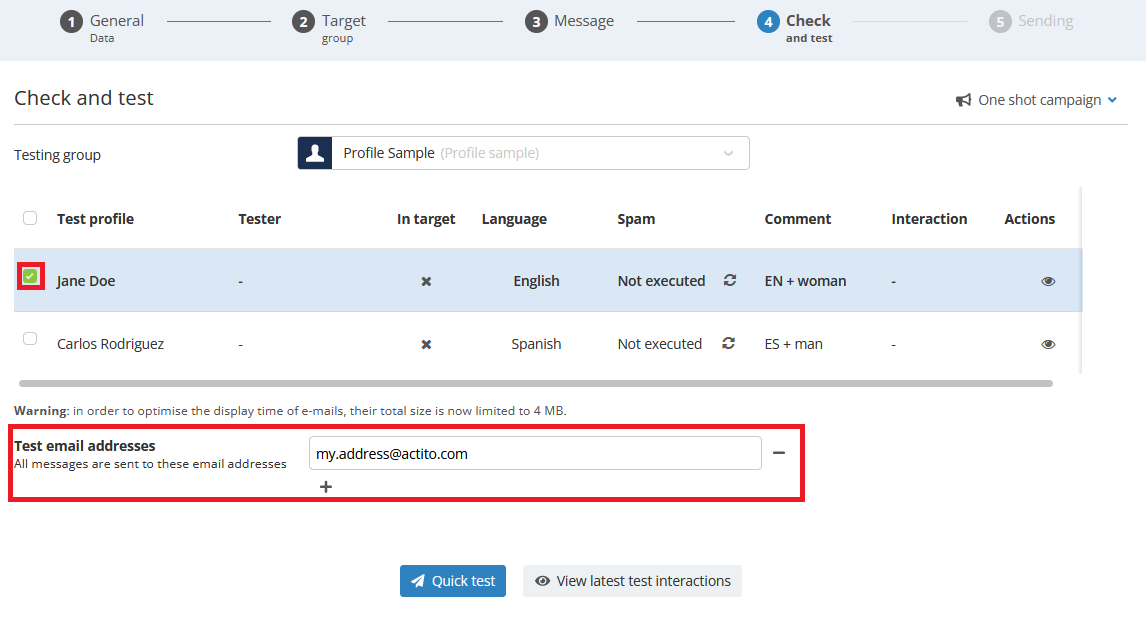
When you click on 'Quick test', an e-mail will be generated based on each test profile.
It will not be sent to the test profile, but rather to all the external addresses you provided.
If you selected several test profiles, your list of external addresses will receive a copy of the message generated for each test profile.
Tip
A profile sample can be used to validate both e-mail and SMS campaigns.