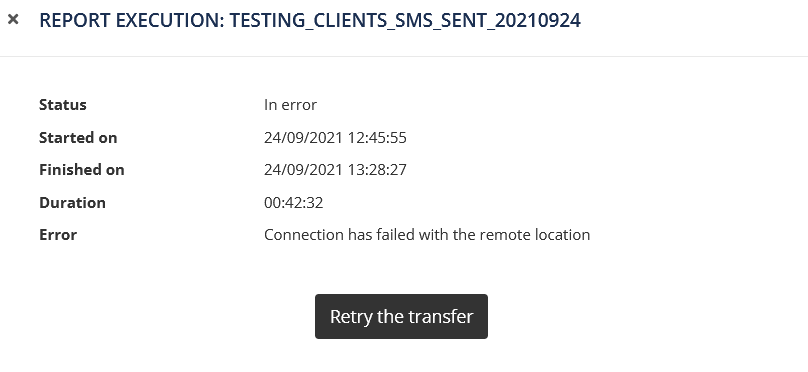Understanding the Manage Exports app
From the 'Manage exports' app, you can either create a new export or perform a series of actions on already existing exports.
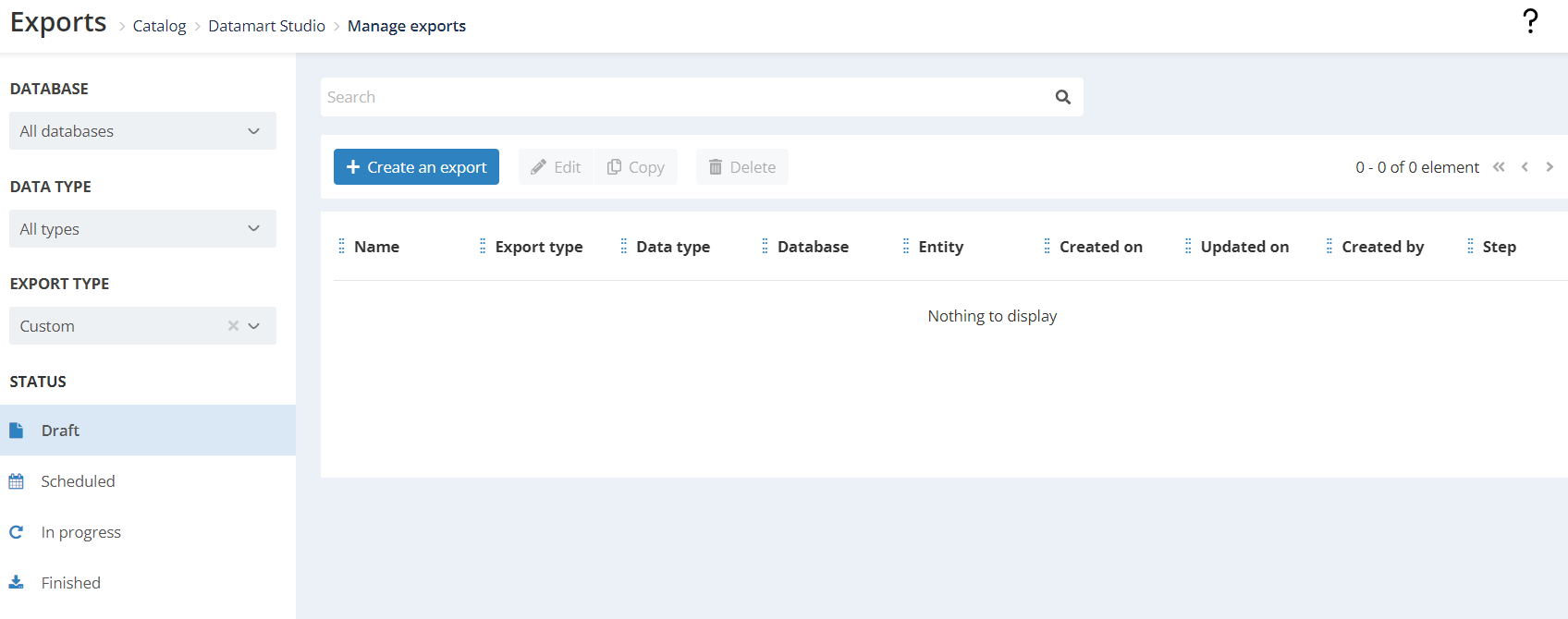
Creating a new export
If you want to create a new export, you just need to click on the 'Create export' button.

The instructions to define the format of your export depends on the type and the data of your export.
Finding your export
If you want to perform an action on an already existing export, the first thing that you should do is finding the relevant export. For that, you can search for the export name through the searching bar. You can also use the different options in the left side of the screen to filter the exports:
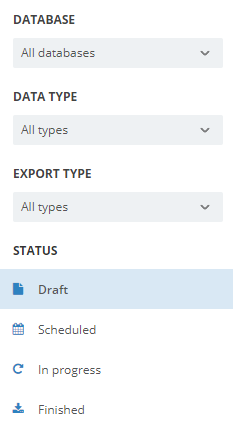
-
The first section allows you to chose the database to which your export belongs.
-
The section section allows you to choose the relevant data type. The data type can simply be the table type for one-shot exports (profile, linked data, repository and interaction) or more specific for exports related to some precise type of interaction (form participation, subscriptions).
-
This section allows you to select the export type. There are five export types: one shot, periodic full, incremental, custom and incremental custom.
-
This section allows you to filter the exports by their current status. The actions available to perform on an export will depend on its status.
Info
A 'one shot' export is a simple extract of data from a table at a given time and date.
A 'periodic full' export is a daily extract of a whole (subset of a) table to a third party system. All corresponding lines are exported every day.
An 'incremental' export is a daily extract of new data to a third party system. Only the new lines/events since the previous execution (i.e. yesterday) are exported.
'Custom' and 'incremental custom' exports are the exports, also called OUT flows, that are set-up in your licence by the Actito team. They are always periodic, incremental and dropped on a remote location (e.g. a FTPS). 'Custom' exports are displayed in the Manage Exports app as an indication (status and report) but cannot be edited or downloaded via this app, while 'incremental custom' exports are outflows that have a direct equivalent standard incremental export. These can be interacted with to some degree (see below)
Performing actions on your exports
The actions allowed will mainly depend on the export status.
Editing an export
You can always edit exports in the 'Draft' status, namely exports that are still in definition. To continue editing an export, select the relevant export and click on 'Edit'. You will be directed to the export creation process.
Ongoing exports such as periodic and incremental exports must first be unscheduled before they can be edited.

Copying an export
You can copy exports from the 'Draft', 'Scheduled' and 'Finished' tabs.
Select the relevant export and click on 'Copy' to create an identical draft. You will be asked to give the export a new name and you will be directed to the export creation process, where you'll be able to modify all the parameters that you want.

'Incremental custom' exports are specific exports (also called 'OUT flows') that were defined by the Actito teams on the backoffice of your licence. You can interact with them because they have a direct standard Incremental equivalent.
Please note that copying an OUT flow will create a new draft of the equivalent standard incremental export, that you will be able to parameter and activate yourself. The copy may have some minor differences with the original OUT flow.
Deleting an export
You can only delete exports that are still in the 'Draft' status.
Go to the 'In definition' tab, select the export that you want to delete and click on 'Delete'. You will be asked to confirm the action.

Viewing the definition of an export
You can always view the definition of 'Scheduled', 'Finished' or 'In progress' exports.
Select the relevant export and click on 'View definition'. A summary of the export parameters will appear in a modal window. It will contain the same information as in the last step of the export creation.

'Incremental custom' exports are specific exports (also called 'OUT flows') that were defined by the Actito teams on the backoffice of your licence. You can interact with them because they have a direct standard Incremental equivalent.
You can directly view the settings of the outflow, like the attributes exported, the location where it is dropped or the report recipients. Please note however that some specific customisations may not appear in the definition. Indeed, there are minor differences between OUT flows and compatible exports (for instance, in OUT flows, event attributes and profile attributes can be mixed when determining the column, order, while this is not the case in standard exports).
Unscheduling an export
You can unschedule exports in the 'Scheduled' tab by selecting the relevant export and clicking on the 'Unschedule' button.
'Scheduled' exports are periodic or incremental (or custom) exports : for these types, the last execution goes in the 'Finished' tab, while the next execution appears in 'Scheduled'.
Unscheduling will effectively pause the export and send it back to the drafts, where it can be deleted or edited. The whole export is unscheduled, not just the next execution : if not activated again, it will not run the day after.

Incremental custom' exports are specific exports (also called 'OUT flows') that were defined by the Actito teams on the backoffice of your licence. You can interact with them because they have a direct standard Incremental equivalent.
Please note that unscheduling an 'Incremental custom' export will turn it into a standard export. This means that this export will no longer be categorized as an OUT flow and that the Actito teams will no longer be able to directly modify it from the backoffice of your licence (even after you activate it). The new draft will have the same settings as what is shown in the 'View definition' option, so some tiny specificities without a direct equivalent might be lost in the operation.
For these reasons, it is very important to understand the consequences of unscheduling an 'Incremental custom' export before doing so.
Downloading an export
When a one shot export has finished, it means that it's ready to be downloaded.
Go to the 'Finished' tab, select the export that you want to download and click on 'Download'. The data extracted will be automatically downloaded to your computer.
Only manual one shot exports can be downloaded via the Manage Exports app. Periodic or incremental (and custom) exports are always sent into the cloud (the transferbox, a FTPS,...).

Viewing the report of an export
You can view the report of exports in the 'Finished' tab, which include one shot exports and past executions of periodic/incremental exports.
Select the export and click on 'View report'.

The report will provide the following information :
The status (succeeded or failed)
The start and end time
The duration
-
The file name (including the date pattern) and the number of rows exported if the export is in success
-
The error code if the export has failed. Depending on the reason for the failure, you may have the possibility to relaunch the execution of the export directly (ex. : connection issue with the cloud location)