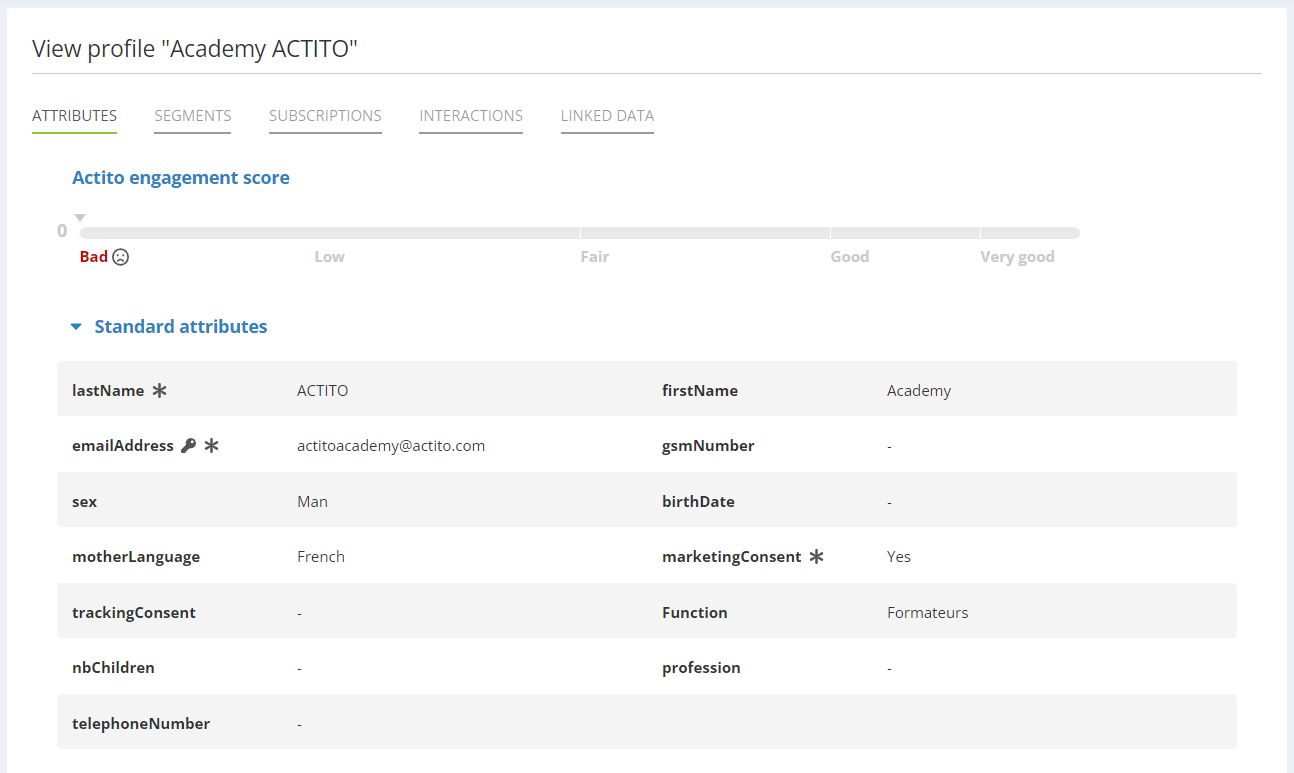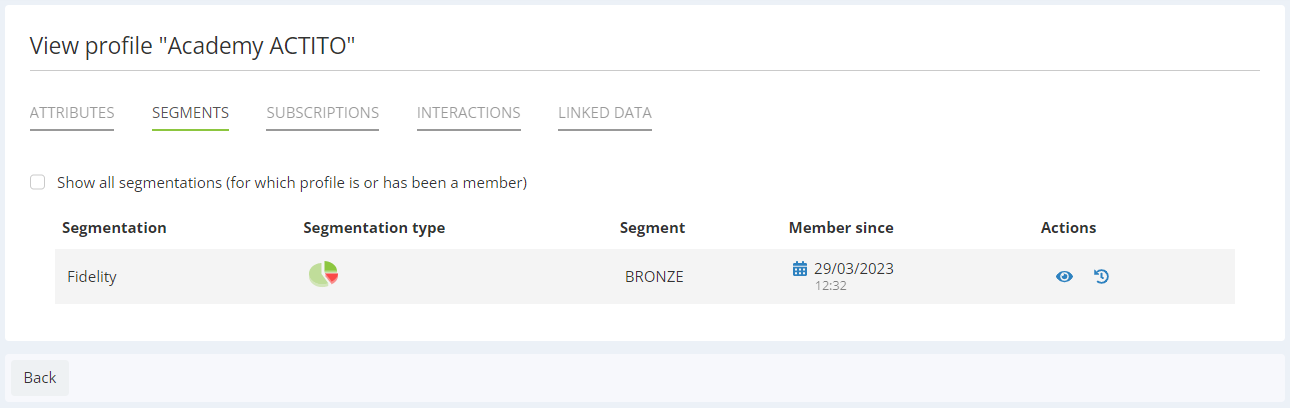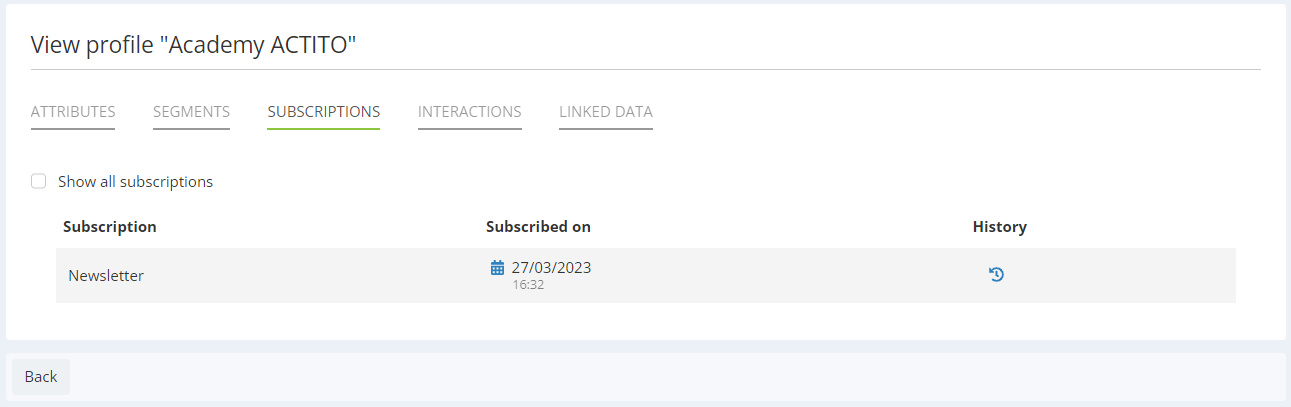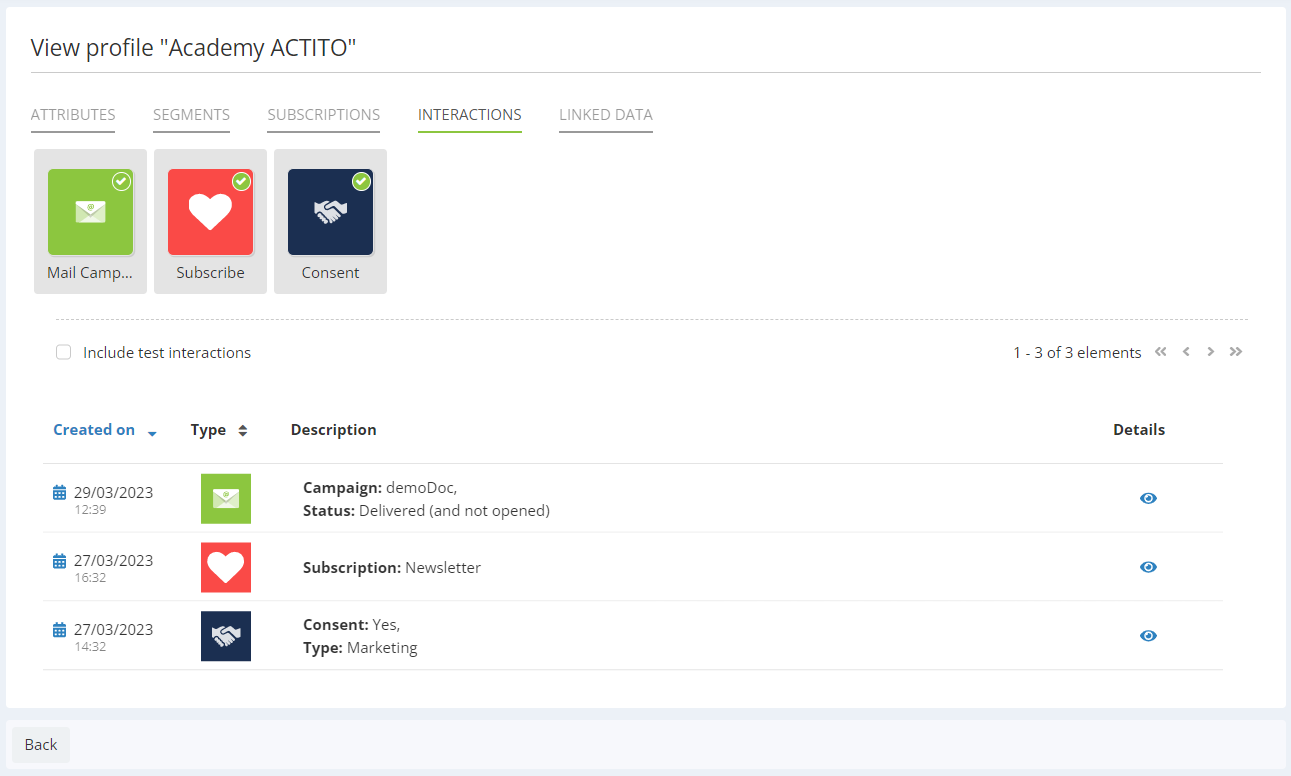Reaching a Profile File
To see the detailed file of a profile, go to the 'Manage
profiles' app
(Catalog > Profiles > Manage profiles).
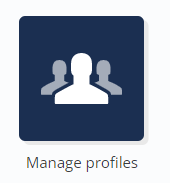
Tip
You can reach this app directly with the 'quick menu'.

A. Choosing the table
Select the profile table in which you want to look up a profile, then click on the 'View profiles' button.

If you have only one profile table, you will not need to choose a table and you will go directly to the next step.
B. Searching for a profile
After selecting your table, the 20 last added profiles are displayed by default, with columns corresponding to the different attributes of your database.
A selection of relevant attributes is displayed by default. You can modify those by clicking on the icon situated on the top right of the screen.
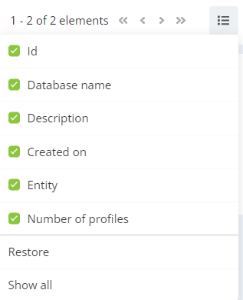
You will be able to search one or more particular profiles. To do so, you can:
-
do a quick search via the 'find a profile' tab
-
do a targeting via the 'explore profiles' tab
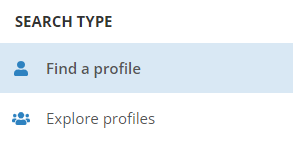
Find a profile
In the "Find a profile" tab, you will be able to search among the total of profiles in your database (displayed on the right of the text box).
You will be able make a research based on the following criteria:
-
the standard attribute "E-mail address" (emailAddress)
-
the combination of the standard attributes "First name" (firstName) & "Last name" (lastName)
-
the standard attribute "Mobile phone" (gsmNumber)
-
the technical attribute "Profile id" (profile Id) which corresponds to the id generated by Actito.
-
any other attribute defined as unique key in your database, for instance: a client identification number (client id)
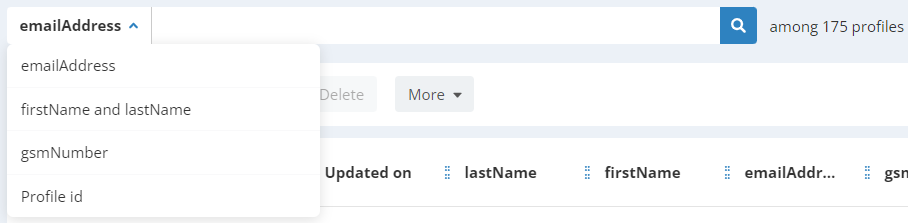
Tip
The E-mail address, Mobile phone, First name and Last name attributes are available by default, even though they aren't unique or mandatory in your database. However, those fields must be based on predefined attributes.
Fundamentals of the search
-
If the field is of type "integer" (for instance: a client identification number, the technical profileId), the search will be done based on an exact match.
-
If the field is of type "text" (e-mail address, first name and last name,...) the search will first attempt to find an exact match. If no result is found, the search will automatically continue based on an approximative match and show profiles containing the entered characters.
-
When doing an approximative search, a maximum of 20 profiles will be displayed. If the result exceeds this number, you will be informed at the top right with an invitation to use the "Explore" function. Click on the button to automatically launch a targeting based on the search criteria.

Explore profiles
The "Explore profiles" function allows you to use the targeting app in order to do a broad selection based on a selection of criteria.
By default, the 20 last added profiles are displayed.
To select profiles based on a targeting, click the "Define" button.

The targeting app will open in a sidebar, allowing you to combine different modules corresponding to the interactions saved by Actito.
For more information on this app, please refer to the chapter "Targeting".
Tip
No need to wait for the entire result of you database? If you want to be quick, you can get a sample of maximum 20 profiles by clicking on the button on the bottom right side of the page.
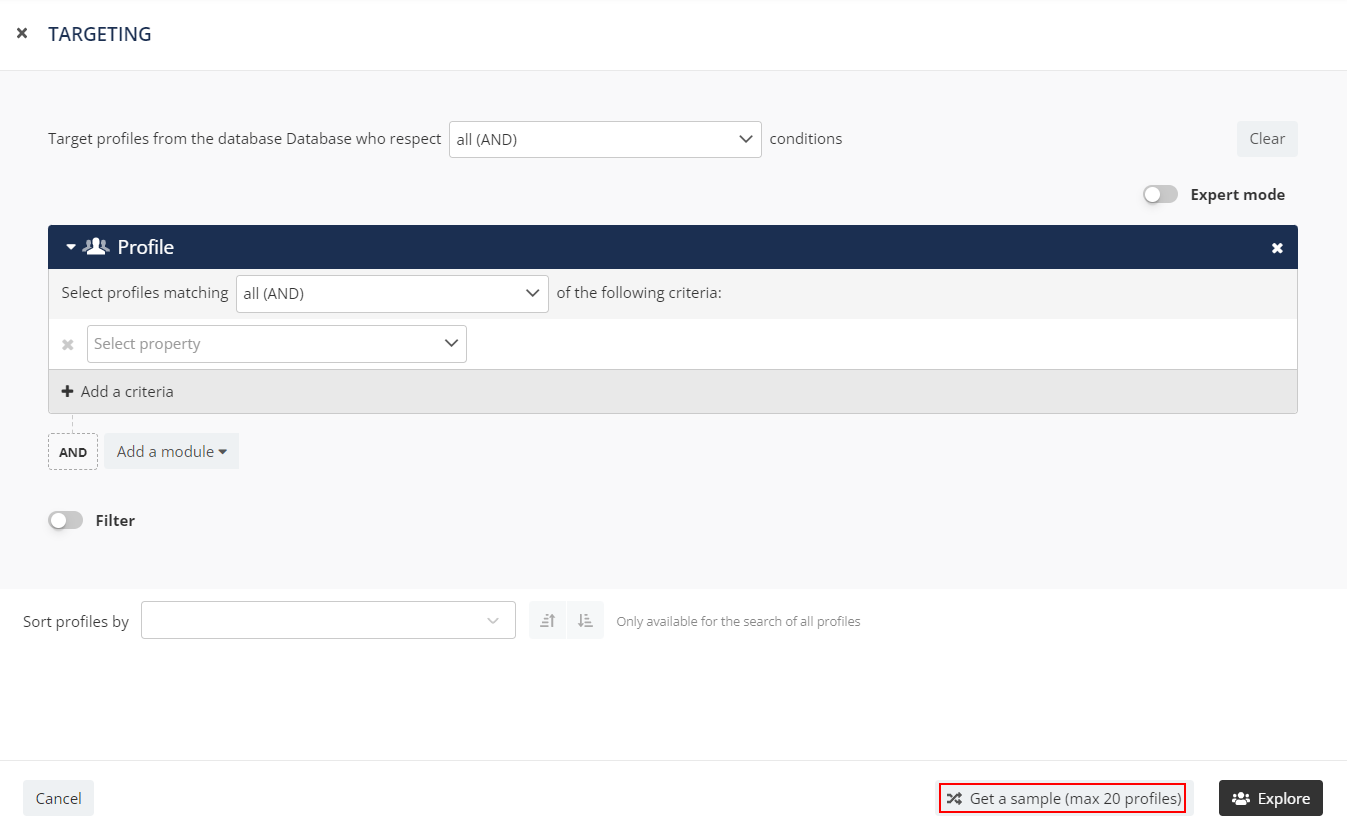
Keeping the targeting
Once the targeting is calculated, its definition will be kept in memory for the user who launched the calculation.
Thus, the next time the same user will access "Explore profiles", the targeting and its result will appear again (even after logging out).
Tip
The result of a targeting can vary in time according to the selection criteria. This is why the time and date of the calculation is displayed at the top of the screen.
To refresh the targeting, click the "Refresh" icon.
You can also clear the targeting in memory.

Export your selection
To export your targeting's result, click on the button "More" and then "Export explored profile(s)".

You will be redirected to the "Export profiles" module.
C. Display a profile file
Once the profile has been found through a search or targeting, you can view the detailed profile file.
To do this, select the line of this profile. The line turns green. Then click on "View".
You can also double-click on the selected profile line.

D. The tabs of a profile file
In the profile file, you will find the different types of
components of your profile table. Each of their own uses are
detailed in the
'Understanding the components of a profile table'
chapter.
This information is organized in tabs.
Attributes
This tab shows:
-
basic data about the profile (socio-demographic data, interests,...)
-
technical data linked to the profile (creation time,...).
-
the engagement score of the profile
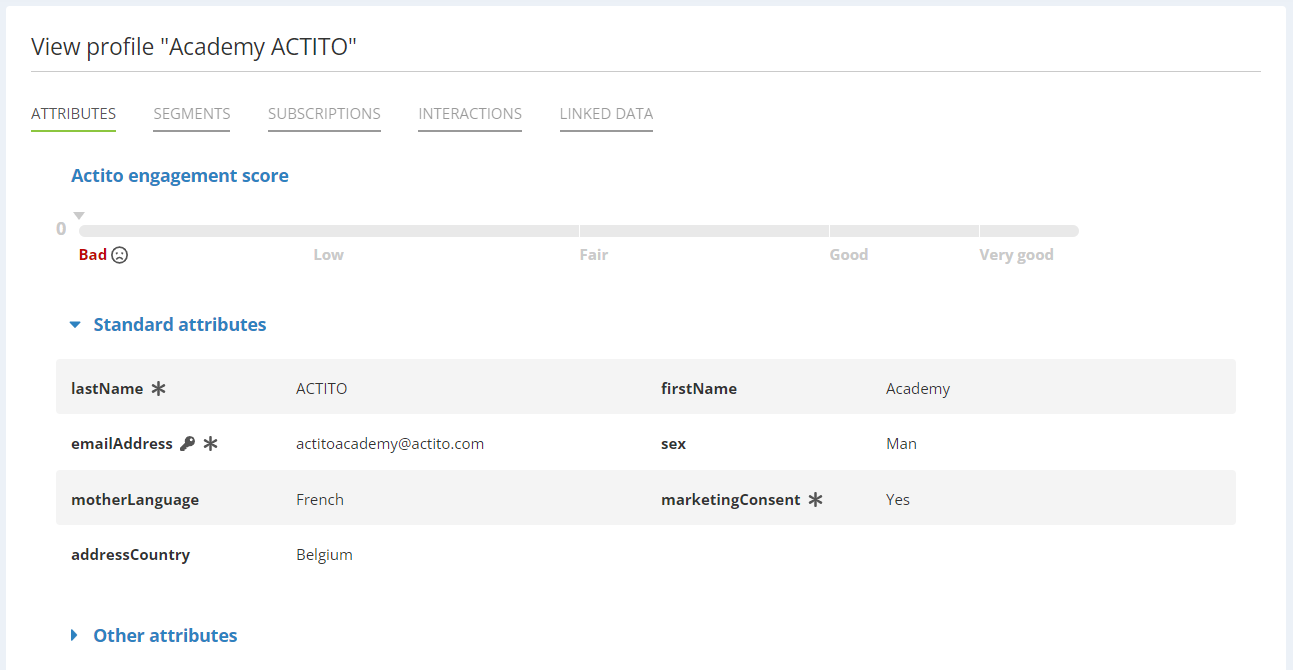
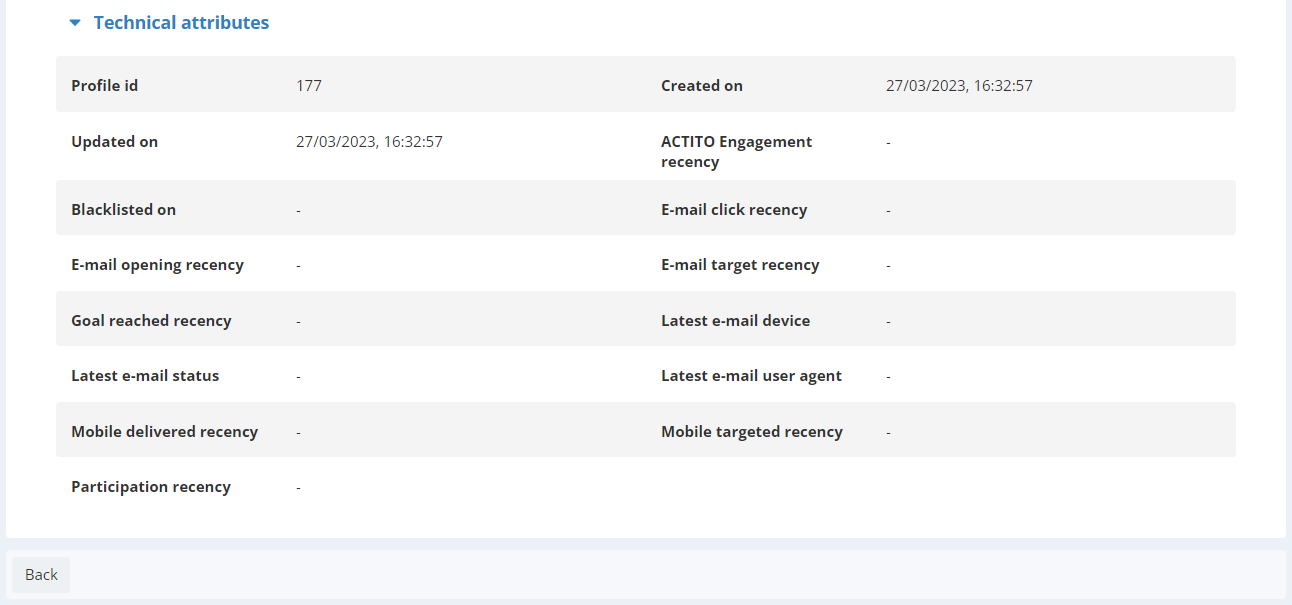
Modifying a profile file layout
If the order in which the attributes are showed in your profile files doesn't really match your needs, you can modify it and create sub-sections via the 'Manage database structure' app (Catalogue > Profiles > Manage database structure).
Find the relevant profile table, double click it or select it and, then, click on "Update". Now, click on "More" and "Edit Layout".
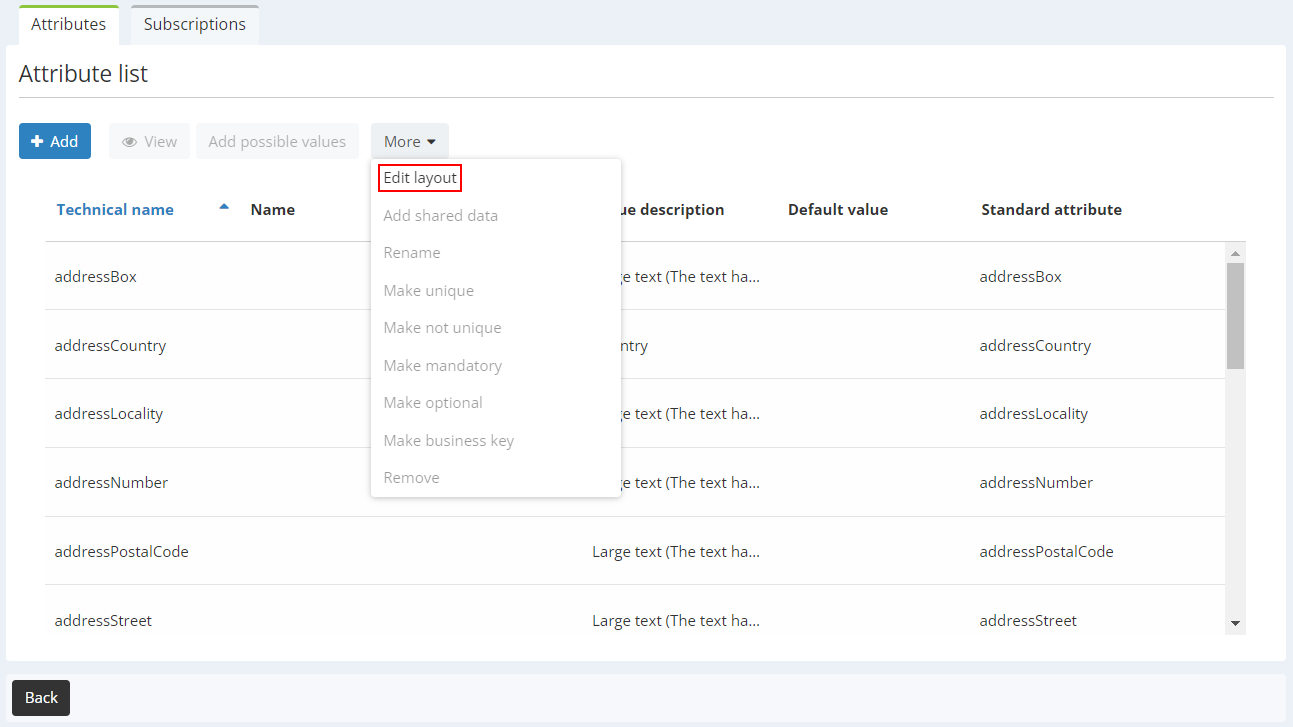
From this interface, you can modify the attributes' layout and order by just dragging and dropping them in their new position.
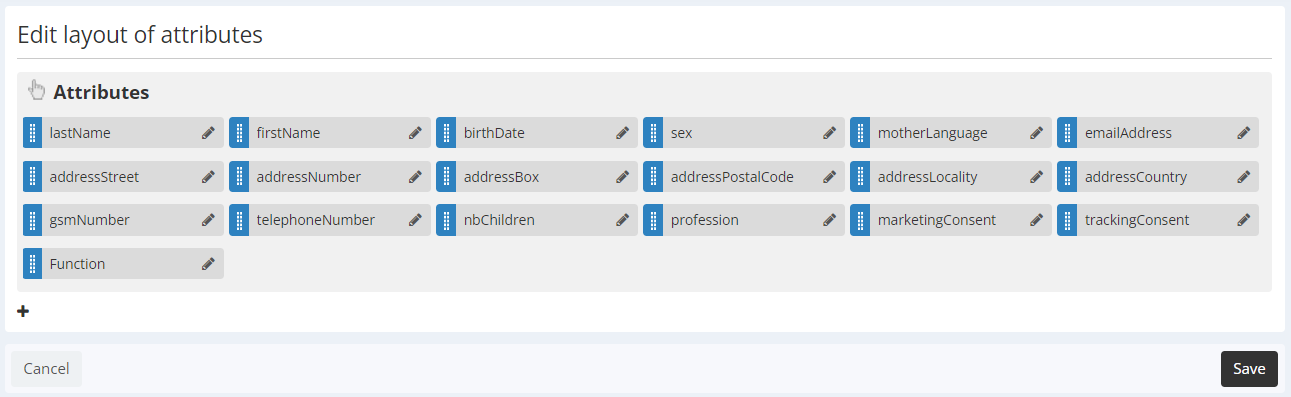
You can also create sections to group attributes containing similar information, which may make easier reading long and very complete profile files. For that, you just need to click on "+", fill in the section's name and click on "Add". To add attributes to the new section, drag and drop them on the section.

You can also modify the attributes' display names. For that, you just need to click on the pencil icon next to the attribute's name.
Once you have done all the desired modifications, don't forget to click on "Save" before leaving the application. You can now go to a profile file and see the new layout.