Exporting Custom Table Data
The Datamart Studio is an easy way to export data from the Custom Tables of your data model.
To start your export, go to the Datamart Studio application ( Catalog > Datamart Studio) or via the sidebar at the left of your screen.
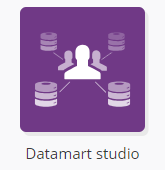
After reaching the Datamart Studio, you have two options to export your table data.
Creating an Export
Via the data model representation
In the drop-down menu at the top of your screen, select the profile database to which the custom table you want to export is linked.
Next, click on the 'Manage exports' icon below the relevant custom table.
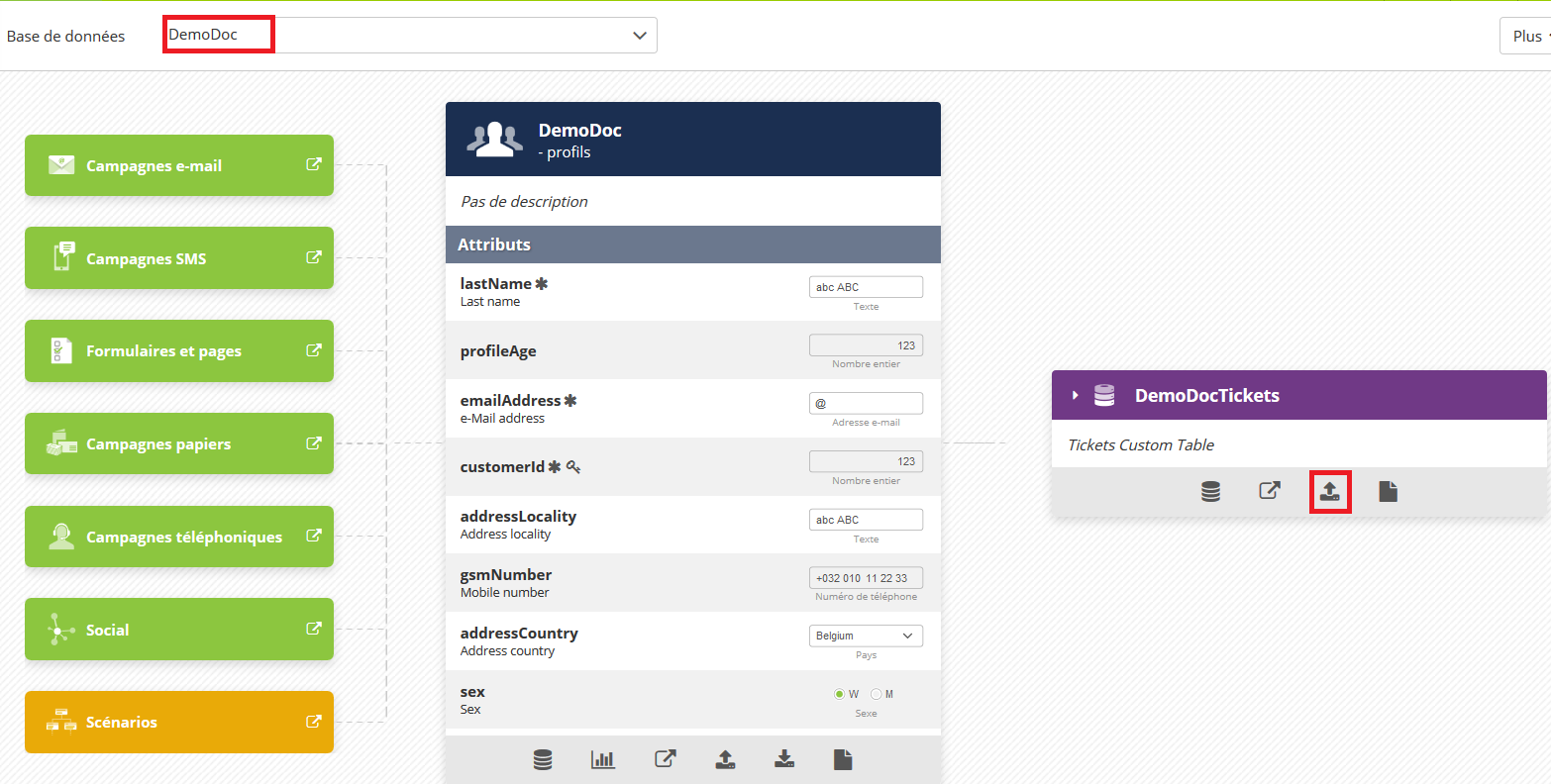
Via the 'Manage exports' application
At the bottom of the page, in 'Other actions', you can also choose 'Manage exports' to reach the export management application.
This method allows you to reach tables that are not directly represented in the Datamart Studio, such as Linked Data tables.

You will be able to create a new export by clicking on 'Create an export'.

Via the 'Manage exports' application, you first of all need to select the type of the table whose data you want to export.
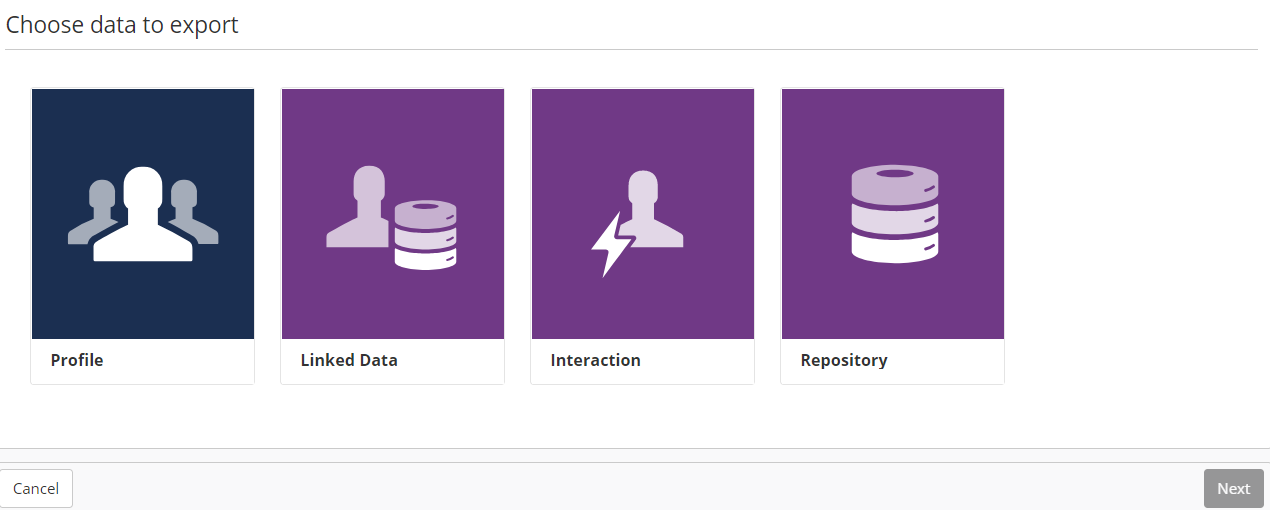
Exporting data
The following step will be the same for each method of export creation.
Step 1: General data
During the first stage of the export creation, you will have to define:
-
The name of your export: this name will be given to your file. By default, Actito will use the name of your database followed by the date, but it is possible to modify this name.
If you started your export via the Datamart Studio, the following elements will be automatically filled by Actito:
-
The profile database to which the Custom Table is linked
-
The entity in which this export will be available
-
The module from which the data will be exported
Step 2: Data filter
You can filter what data elements you want to export.
This stage involves the use of the targeting module. For detailed information about how to use it, we invite you to read the chapter dedicated to Targeting in Actito.
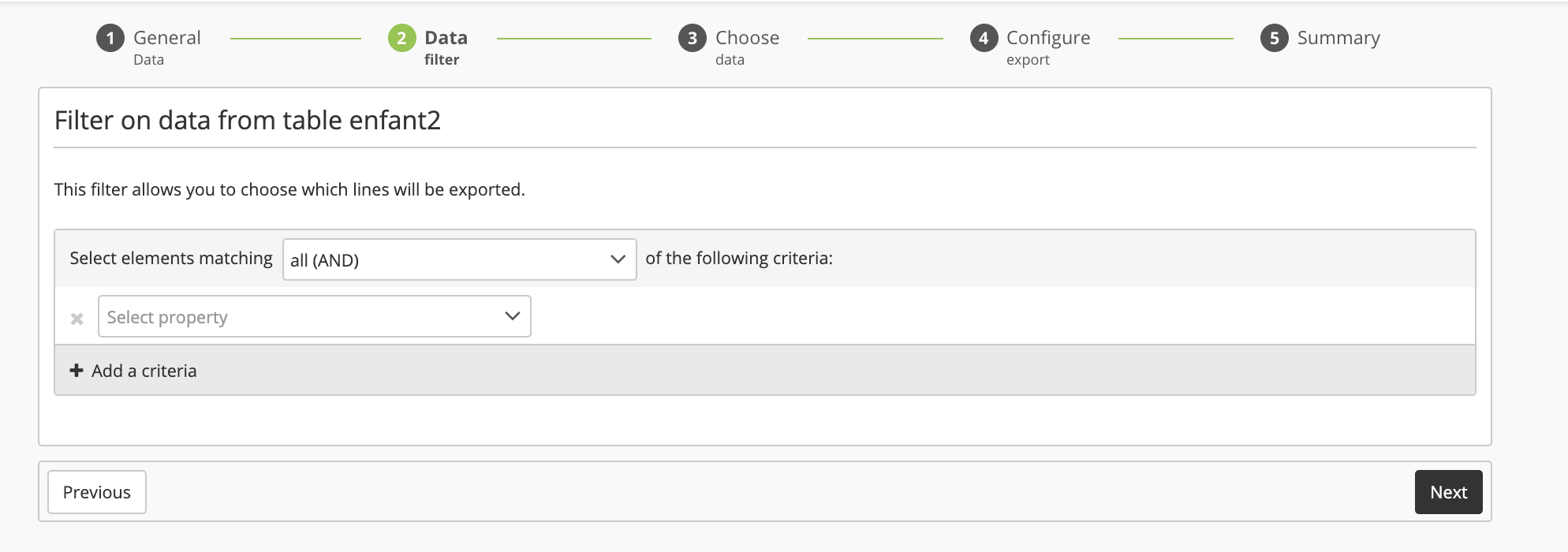
Step 3: Choose data
The goal of this step is to define what columns will appear in your export, by selecting what custom table data to include.
Attributes of the table to export
You will be able to select table components as well as technical data related to interactions (creation date, update date...)
Selected fields will be highlighted in purple. To modify the structure of the Excel file obtained after the export, you can change the order of the blocks by dragging and dropping them.
Profile Attributes to add in the export
You can complete the data of your custom table with data of the profile table to which it is linked.
Selected fields will be highlighted in blue.
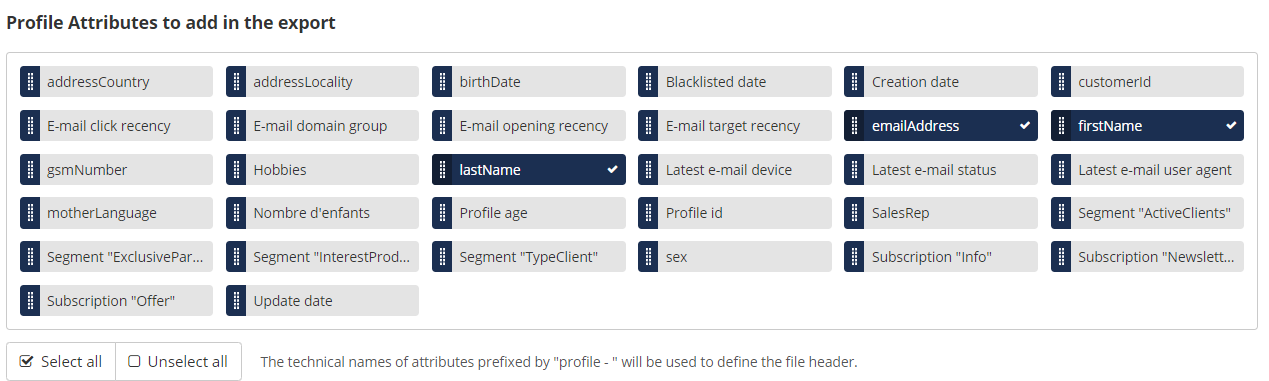
Please note that:
-
It is possible to exclude columns by clicking on unwanted elements, or to click on the 'Unselect all" button and make your choice from scratch.
-
Data are listed alphabetically by default.
-
In the interface, you will see the 'display name' given to the attributes. Their 'technical names' will appear by hovering your mouse over the attribute. However, your export will use the 'technical names' of the attributes in the column headers.
Step 4: Configure export
At this step, you will be able to configure the format of your export.
Format of values
Configure the settings for the values of your file content.
Each of these options will only appear if your export contains attributes of the corresponding type. The relevant attributes are displayed under the format suggestions.
-
Format of "booleans" type attributes : select the format for the attributes whose values are true or false (e.g.: subscriptions displayed as single-columns): 1/0, Y/N, or TRUE/FALSE
-
Format of "date" type attributes: select the format of the attributes of date type (e.g.: birthdate).
-
Format of "moment" type attributes: sele ct the format of attributes of time and date type (e.g.: technical attributes of creation time or of recency). Different levels of accuracy (with or without the time) and format are available.
-
Multi-value separator: sel ect the separator of attributes that can take several values (e.g. single-column subscriptions, hobbies,...). This is not the global separator of the file (selected in the next section).
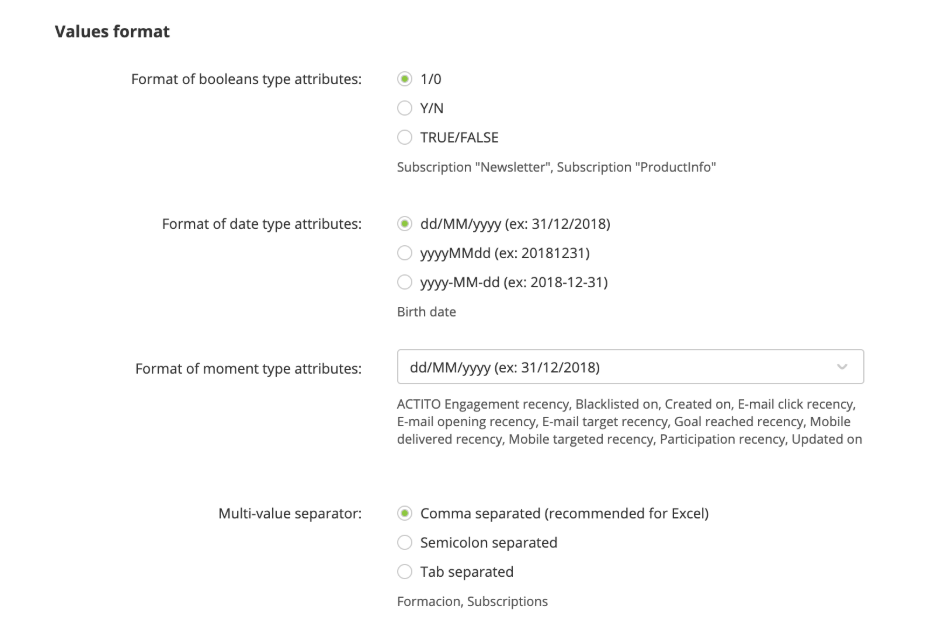
Format of file
At this step, you will be able to choose the settings of the file.
The file is in CSV format, with UTF-8 encoding. You can choose what type of value separator you would like in the file:
commas
semicolons
tabs
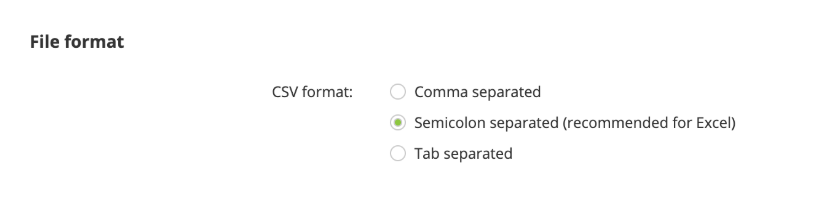
Export example
A sample of 10 profiles will allow you to preview the values and columns you will get in your export file.
Step 5: Summary
This stage will let you start the export. Your export summary is divided in different sections.
First, you'll find the 'General Data' section, reminding you of the name, database and entity of your export.
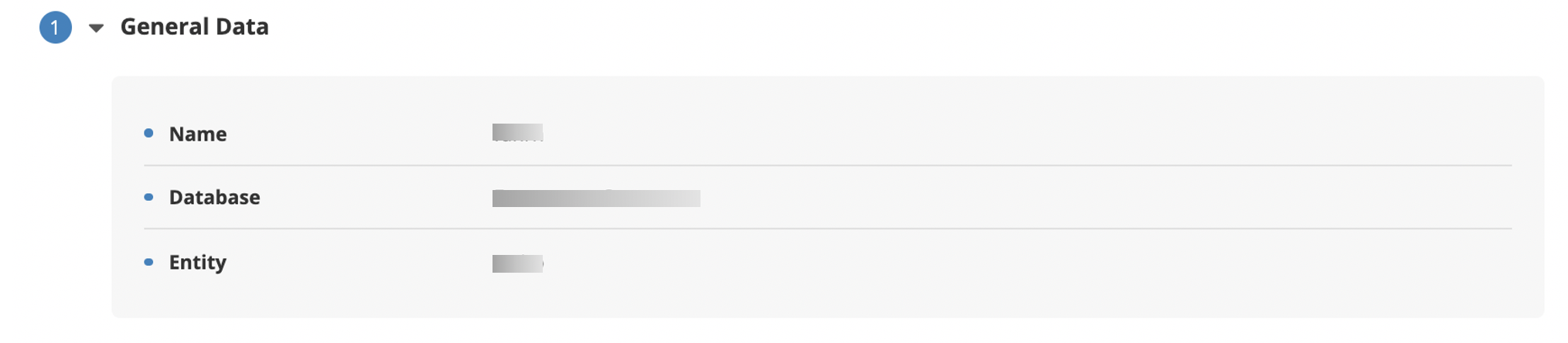 In the targeting section, you will find information on your
target, as well as the number of targeted profiles.
In the targeting section, you will find information on your
target, as well as the number of targeted profiles.
In the 'Data' section, you will see all the data fields that will be included in the export.
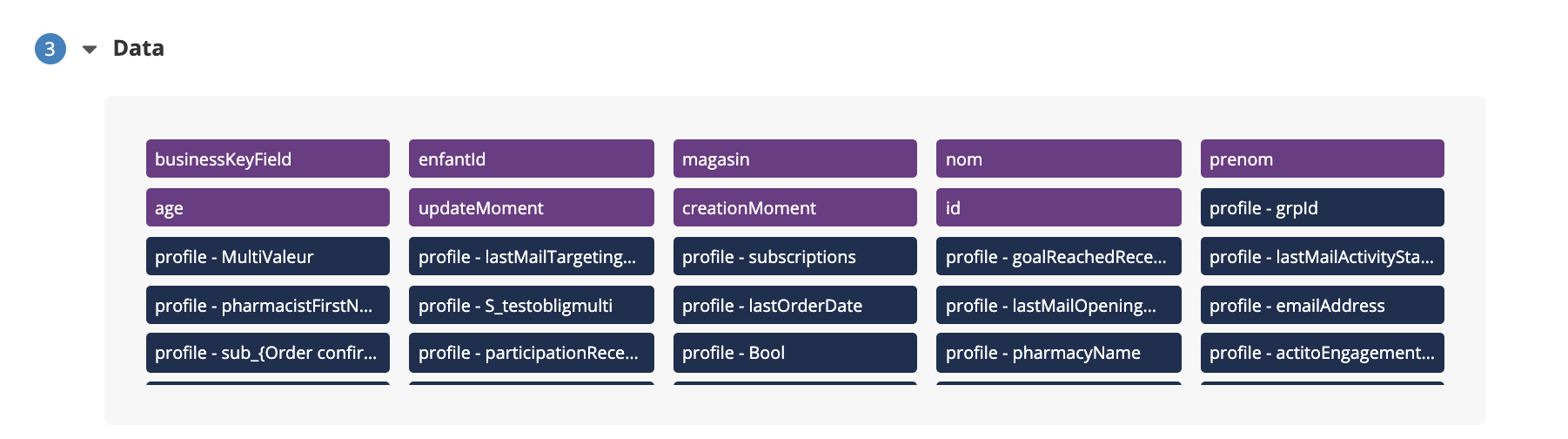
In the 'Parameters' section, you will be able to verify that you selected the right data and file parameters.
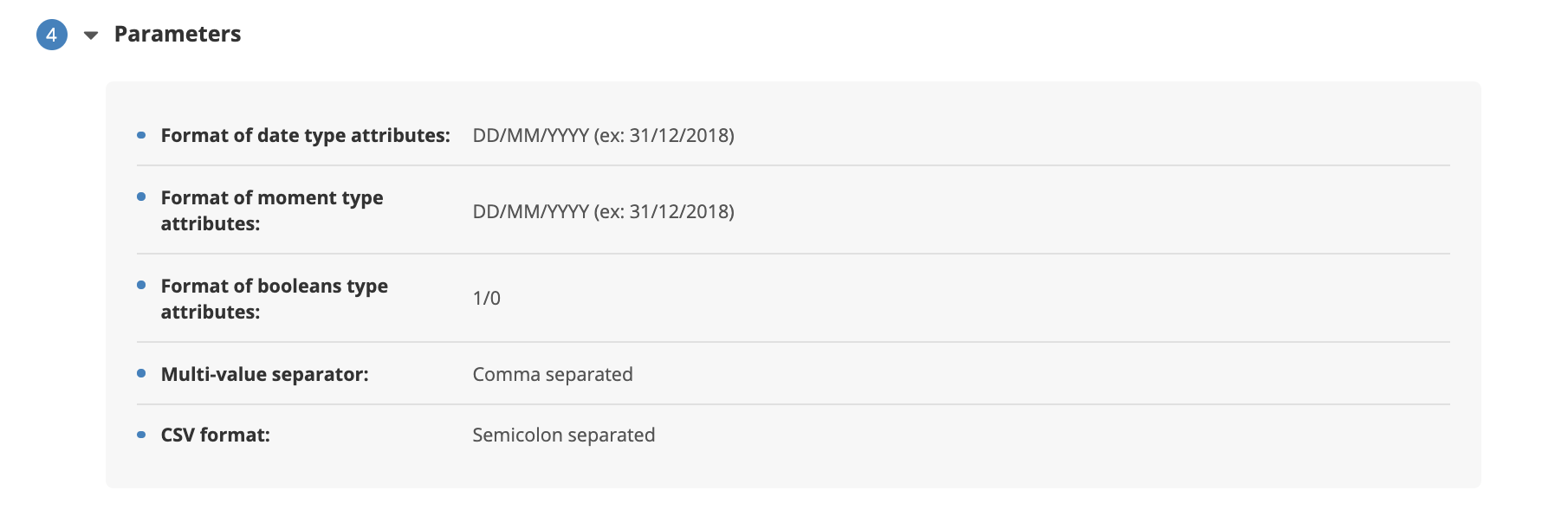
Once you have checked the summary and you are sure that you have correctly defined your export, you can proceed to select the way in which you want to transfer the exported data. You can do it either manually, or automatically exporting it to the location in the cloud that you choose. In this second case, a number of additional parameters must be defined, namely the exact target location, the file name, the name suffix and the type of file compression.
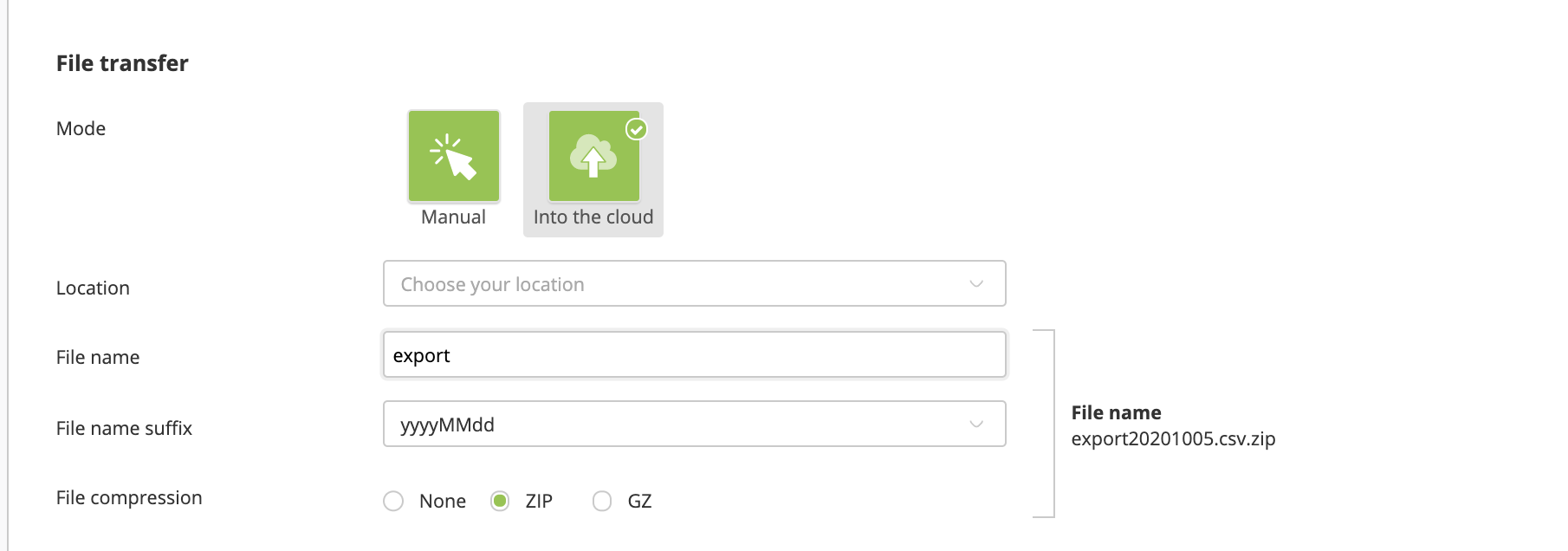
If there are no cloud locations available for your license and you would like to start using this feature, please contact our support or your Actito contact person.
The scheduler allows you to turn a one-shot export into a periodic export. Take into account that specific limitations apply to periodic exports and that they should be observed. For example, the only transfer mode available for periodic exports is into the cloud. This means that, if you enter a time in the scheduler, you might be required to modify your export definition in case it's not compatible with a periodic export. If you don't want to turn your export into a periodic export, please ignore the scheduler.
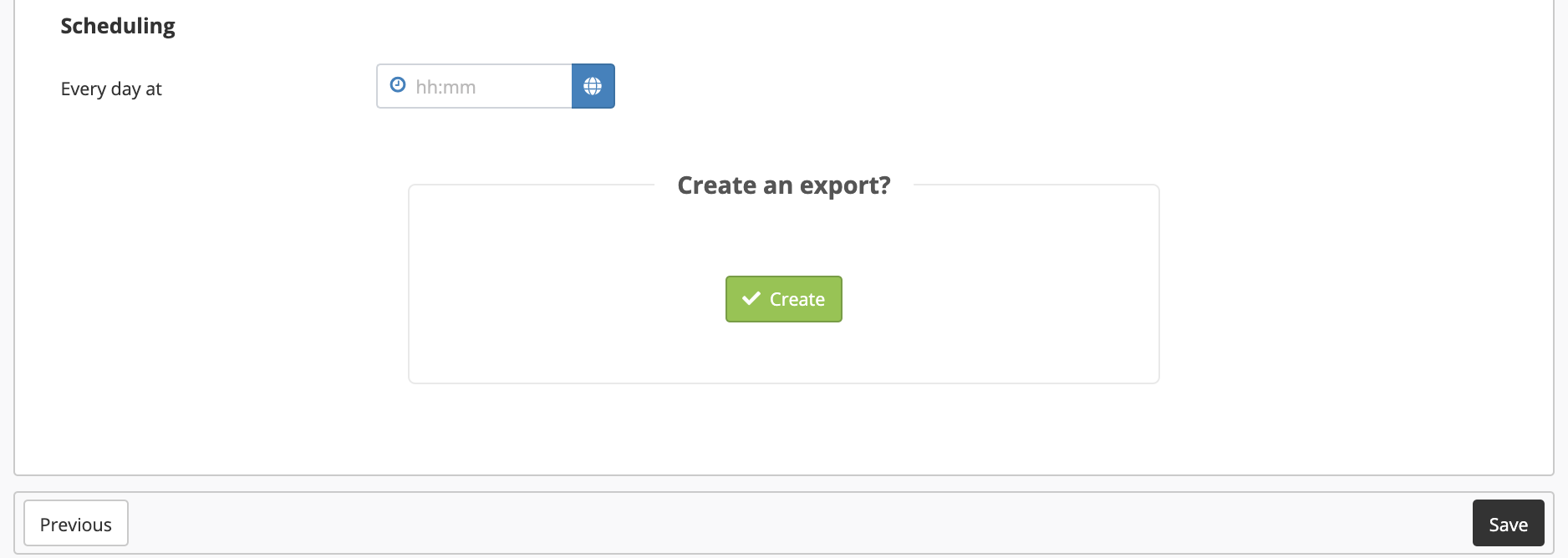
We are now ready to finish the definition of your export. If you would like to create the export, ignore the scheduling field and click on 'Create'. You can also click on 'Save' to continue editing it later. You will find it in the draft tab of the 'Manage exports' app.
After launching the export, you will automatically exit the creation process and be sent back to the main menu of the application used to start the export (Datamart Studio or 'Manage exports').
Info
The export creation will be immediate. A pop-up will inform you of the success of the creation.
 Click on this pop-up to immediately go to step 6.
Click on this pop-up to immediately go to step 6.
Step 6: Download your export
In order to collect the export file, click again on the 'Manage exports' button at the bottom of the page to go back to the 'Manage exports' app.

Next, you will need to select the 'Finished' tab, then choose the relevant file. The line in question will turn green.
Finally, click on the 'Download' button. The file will be automatically downloaded on your computer.
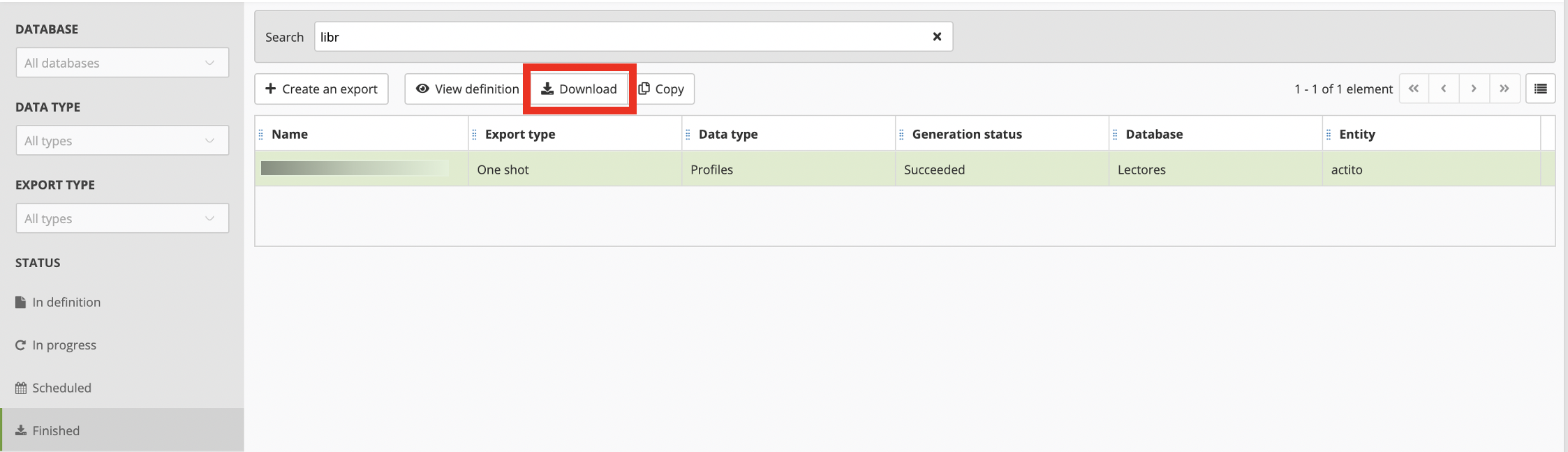
Good to know
After its creation, an export is available for download during 30 days.
