Understanding the Profiles Zone
The central zone of the Datamart Studio displays all the information related to the selected 'Profile' database, as well as some useful links.
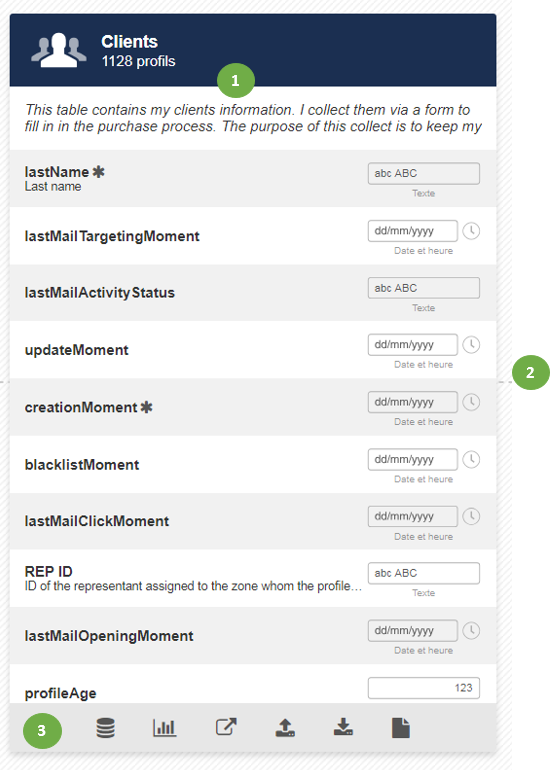
Zone 1
The top zone, in blue, shows the name of the selected Profile table and the amount of profiles in it.
There is also the description that you made of the table during its creation.
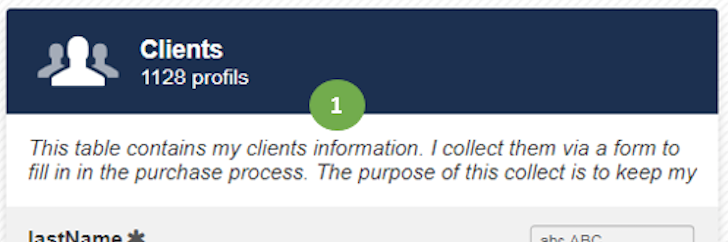
How to fill in or update the description of a profile table?
To modify a profile table description, go to the ‘Manage DB structure’
app
(Catalog > Profiles > Manage DB Structure)
.
You will need to:
Select the Profile table
Click on 'More'
Choose ‘Edit Description’
A pop-up window will let you fill in or modify the text of this description.
Zone 2
In the middle, you will find the profile attributes that were defined at the creation of the table (for example: name, first name, e-mail address,... ) as well as technical attributes collected by default by ACTITO.
You can overview the list of attributes contained in the selected profile table thanks to the scroll-down menu on the right.
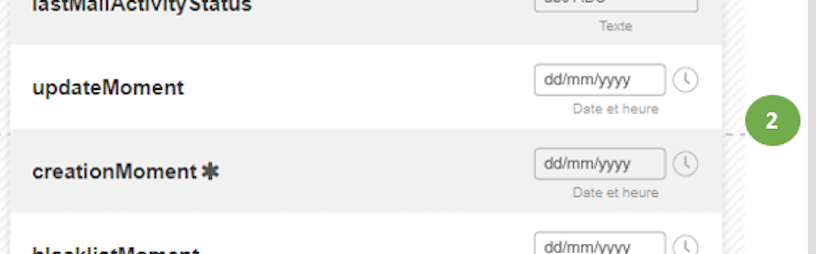
List of technical attributes collected by default by ACTITO
-
‘profileId’: the ID automatically provided to a profile after its creation
-
‘creationMoment’: the moment of the creation of the profile
-
‘updateMoment’: the moment of the last modification of this profile
-
‘lastMailTargetingMoment’: the last moment when the profile was targeted
-
‘lastMailActivityStatus’: the last activity status in an e-mail for this profile
-
'lastMailOpeningMoment': the last moment when this profile opened an e-mail
-
'lastMailClickMoment': the last moment when this profile clicked on an e-mail
-
‘lastDevice’: the last type of device used to read the last e-mail
-
‘lastUserAgent’: the version and configuration of the device used to read the last e-mail
-
‘blacklistMoment’: the moment when the profile was blacklisted
What is the information displayed next to an attribute?

The name given to an attribute is shown in bold.
The information recorded as a 'description' at the creation
of the attribute is shown just below.
You can see the 'technical name of an attribute by keeping
your mouse on the attribute. An information window with all
the details related to the definition of this attribute will
appear.
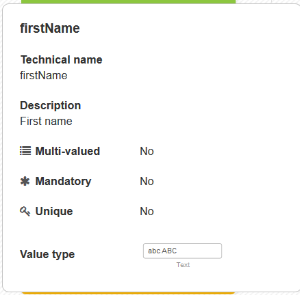
What is the meaning of the icons next to attributes?
-
The asterisk signals that the attribute is mandatory, which means that all profiles must have a value for this attribute.
-
The key signals a unique attribute, which means that the information collected can only be present once in the whole database.
-
The list signals a multi-valued attribute:, which means that multiple values can be saved for this attribute.
How to update the ‘name’ or the ‘description’ of a profile attribute?
To modify or add information related to the profile attribute,
go to the 'Manage DB Structure' app
(Catalog -> Profiles -> Manage DB Structure).
You will need to:
Select the relevant Profile table
Click on the 'Update' icon
Select the attribute
Click on 'More'
Choose 'Rename'
A pop-up window will let you change the 'name' and the text used as the 'description' of this field.
The technical name cannot be modified.
You can also see the whole details related to an attribute (description included) by selecting an attribute and clicking on ‘View’.
Zone 3
Below the central block, you will find logos acting as quick links to ACTITO modules.
These links will direct you to the corresponding application for the selected Profile table.

What are the available shortcuts?
 'Manage database structure'
'Manage database structure'
 'Database report'
'Database report'
![]() 'Manage profiles'
'Manage profiles'
 ‘Manage exports’
‘Manage exports’
 ‘Import Profiles’
‘Import Profiles’
 ‘
GDPR Register
(General Data Protection Regulation)'
‘
GDPR Register
(General Data Protection Regulation)'
