Manually Uploading Profiles
Your database contains all the useful contacts to set up your marketing automation. In order to increase its size, ACTITO allows you to import profiles from an Excel or csv file.
It is important to allocate time and pay necessary attention before importing data, because it can impact your marketing automation and your existing database.
Moreover, if ACTITO is not 'master' of the data that you want to modify, a manual import might not be the best option.
To import profiles in ACTITO, you first need to:
Have created a database. For more information about database creation, see 'Creating a Profile Table'
Have created all the necessary attributes in this database. For more information about attribute creation, see 'Adding an attribute to the profile table'
Necessary material
An Excel or csv file containing all the data that you want to add to your profiles. Learn tips for an easier import in 'Structuring an Excel file'.
A. Preparing your import file
Before starting your import, your data must be structured in a file. There are several possibilities, the most common being an Excel or .csv file organized by columns.
Your file must be organized in columns, with the name of the attribute ('emailAddress') as a column title and the value of the attribute for the profile ('support@citobi.eu’,…) as value in each line.
Filter the columns of your file and delete all empty lines
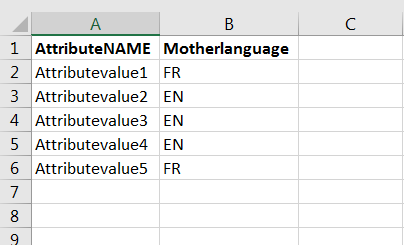
When you import profiles in ACTITO, we advise you to include the 3 following pieces of information:
A subscription: it is your authorization to contact the person
An e-mail address, a phone number, or any other contact information.
A key (or unique attribute) which:
ensures that each individual is only found once in your profile database
function as a link when updating data
The aim of these constraints is to ensure the quality of your data, in order to enable you to use them correctly and easily in the future.
B. Starting your import
To begin with, go to the 'Import Profiles' app
(Catalog => Profiles => Import profiles)
Step 1: Select the profile database
Select the database in which you want to import your profiles
Step 2 : Upload the file
You have two options:
either to 'load a saved configuration'

An import configuration is a predefined import template which will be useful if you repeat the same kinds of imports several times, from a file whose columns are in the same order.
You can save a configuration at the end of an import process and use it for your next import.
either 'upload a file'
Choose the file you want to import

You will have to choose the file type. You can choose between several formats:
Microsoft Excel
Csv (comma or semicolon separated)
The Csv format is a more compressed than Excel format. Values are separated either by ‘ ;’ or ‘,’.

You will also have to specify the file encoding
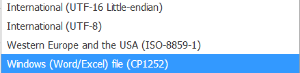
Please note that there are several encoding types for .csv files.
The UTF-8 format is the only format enabling all types of characters (&éù…). Please note that Excel under Apple does not recognize UTF8.
To avoid any encoding error on .csv files, we highly recommend you not to open the files in .csv by clicking on them (meaning direct opening of Excel), but to import them via the import task in Excel (first open Excel then search for the file via the Excel import task : 'Data'/Text file'.
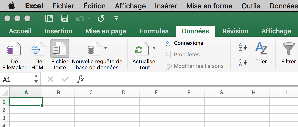
Step 3: Attribute mapping
The aim of this step is to match columns of your Excel file with attributes of your database.

When the name of the Excel column and the attribute are exactly the same, ACTITO will automatically do the mapping. If not, you can easily do it by yourself.
Note: You can ignore some columns, such as line 5 of the above example.
Step 4: Configure the import

You have 3 import behavior options:
'Creation Only': Only adding new profiles in the profile database
'Update only': You only update existing profiles
Mixed mode 'Update/ Creation': You do both at the same time
To allow an update, a key attribute is required in your database. It must be present in your import file (and mapped as explained at step 3).
In each case, profiles which could not be imported will be identified and you will be able to download them in order to analyze them after the import.
Depending on the import type, you will have to choose the appropriate configuration.
For a deeper understanding, please find below some specific cases and how to manage them:
There are 3 typical cases:
1. Only adding new profiles
If you only import new profiles, you can choose the 'Creation only' mode.
2. You only want to update contacts
If all your contacts are already in your database but you want an update (due to the acquisition of new information) please choose 'Update only'.
Important notice! For each attribute, ask yourself the following question: 'is the information more recent/relevant in my Excel spreadsheet than in ACTITO?' Only import columns for which the answer is 'yes'.
Subscription data is likely to be more recent in ACTITO that in your import file. Please do not map the 'subscriptions' column if you update profiles.
3. Mixed mode
If your file includes profiles that are already in your database and others that are not in your database, or if you do not know which are present or not, you might want to use the 'mixed' mode.
However, this raises a potential risk: if some profiles unsubscribed following a previous campaign, you would register them again. This is not something you want to do.
How to avoid that?
You will have to import your data in two steps:
Step 1: Update all the existing profiles without subscription information. Choose the 'Update only' mode and do an import without selecting the subscription column ( do not map it or do not put it in the file).
Step 2: Add the 'subscriptions' column to your Excel file (or map it at the 'attribute mapping' step) and import your file again in 'Creation only' mode. In this way, only new profiles will be added and subscribed.
You have 2 multi-valued attributes update options.
They only apply to multi-valued attributes that you would want to map.
You can choose between:
Override the value: this will delete previous values and override them with the ones in your file.
Add value: The values of your file will be added to the existing ones.
Please note that the 'Subscriptions' field is a multi-value field.
For more information, see 'Structuring an Excel file to import profiles'
Step 5: Simulation and corrections
ACTITO will analyze your file and will invite you to apply the necessary corrections before the import.

The bullets in the 'Status' column can have 3 different colors:
Green => Data is correct
Orange =>These are non-blocking errors, which you may want to correct or not.
Red => Corrections are mandatory (There are errors in the data that will block their import)
In order to correct these 'Orange' and 'Red' errors, click on the pencil on the right of the screen.
Replacing values:
You will have to do a mapping between the value of your file and the expected ACTITO value for the attribute in question.
This mapping could be compared to a simplified 'search and replace' function in Excel. Once the attributes are mapped, click on 'Save'. The bullet will change to grey.
If some data do not require corrections, you can choose to ignore them and to check the 'in case of error, ignore imported value' box.

Empty values (identified in the import file):
You may decide to apply a specific treatment to these empty values for the attribute in question.

1. Never override existing values? Only values that are currently empty can be updated.
--> If there is a value for this field in the database, the imported value will be ignored.
2. Ignore blanks to avoid overriding the previous valid value.
--> If the imported value is empty, it is not taken into account.
Please note with caution that the option you check is applied to the whole column and not only to the empty value.
Download a case example : Example of Import with Empty Values in ACTITO.xlsx

Once all the attributes are edited, click on 'Apply corrections' and grey bullets will turn green.
You may then download the 'corrected file' to save a corrected version of your data.
When all bullets are green or orange, you may go to the next step.
Step 6: Import result

At this step, you will start the import. After a short waiting time, which depends on the size of your import, you will be given the detailed results.
ACTITO will give you an explanation for each line of error. You may then download all failed lines in a .csv file, in order to identify the cause of error for each profile that failed to import.

At this stage, you can also save the import configuration.
This can be very useful if you repeat this kind of import several times. The name given to this configuration will be the one shown in the menu at step 1 ('Upload a configuration').
