Viewing the Report of a Scenario
Once a scenario is active or finalized, it is possible at anytime to access a report presenting the performance of this scenario and to analyze the path taken by profiles at a global level.
1. Date filter
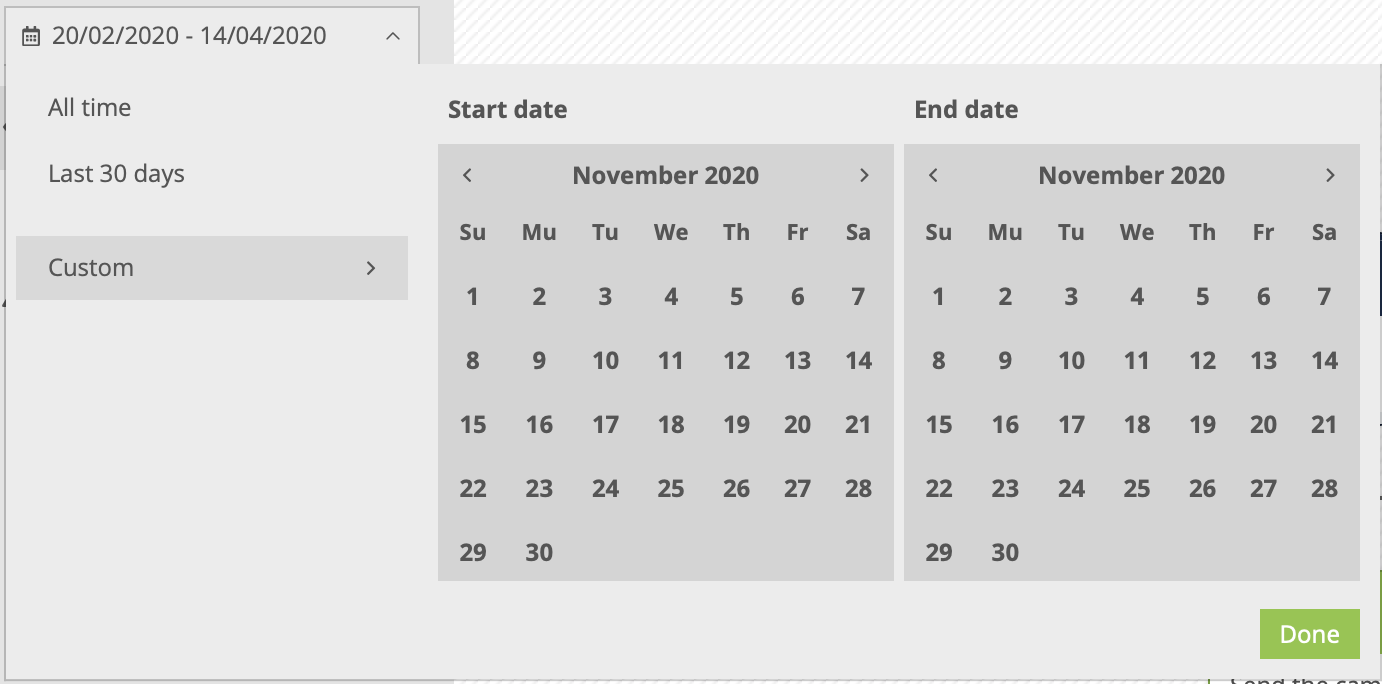
By default, the filter date is programmed to show the results of executions which started within the ‘last 30 days’.
You can modify the display of these results, by choosing to view all the executions since the creation of the scenario (select ‘All time’) or during a custom period (select the ‘starting date’ and the ‘ending date’).
The data related to the results of the scenario will automatically recalculate for the requested period.
2. Preview
For each block, the amount of people who went through each step of the scenario will be displayed. The percentage represents the proportion of the population which entered the scenario and which went through each given block.
‘Wait’ Blocks will display the amount of profiles for which the ‘resume’ time has not been reached yet.

When a global exit condition has been planned:
The block relevant to the global condition can precise what caused the scenario to stop or whether there was an error.

3. Summary
You also have the opportunity to read a summary of your scenario report.
This report is presented as a table and shows the global status of the scenario:
Activation date: date on which the scenario was activated;
Finalization date: data on which we planned to ‘finalize’ the scenario. From this date onward, no new execution of the scenario will be launched, but all current executions will still continue to the end.
Stop date: date on which the scenario (including current executions) was directly stopped.
It shows also the 'number of executions', which means the number of profiles at specific stages:
Ongoing: number of profiles which are still at some stage of the scenario
Finished: number of profiles which reached the last (or one of the last) steps of the scenario
In error: number of profiles which left the scenario due to an error
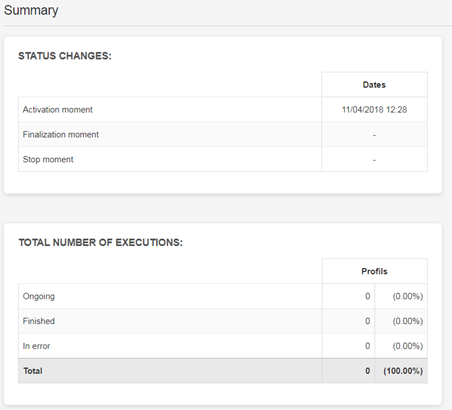
4. Conditions
For all active or finished scenarios, this enables you to check the planned definition of global exit conditions and as well as the restrictions on the number of executions.
