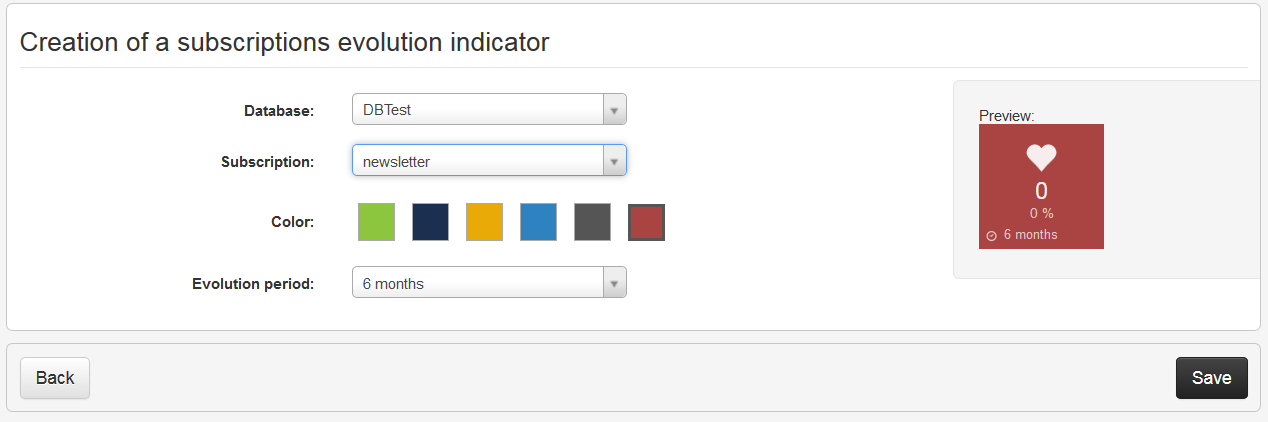Setting up the 'Favorites' Tab
ACTITO eases your navigation in the interface by enabling you to create your own tab of 'Favorites'.
To modify your 'Favorites' tab, click on the 'Edit your favorites' button located at the top right of the screen.

It is also possible to create several tabs of 'Favorites' in order
to have specific views. To do so, click on the '+' button.
For
instance, a tab can be dedicated to campaign launches, another to
event management, and a third can display your KPIs.
You may also rename your favorites by double clicking on the the tab in question.

The 'Favorites' tab may contain 3 types of elements:
shortcuts to applications
shortcuts to daily tasks
KPIs
Applications shortcuts
To add application shortcuts to your favorites, first make sure that you are in edition mode, by clicking on 'Edit your favorites'.
Click on one of the empty cases in the grid to open a pop-up window, in which a drop-down menu will display every application available in ACTITO. You can easily look up a specific application thanks to the search bar.
Select the intended application, then click on 'Add' and the application will appear in the grid.
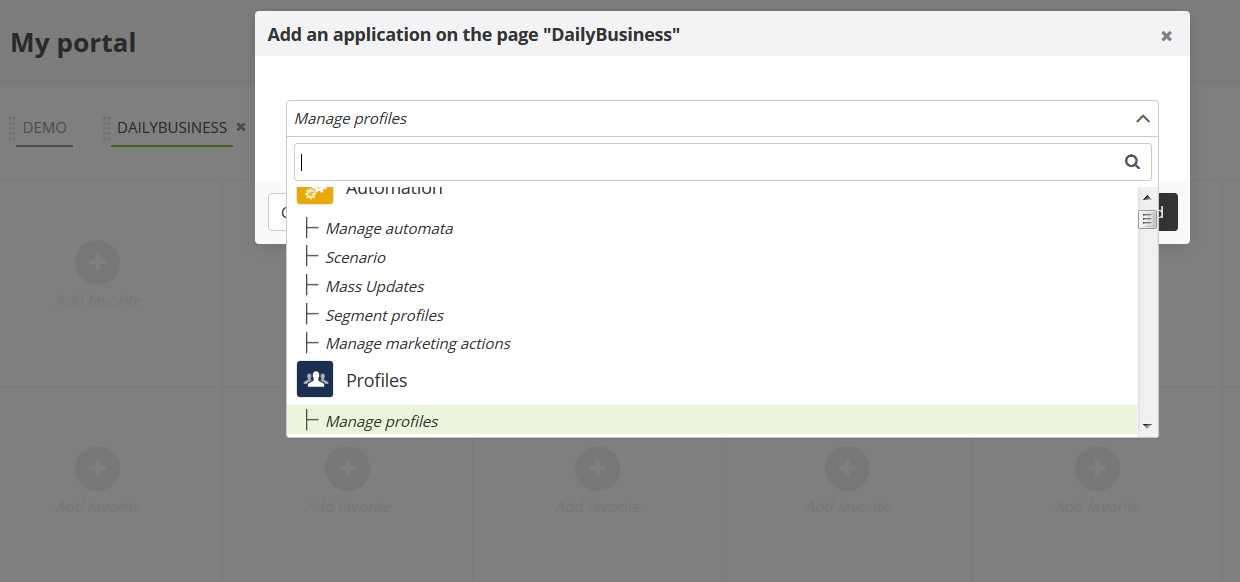
It is also possible to find and select an application directly in the catalogue, then to drag and drop it to your favorites tab.
You can modify the disposition of your favorite tab at anytime, by dragging an application and dropping it in an empty case in the grid.

Once you are satisfied with your modifications, do not forget to 'Exit edition mode'.
Daily tasks shortcuts
You can set up a shortcut dedicated to frequently repeated actions.
a database you frequently check
a participants list export
...
How to create a daily tasks shortcut ?
To create the shortcut, go to the
last step
(if there are more than one) of the frequently repeated task.
At
the very bottom of the page, you will find an 'Other actions'
toolbar with a 'Create a shortcut' link.
![]()
Click on it to open a pop-up window.
Give a name to the
shortcut, then save it by clicking on 'Create shortcut'.
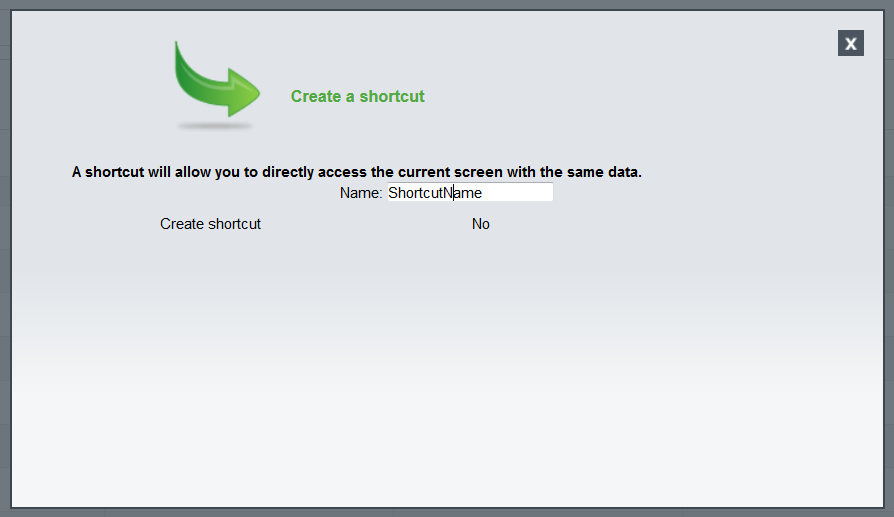
The shortcut will automatically appear in your first 'Favorites' tab.
The icon will be the same color as the app: blue for Profiles, green for Communication Channels, ...
KPIs
A KPI is a small widget which enables you to monitor specific key measures.
ACTITO offers 3 types of KPI:
-
Evolution of e-mail campaigns
This KPI shows you 'How well did your last e-mail campaign perform ?'
You can create one KPI for each subscription and each DB.
Once in your 'Favorites' tab, this KPI will direct you to the detailed report of your last e-mail campaign.
-
Evolution of the amount of profiles
This KPI provides two pieces of information:
-
the amount of profiles in your database
-
the amount of new profiles for a given time period (6 months by default)
Once in your 'Favorites' tab, this KPI will direct you to the database report.
-
-
Evolution of the amount of subscribers
This KPI gives you the amount of new subscribers (as well as unsubscribers) for a given time period.
Once in your 'Favorites' tab, this KPI will direct you to the database report.
How to set up a KPI in your 'Favorites' ?
Click on 'edit your Favorites'.
While in 'edit' mode, click on a '+' symbol to 'add a favorite'.
In the scroll-down menu, looking up 'EVOLUTION' will show all the KPIs of ACTITO. They can be identified with the orange icon next to their name.
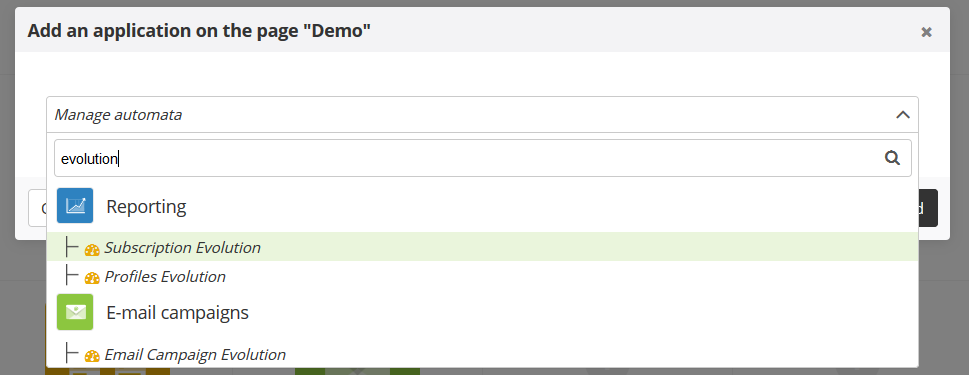
After clicking on the 'add' button, you will have the possibility to define the settings of your KPI, such as the relevant campaign or database, the evolution period and the display color.